Jak zmienić domyślny schemat nazwy nowego folderu w systemie Windows 10
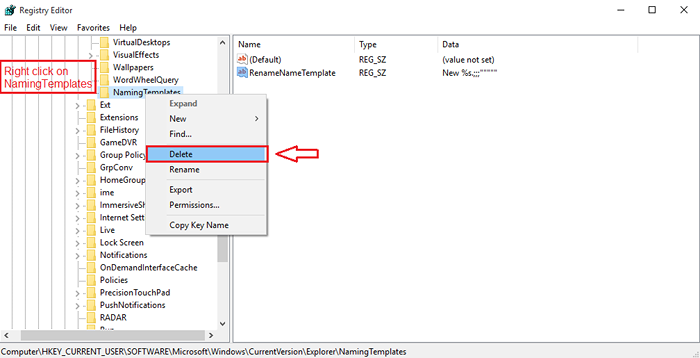
- 2329
- 413
- Ignacy Modzelewski
Jak zmienić domyślny schemat nazwy nowego folderu w systemie Windows 10: - Kiedy tworzysz nowy folder lub nowy dokument tekstowy w systemie Windows 10, jest on nazwany Nowy folder I Nowy dokument tekstowy odpowiednio domyślnie. Proste wartości proste tekst! Ale kto chce prostego, nie mówiąc już o niewykonaniu zobowiązania? Otrzymujesz moc, aby zmienić schemat nazewnictwa folderu/plików w systemie Windows 10, a jednak jesteś gotowy. Czytaj dalej, aby dowiedzieć się, jak zhakować tę prostą sztuczkę dostosowywania domyślnego schematu nazywania folderu/plików Regedit. Daj swojemu systemowi trochę własnego dotyku.
Przeczytaj także: - Jak zmienić nudną ikonę folderu w niesamowite obrazy
KROK 1
- Po pierwsze, rzućmy okiem na domyślny schemat nazewnictwa folderów w systemie Windows 10. W tym celu po prostu utwórz nowy folder, klikając prawym przyciskiem myszy pustą przestrzeń na pulpicie, a następnie klikając Nowy A potem dalej Teczka.
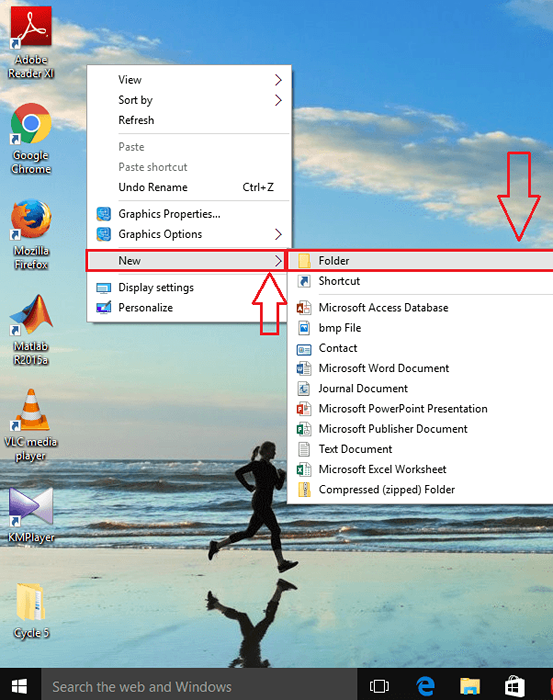
KROK 2
- Teraz, jeśli spojrzysz na nazwę nowo utworzonego folderu, będzie to Nowy folder domyślnie. Ale tak, zdecydowanie nie musisz iść z domyślnym zachowaniem systemu Windows. Rzeczywiście możesz również zmienić ten kawałek okien.
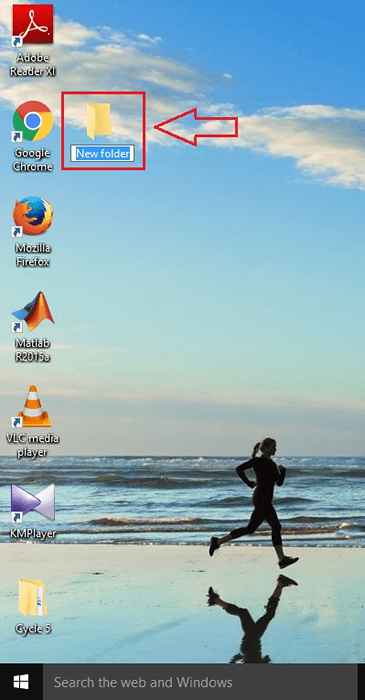
KROK 3
- W tym celu wpisz Regedit W twoim polu wyszukiwania Cortana. Wymienia wyniki wyszukiwania i wybierze program Regedit Jak pokazano na zrzucie ekranu.
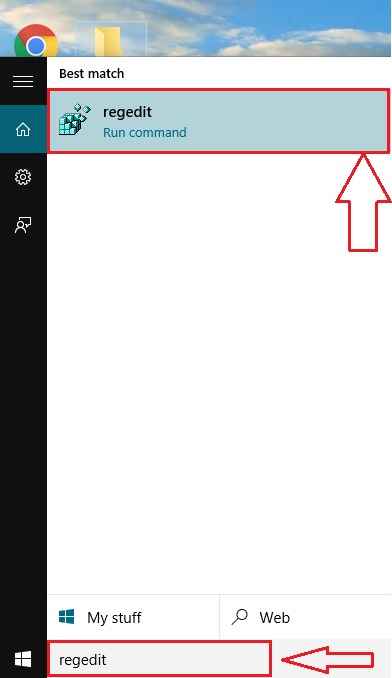
KROK 4
- Teraz musisz przejść do następującej ścieżki, od lewej panelu okna wymienionego Redaktor rejestru.
HKEY_CURRENT_USER \ Software \ Microsoft \ Windows \ CurrentVersion \ Explorer \ NamingTemplates
- Jeśli nie możesz znaleźć nazwanego klucza NamingTemplates pod poszukiwacz, nie martw się. Możesz po prostu utworzyć jeden. Po prostu kliknij prawym przyciskiem myszy poszukiwacz, potem dalej Nowy A potem dalej Klucz. Jeśli napotkasz jakiekolwiek trudności, patrz zrzut ekranu poniżej.
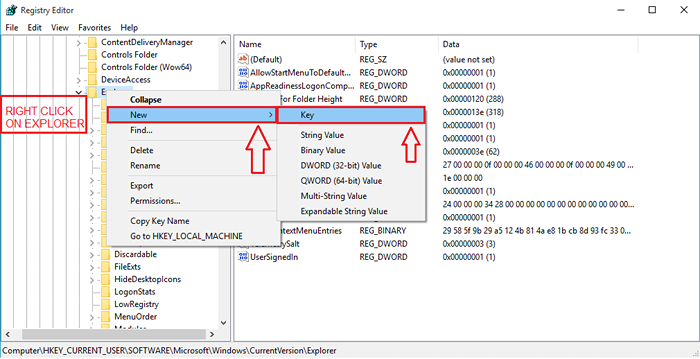
Krok 5
- Oznacz nowo utworzony klucz jako NamingTemplates.
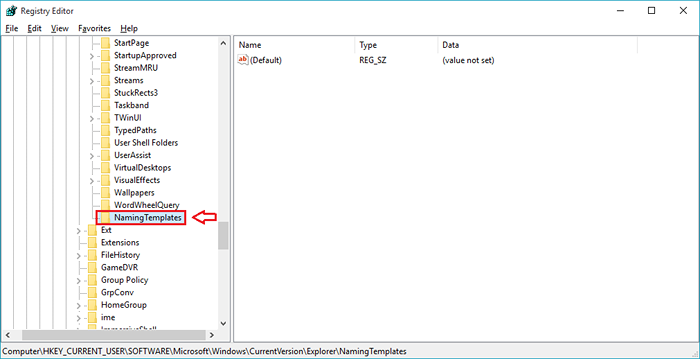
Krok 6
- Jak następny kliknij prawym przyciskiem myszy NamingTemplates, potem dalej Nowy A potem dalej Wartość ciągu.
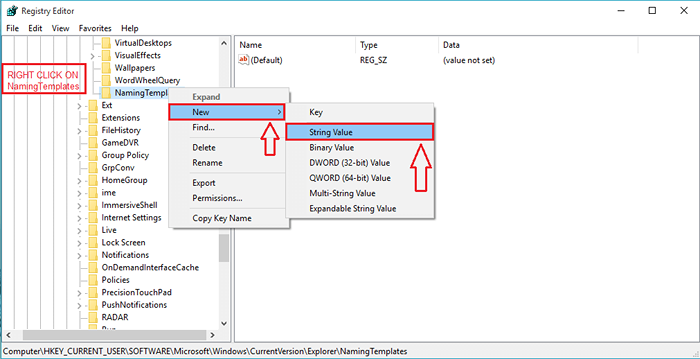
Krok 7
- Nowo utworzony subk20 powinien być oznaczony jako RenamenameTemplate.
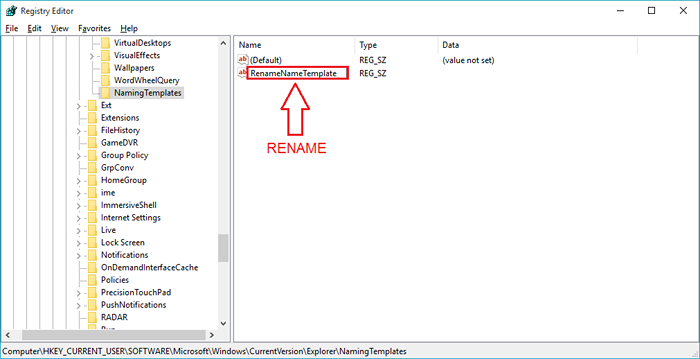
Krok 8
- Teraz wykonaj dwukrotnie kliknij RenamenameTemplate. Spowoduje to otwarcie nowego okna o nazwie Edytuj ciąg. Teraz zobaczysz złożony tekst Dane dotyczące wartości. Możesz nadać wybraną nazwę w tym polu tekstowym, tak aby za każdym razem, gdy tworzysz nowy folder lub plik, zostanie on automatycznie utworzony w tej nazwie. Na poniższym zrzucie ekranu wybrałem nazwę Super nowy! Jako moja domyślna nazwa folderu/pliku. Po zakończeniu kliknij OK przycisk.
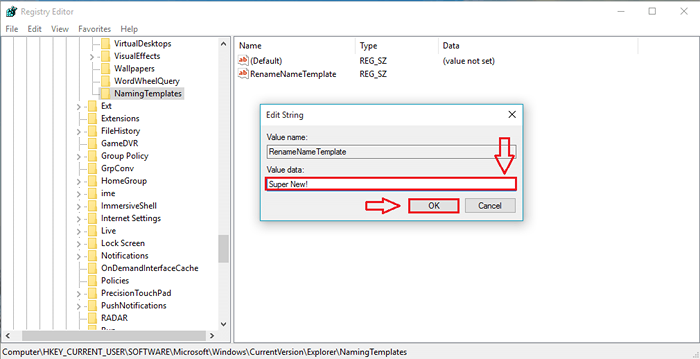
Krok 9
- Sprawdźmy, czy efekt przejął. W tym celu po prostu utwórz nowy folder. Tu jest! Zdecydowanie możesz zobaczyć zmianę, nie możesz?
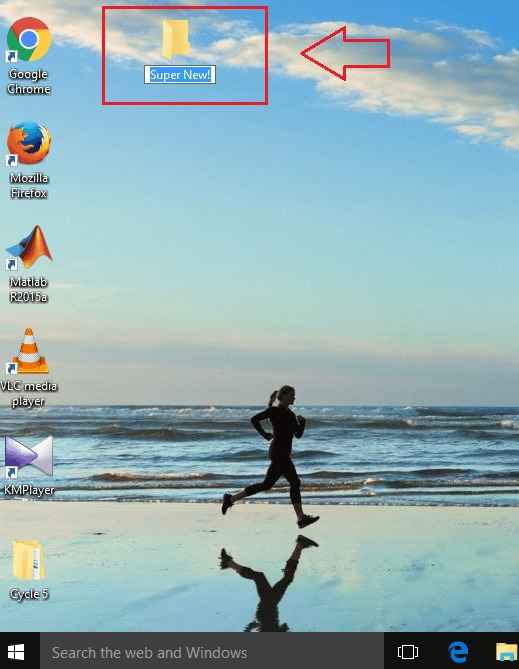
Krok 10
- Sprawdźmy to samo z nowym dokumentem tekstowym. Po prostu utwórz nowy dokument tekstowy, aby zobaczyć, że domyślny schemat nazewnictwa uległa zmianie.
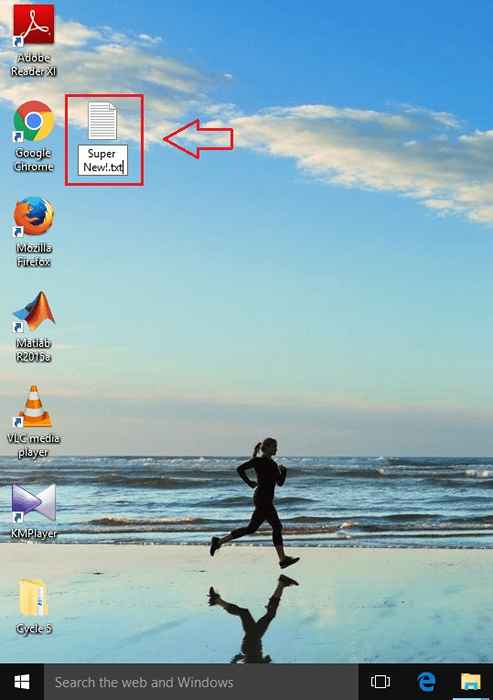
Krok 11
- Co jeśli nie chcesz stałej nazwy dla każdego nowo utworzonego pliku/folderu? Cóż, istnieje też rozwiązanie. Po prostu otwórz okno Edytuj ciąg dokładnie tak jak wcześniej. w Dane dotyczące wartości pole, wpisz w Tekst %s, gdzie tekst może być dowolnym wybranym tekstem. %S część to domyślna nazwa systemu Windows dla folderu/pliku. Po zakończeniu kliknij OK. W tym danym przykładzie użyłem wartości tekstowejNowy.
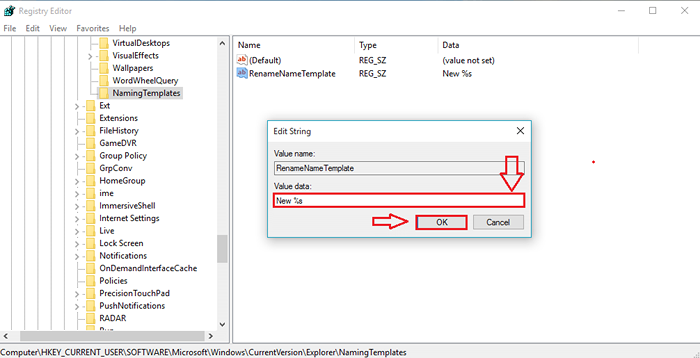
Krok 12
- Sprawdźmy efekty. Po prostu utwórz nowy folder i nowy dokument tekstowy. Oczywiście miał miejsce efekt.
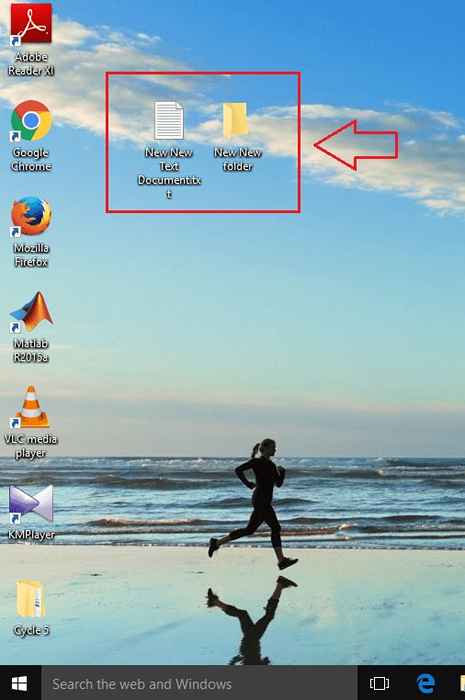
Krok 13
- Powinieneś pamiętać, aby nie używać żadnego z poniższych znaków specjalnych podczas wprowadzania wartości Dane dotyczące wartości pole.
\ / ? : * ”> < | ” ' *
Jeśli użyjesz któregokolwiek z powyższych znaków, możesz być skierowany z komunikatem o błędzie, takim jak ten pokazany na zrzucie ekranu poniżej. Aby rozwiązać problem, wróć i usuń niechciane postacie z Dane dotyczące wartości pole.
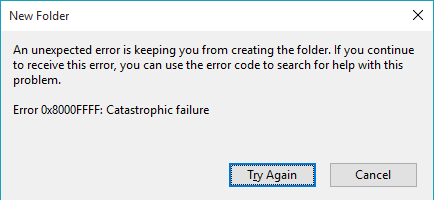
Krok 14
- Powrót do domyślnego zachowania okien jest tak proste, jak oddychanie. Wystarczy kliknąć prawym przyciskiem myszy NamingTemplates klucz i wybierz Usuń z menu kontekstowego.
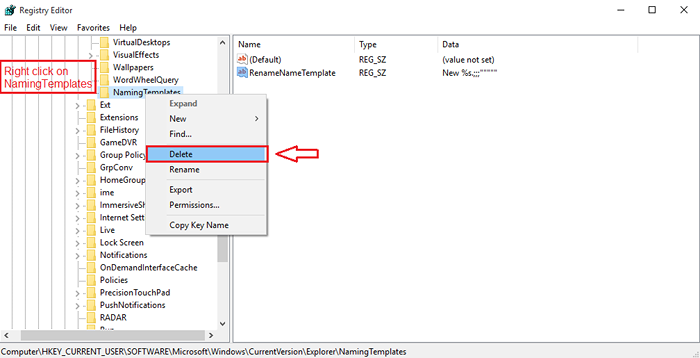
Otóż to. Teraz twój system ma trochę własnego dotyku. Wspaniale powinno czuć się zawsze pozostawieniem śladu. Mam nadzieję, że artykuł uznałeś za pomocny.
- « Jak sortować kolumny Microsoft Excel według koloru
- Jak wyłączyć / włączyć powiadomienia PUSH w Google Chrome »

