Jak dodać / usunąć dodatkowe strefy czasowe w Microsoft Outlook
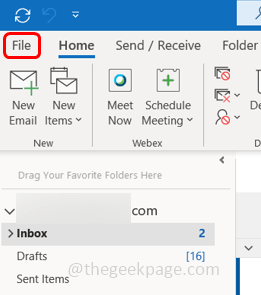
- 2508
- 315
- Tacjana Karpiński
Jeśli jesteś osobą, która pracuje z ludźmi na całym świecie, co oznacza, że pracujesz z ludźmi z różnych stref czasowych, należy skutecznie wykonać zarządzanie czasem. Niektórzy z nas dają się mylić ze strefami czasowymi podczas zaplanowania spotkania. Najlepszym sposobem jest dodanie dodatkowych stref czasowych do kalendarza programu Outlook. Sposób, w jaki dodajesz dodatkowy zegar do systemu, podobnie dodaj dodatkową strefę czasową do kalendarza. To naprawdę pomaga zarządzać twoim czasem. W tym artykule zobaczmy, jak to zrobić.
Dodaj/usuń dodatkowe strefy czasowe w Microsoft Outlook
Krok 1: Otwórz Microsoft Outlook.
Krok 2: Kliknij Plik zakładka w lewym górnym rogu.
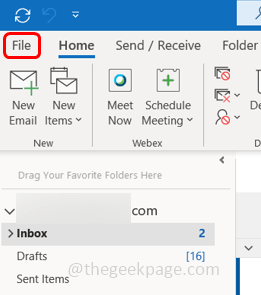
Krok 3: Przewiń w dół i kliknij Opcje po lewej.
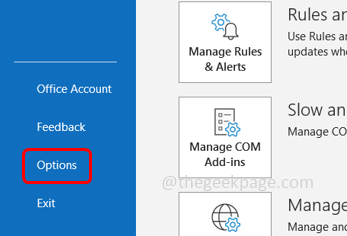
Krok 4: W oknie Opcje Outlooka kliknij Kalendarz
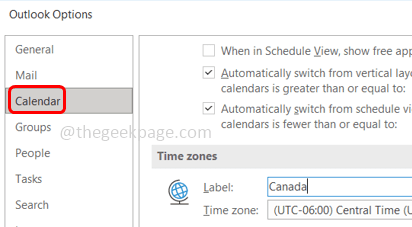
Krok 5: W sekcji stref czasowych kliknij pole wyboru obok Pokaż drugą strefę czasową.
Krok 6: Możesz nadać nazwę strefie czasowej dodanej etykieta pole.
Krok 7: Wybierz, który strefa czasowa chcesz dodać, klikając strefę czasową upuścić i wybór strefy. Tutaj wybrałem strefę czasową Indii.
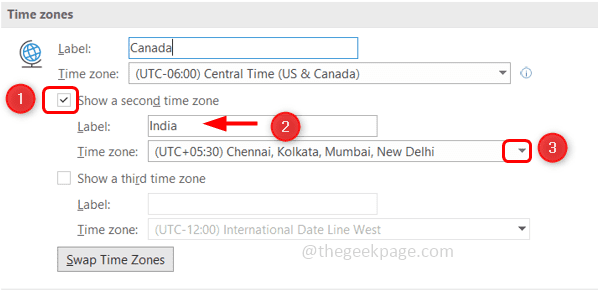
Krok 8: Możesz dodać jeszcze jedną strefę czasową, wybierając pole wyboru obok Pokaż trzecią strefę czasową i wykonaj te same kroki [krok 6 i krok 7]
Krok 9: Aby zapisać zmiany, kliknij OK. Teraz dodałeś dwa dodatkowe strefy czasowe do kalendarza programu Outlook.
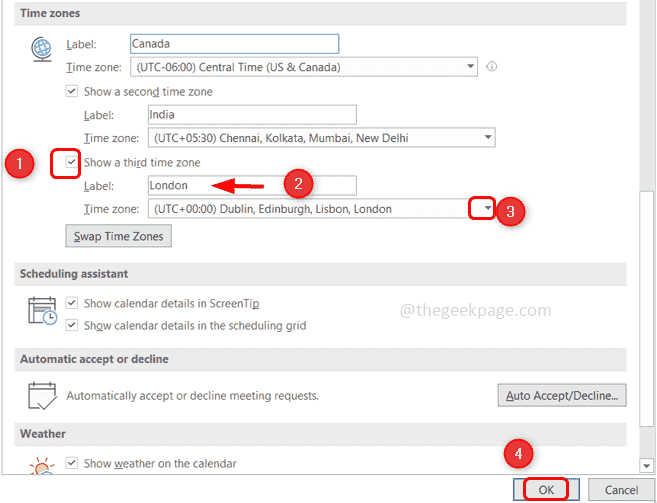
Krok 10: Teraz, jeśli klikniesz kalendarz Ikona, Możesz zobaczyć dodane strefy czasowe po lewej stronie.
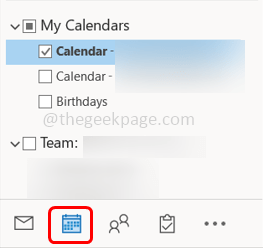
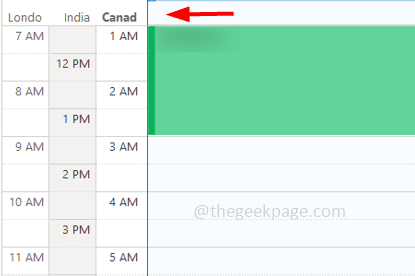
Krok 11: do usunąć strefa czasowa, wróć do sekcji stref czasowych i Odkreśnij pola wyboru obok Pokaż drugą strefę czasową I Pokaż trzecią strefę czasową. Następnie kliknij OK
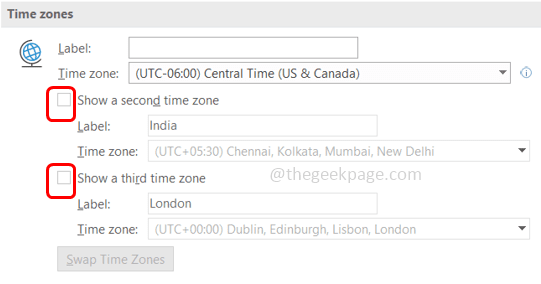
Otóż to! Mam nadzieję, że ten artykuł jest pomocny. Dziękuję!!
- « Napraw efekty przezroczystości, które nie działają w systemie Windows 11,10 [rozwiązane]
- Jak znaleźć zdjęcia z ekranu parowego na komputerze z systemem Windows »

