Napraw efekty przezroczystości, które nie działają w systemie Windows 11,10 [rozwiązane]
![Napraw efekty przezroczystości, które nie działają w systemie Windows 11,10 [rozwiązane]](https://ilinuxgeek.com/storage/img/images_1/fix-transparency-effects-not-working-in-windows-11-10-[solved].png)
- 4718
- 715
- Laura Zygmunt
Jednym z najfajniejszych efektów na tle i paska zadań jest efekty przezroczystości, które Microsoft wprowadził podczas uwalniania systemu Windows 10, a także jest zawarty w systemie Windows 11. Dodaje to rodzaj połysku do tła i poprawia wygląd interfejsu użytkownika.
Niedawno wielu użytkowników systemu Windows zaczęło narzekać, że efekty przezroczystości nie działają poprawnie w swoim systemie Windows 11 i nie są pewni, dlaczego przestał działać.
Przeszliśmy i zbadaliśmy wiele możliwości, które mogą powodować, że efekty przejrzystości przestały działać, i zebraliśmy kilka poprawek, które mogą pomóc w rozwiązaniu tego problemu i odzyskać efekty przejrzystości w akcji.
Czy stajesz w obliczu tego problemu w swoim systemie? Nie martw się! Po prostu czytaj dalej ten artykuł i wypróbuj nasze poprawki, które zostały wyjaśnione poniżej.
Obejścia -
- Sprawdź, czy używasz oryginalnych okien w swoim systemie. W przeciwnym razie być może będziesz musiał kupić lub aktywować system systemu Windows.
- Efekty przezroczystości zawsze działają, gdy kabel zasilający jest podłączony do systemu i ładuje lub zasilanie baterii wynosi ponad 20%. Upewnij się więc, że podłączony kabel zasilający lub akumulator jest ponad 20%.
Spis treści
- Napraw 1 - Włącz efekty przezroczystości w aplikacji Ustawienia
- Fix 2 - Włącz funkcję efektów przezroczystości za pomocą edytora rejestru
- Napraw 3 - Zmień ustawienia zasilania
- Fix 4 - Zaktualizuj system Windows
- Napraw 5 - Wyłącz tryb oszczędzania baterii w systemie
- Napraw 6 - Rozwiązywanie problemów za pomocą czystego rozruchu
- Napraw 7 - zaktualizuj sterownik graficzny w systemie
Napraw 1 - Włącz efekty przezroczystości w aplikacji Ustawienia
Jeśli ustawienie funkcji efektów przezroczystości jest wyłączone w ustawieniach systemu, funkcja efektów przezroczystości nie będzie działać w systemie. Zobaczmy więc, w jaki sposób można to włączyć za pomocą wyjaśnieonych kroków.
Krok 1: Naciśnij Windows + i klucze razem, aby otworzyć aplikację Ustawienia w systemie.
Krok 2: Kliknij Personalizacja Opcja na lewym panelu bocznym, jak pokazano poniżej.
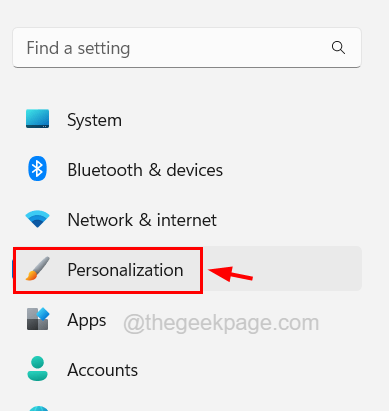
Krok 3: Następnie po prawej stronie Wybierz Zabarwienie Z dostępnych opcji.
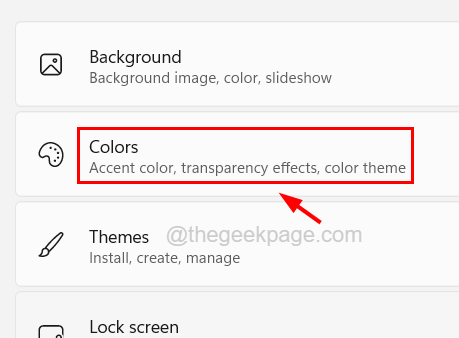
Krok 4: Teraz możesz zobaczyć, że jest wywoływana opcja Efekty przejrzystości z przyciskiem przełączania.
Krok 5: Musisz Kliknij na przełącznik przycisk, aby go obrócić NA Jak pokazano na poniższym zrzucie ekranu.
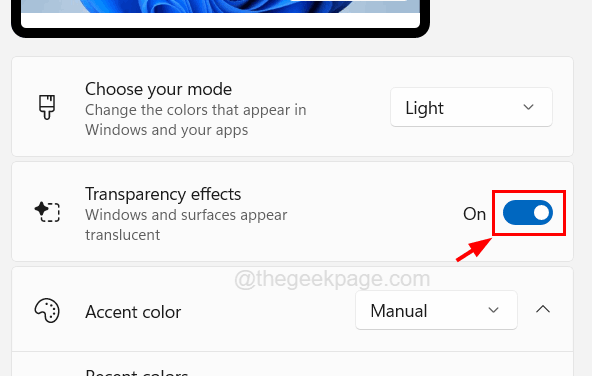
Krok 6: Po zakończeniu zamknij okno aplikacji Ustawienia.
Umożliwi to efekty przezroczystości w systemie Windows.
Fix 2 - Włącz funkcję efektów przezroczystości za pomocą edytora rejestru
Czasami, pomimo posiadania wszystkich kryteriów i ustawień systemu, kilka funkcji może nie być domyślnie włączone i można to włączyć, edytując plik rejestru w systemie za pomocą edytora rejestru.
Oto kroki, w jaki sposób możesz to zrobić.
Ale przed kontynuowaniem zalecamy wykonanie kopii zapasowej lub wyeksportowanie pliku rejestru, abyś mógł go wrócić, jeśli coś pójdzie nie tak podczas edycji.
Krok 1: Naciśnij Windows + r klucze i typ Regedit a następnie naciśnij Wchodzić klucz.
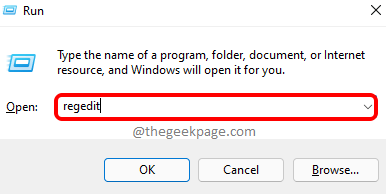
Krok 2: Zaakceptuj wiersz UAC na ekranie, klikając Tak kontynuować.
Krok 3: W oknie edytora rejestru wyczyść pasek adresu, a następnie kopiuj wklej poniżej linii w nim i naciśnij Wchodzić.
HKEY_CURRENT_USER \ Software \ Microsoft \ Windows \ CurrentVersion \ Themes \ Personalize
Krok 4: Teraz dotrzesz do Być uosobieniem Klucz rejestru na lewym panelu okna edytora.
Krok 5: Po prawej stronie okna edytora kliknij dwukrotnie Umożliwienie Wartość DWORD, aby otworzyć okno edycji.
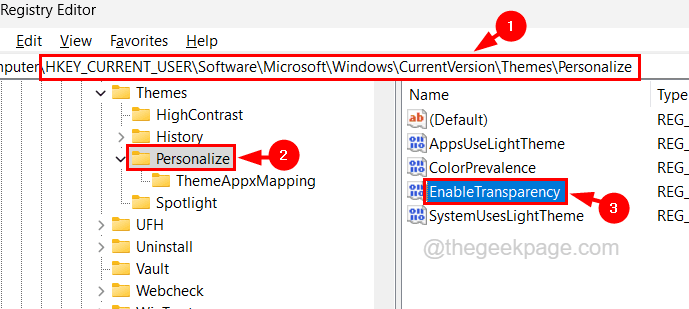
Krok 6: Wprowadź 1 w Wartość dane box tekst, kliknij OK wprowadzać zmiany i zamknąć okno.
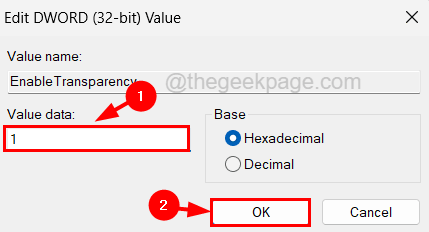
Krok 7: Po zakończeniu możesz zamknąć okno edytora rejestru i ponownie uruchomić system.
Napraw 3 - Zmień ustawienia zasilania
Niektórzy użytkownicy systemu Windows twierdzili, że byli w stanie rozwiązać problem, zmieniając plan zasilania w swoim systemie za pomocą panelu sterowania. Spróbujmy więc też, czy to również dla nas działa.
Oto kroki, jak to zmienić.
Krok 1: Naciśnij Win+r klucze razem i typ kontrola a następnie naciśnij Wchodzić klucz.
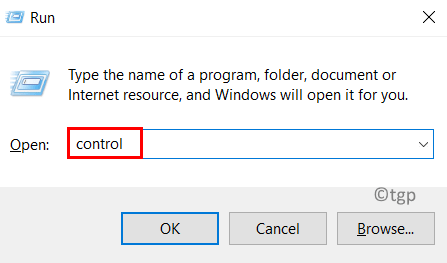
Krok 2: To otwiera okno panelu sterowania.
Krok 3: Wybierz Duże ikony Z widoku przez rozwijanie, a następnie kliknij Opcje mocy Z elementów panelu sterowania, jak pokazano na poniższym obrazku.
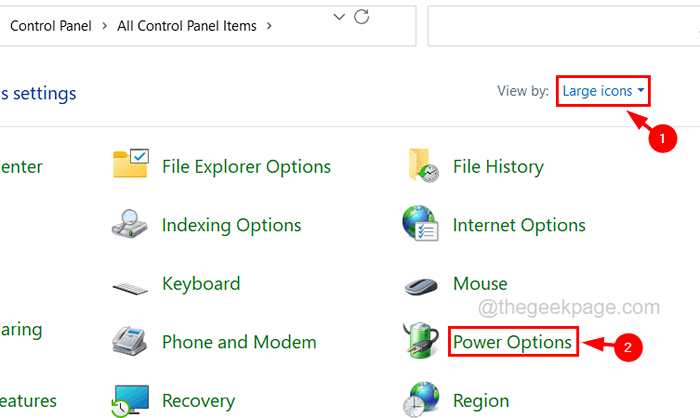
Krok 4: Na stronie opcji zasilania wybierz Wysoka wydajność Plan zasilania, klikając przycisk opcji, jak pokazano poniżej.
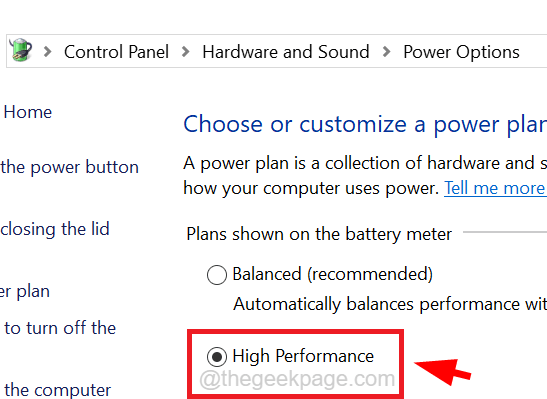
Krok 5: Po tym możesz zamknąć stronę opcji zasilania i sprawdzić, czy to rozwiązało problem.
Fix 4 - Zaktualizuj system Windows
Przestarzały system Windows często powoduje wiele nieznanych problemów i błędów, które tak naprawdę nie są łatwe i ustalone. Dlatego naprawdę sugerujemy, że nasi użytkownicy od czasu do czasu informują swoje Windows.
Postępuj zgodnie z poniższymi czynami, jak zaktualizować system Windows.
Krok 1: Naciśnij Okna + R klucze razem do otwarty Uruchomić skrzynka.
Krok 2: Następny typ Settings MS: WindowsUpdate i naciśnij Wchodzić klucz.
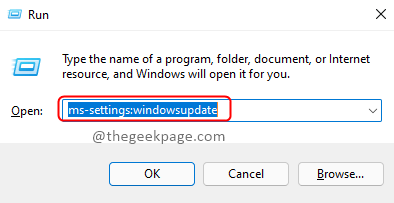
Krok 3: To otwiera stronę aktualizacji systemu Windows w systemie.
Krok 4: Jeśli dostępne są jakieś oczekujące aktualizacje, pobierz je wszystkie.
Krok 5: W przeciwnym razie po prostu kliknij Sprawdź aktualizacje w prawym górnym rogu strony aktualizacji systemu Windows, jak pokazano poniżej.
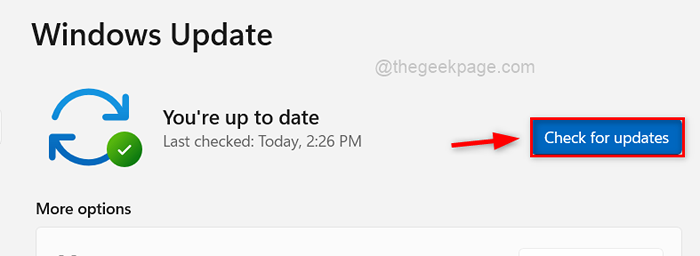
Krok 6: To rozpocznie sprawdzanie dostępnych aktualizacji i wyświetla je.
Krok 7: Następnie możesz go pobrać i zainstalować i informować system Windows.
Napraw 5 - Wyłącz tryb oszczędzania baterii w systemie
Funkcja efektów przezroczystości nie będzie działać w systemie, jeśli tryb oszczędzania baterii jest włączony, mimo że zasilanie baterii wynosi ponad 20%. Możemy spróbować wyłączyć tryb oszczędzania baterii i sprawdzić, czy to działa działa.
Zobaczmy, jak można to zrobić za pomocą poniższych kroków.
Krok 1: otwarty Uruchom pole poleceń naciskając Win+r klucze razem.
Krok 2: Typ Settings MS: PowerSleep i naciśnij Wchodzić klucz.
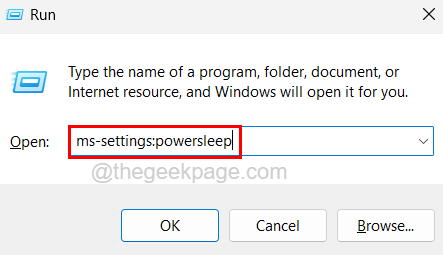
Krok 3: To otwiera stronę zasilania i baterii w systemie.
Krok 4: Teraz przewiń w dół do Bateria sekcja i kliknij Program oszczędzający baterię opcja go rozwinąć.
Krok 5: Następnie kliknij Wyłącz teraz przycisk w opcji oszczędzania baterii, jak pokazano na poniższym zrzucie ekranu.
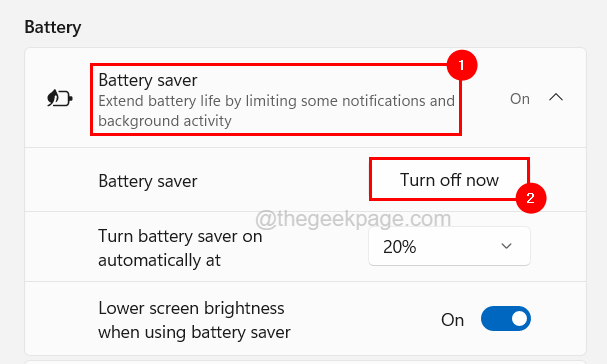
Krok 6: Możesz teraz zamknąć okno.
Napraw 6 - Rozwiązywanie problemów za pomocą czystego rozruchu
W systemie może być zainstalowana inna aplikacja, która prawdopodobnie działa w tle, która faktycznie powstrzymuje funkcję przezroczystego efektów od pracy. Aby znaleźć tę aplikację, musisz bezpiecznie uruchomić swój system, wyłączając wszystkie aplikacje uruchamiające i usługi Microsoft, a następnie włączając jedną aplikację na raz.
Postępuj zgodnie z poniższymi krokami, jak to zrobić.
Krok 1: otwarty Uruchom pole poleceń naciskając Win+r klucze razem.
Krok 2: Następnie wpisz Msconfig w nim i uderz Wchodzić klucz.
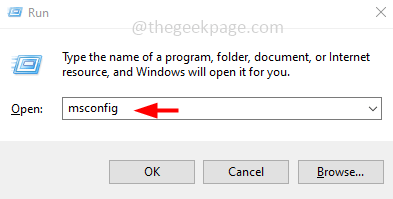
Krok 3: To otwiera okno konfiguracji systemu na systemie.
Krok 4: Idź do niego Usługi karta i pierwszy kliknięcie Ukryj wszystkie usługi Microsoft a następnie kliknij Wyłącz wszystkie na dole, jak pokazano poniżej.
Krok 5: To wyłączy wszystkie możliwe usługi, a teraz włączy dowolną usługę, klikając jej pole wyboru.
NOTATKA - Niektóre bardzo ważne usługi nie mogą być wyłączone, a to nie spowoduje żadnego problemu z systemem.
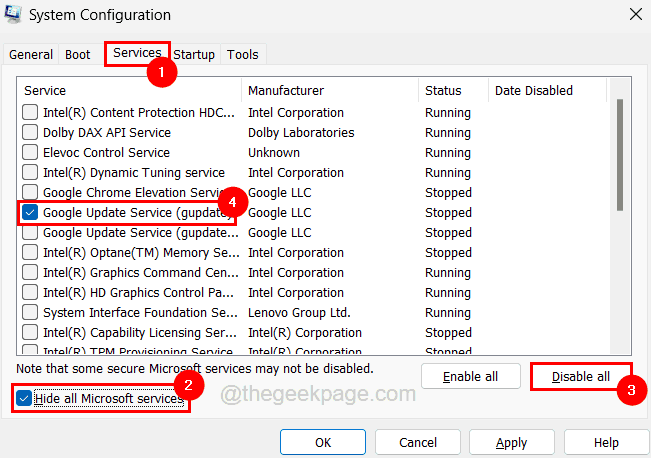
Krok 6: Po wyłączeniu usług przejdź do Uruchomienie Zakładka i kliknij Otwórz menedżera zadań.
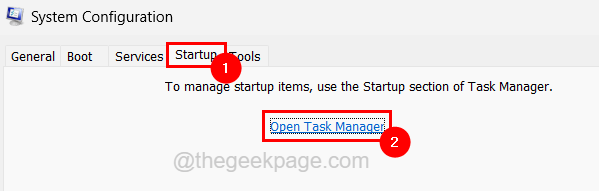
Krok 7: To otwiera zakładkę aplikacji uruchamiania menedżera zadań.
Krok 8: Upewnij się, że wszystkie wymienione tutaj aplikacje są wyłączone przez Kliknięcie prawym przyciskiem myszy na każdym z nich i wybór Wyłączyć Z menu kontekstowego.
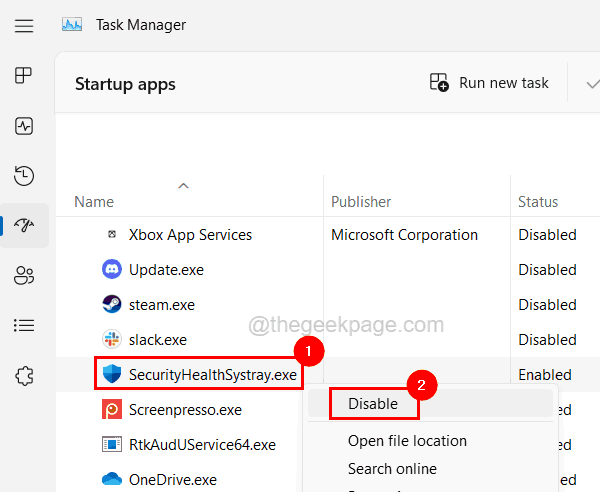
Krok 9: Po tym wróć do okna konfiguracji systemu i kliknij Stosować I OK.
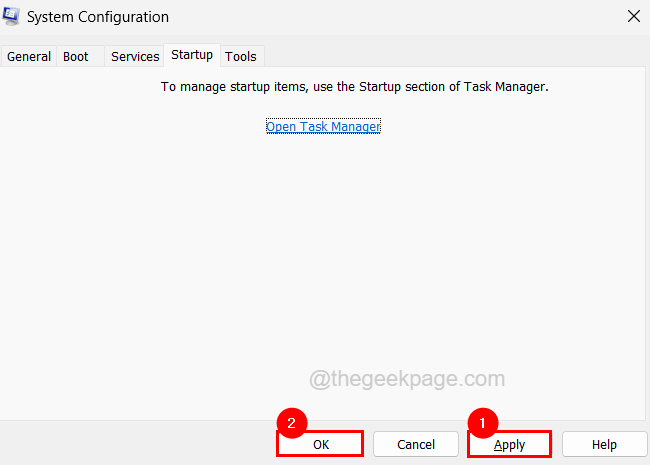
Krok 10: Teraz uruchom ponownie system i sprawdź, czy to zadziałało! Jeśli to działa, oznacza to, że włączona usługa nie powoduje problemu. Tym razem musisz włączyć jeszcze jedną usługę i sprawdzić ponownie.
Krok 11: Zrób to, dopóki nie otrzymasz usługi, która faktycznie powoduje problem i wyłącz tylko tę usługę.
Napraw 7 - zaktualizuj sterownik graficzny w systemie
Karta graficzna odgrywa ważną rolę w graficznej reprezentacji komponentów, które pojawiają się na monitorze. Więc jeśli efekty przezroczystości nie działają, może to również oznaczać, że sterownik graficzny w systemie może być przestarzały. Więc aktualizacja może być rozwiązaniem.
Krok 1: Naciskać Win+x klucze razem, a następnie naciśnij M klucz ponownie na klawiaturze otwarty Menadżer urządzeń okno.
Krok 2: Podwójne kliknięcie na Karty graficzne opcja, aby go rozwinąć i wybrać Adapter wyświetlania I Kliknij prawym przyciskiem myszy na tym.
Krok 3: Teraz kliknij Uaktualnij sterownik Z menu kontekstowego.
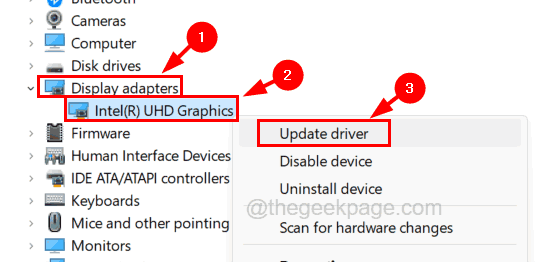
Krok 4: Następnie kliknij Wyszukaj automatycznie sterowników opcja.
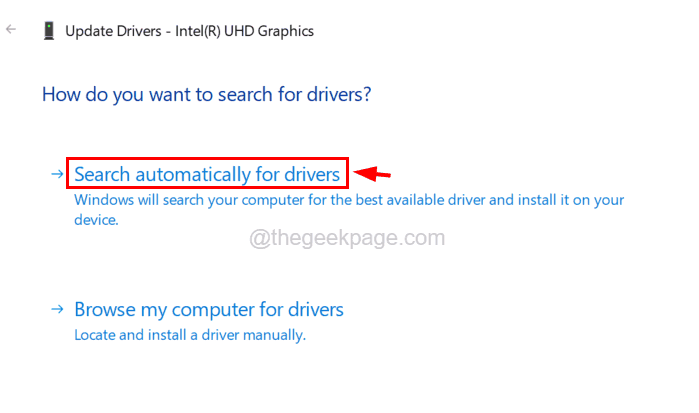
Krok 5: To automatycznie wyszukuje najnowszy sterownik, a następnie do pobrania i odpowiednio instaluje.
Krok 6: Po zakończeniu zamknij wszystkie okna i uruchom ponownie system i sprawdź, czy to zadziałało.
- « Jak podzielić stronę na wiele kolumn w MS Word
- Jak dodać / usunąć dodatkowe strefy czasowe w Microsoft Outlook »

