Jak podzielić stronę na wiele kolumn w MS Word
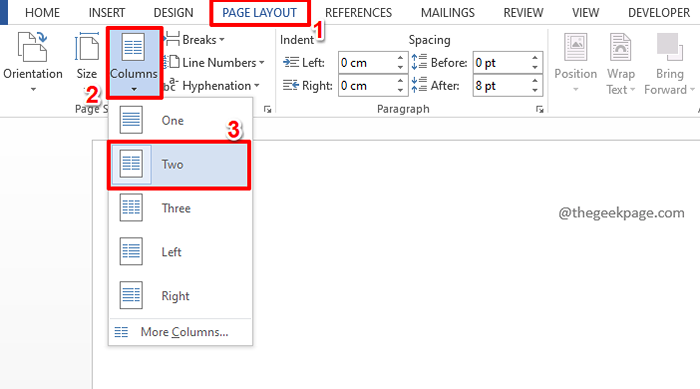
- 2829
- 606
- Natan Cholewa
Nie za każdym razem chcielibyśmy zadowolić się konwencjonalnymi dokumentami słów, które mają tylko pojedyncze strony. Czasami możemy mieć ochotę mieć 2 sekcje w naszym dokumencie, podobnie jak wyglądałaby strona magazynu. Czasami, kiedy przygotowujesz CV, może być konieczne posiadanie małej kolumny po lewej stronie i duża po prawej stronie. Mała sekcja zawierająca wszystkie zestawy umiejętności i powiązane informacje oraz duży, który zawiera wszystkie informacje związane z doświadczeniem i dane o podobnym charakterze. W obu scenariuszach ważne jest podział strony na wiele sekcji i jesteśmy tutaj, aby wyjaśnić, w jaki sposób.
Chociaż może wydawać się skomplikowane sekcja dokumentu Word, w rzeczywistości jest to bardzo prosty proces. Czytaj dalej, aby dowiedzieć się, w jaki sposób możesz łatwo przekazać dokument słów, dzieląc go na więcej niż jedną kolumnę. Mam nadzieję, że lubisz czytać!
Spis treści
- Sekcja 1: Jak podzielić pustą stronę na 2 kolumny
- Sekcja 2: Jak przekonwertować istniejącą jedno kolumnową stronę na stronę z wieloma kolumnami
- Sekcja 3: Jak podzielić nową stronę na więcej niż 2 kolumny
- Sekcja 4: Jak skonfigurować ustawienia szerokości każdej kolumny na stronie
- Sekcja 5: Jak dodać linię między kolumnami
Sekcja 1: Jak podzielić pustą stronę na 2 kolumny
W tej sekcji szczegółowo wyjaśniono, w jaki sposób możesz przekazać nową stronę do 2.
Krok 1: Najpierw kliknij UKŁAD STRONY zakładka w górnej wstążce.
Teraz kliknij Kolumny przycisk rozwijania pod UKŁAD STRONY Opcje, a następnie kliknij opcję Dwa.
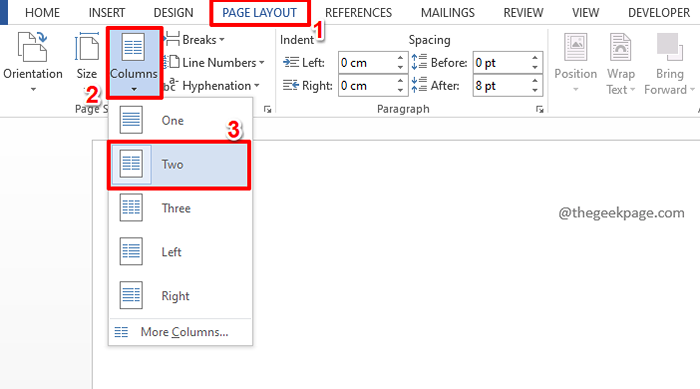
Krok 2: Otóż to. Jeśli wpiszesz coś, zobaczysz, że zdanie automatycznie pęka na środku strony, a następnie przejdzie do następnej linii.
Jeśli chcesz wygenerować losowy tekst i sprawdź, czy druga kolumna zostanie wypełniona, po prostu wpisz się = Rand (12,3). Wygeneruje to losowy tekst 12 akapitów, z 3 zdaniami w każdym.
Jeśli chcesz dowiedzieć się więcej o losowym generowaniu tekstu w MS Word, możesz przeczytać nasz artykuł, jak generować losowy tekst w Microsoft Word.
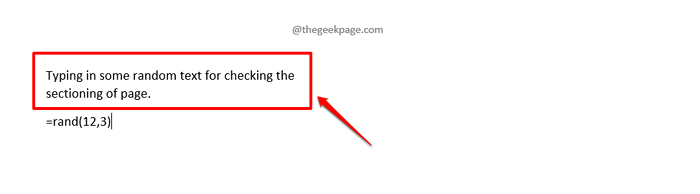
Krok 3: Otóż to. Możesz zobaczyć, że Twoja strona jest teraz pięknie podzielona na 2.
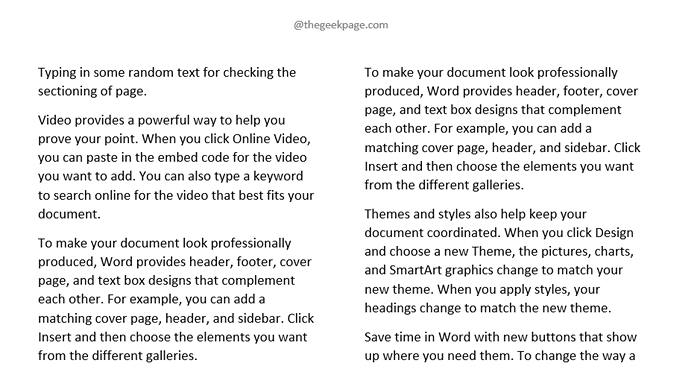
Sekcja 2: Jak przekonwertować istniejącą jedno kolumnową stronę na stronę z wieloma kolumnami
Rozmawialiśmy o sekcji nowej strony w poprzedniej sekcji. Ale co, jeśli masz już stronę i chcesz ją podzielić?
Krok 1: Uruchom już istniejący dokument i po prostu kliknij UKŁAD STRONY Karta u góry.
Teraz kliknij przycisk rozwijany o nazwie Kolumny i uderz Dwa opcja.
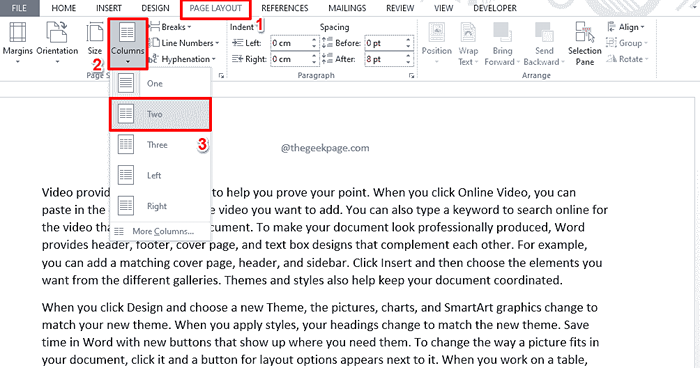
Krok 2: Tak, to nie może być prostsze, my też się zgadzamy!
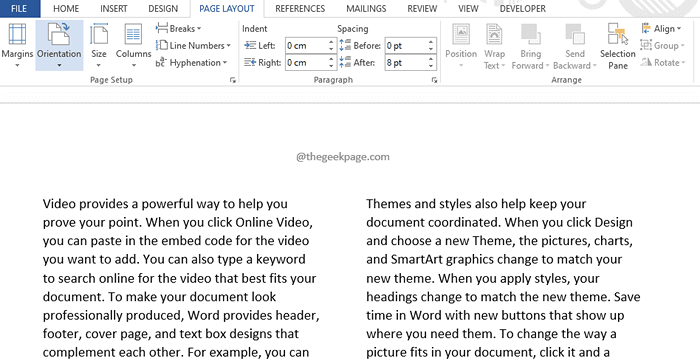
Sekcja 3: Jak podzielić nową stronę na więcej niż 2 kolumny
Do tej pory rozmawialiśmy o sekcji strony w 2 kolumnach. Na Kolumny Przycisk rozwijania, masz opcje podziału strony dla 3 kolumn. Ale co, jeśli chcesz przekazać stronę na więcej niż 3 kolumny? Czy istnieje sposób? Jasne, że jest!
Krok 1: Jeszcze raz kliknij UKŁAD STRONY Karta u góry.
Teraz kliknij Kolumny Przycisk rozwijania i kliknij ostatnią opcję, która mówi Więcej kolumn.

Krok 2: Na Kolumny okno, możesz użyć w górę strzałka i w dół strzałka wbrew opcji Liczba kolumn pole.
Po ustawieniu liczby kolumn naciśnij OK przycisk.
W poniższym przykładzie chcę podzielić moją stronę na 4 kolumny, dlatego ustawiłem Liczba kolumn Jak 4.
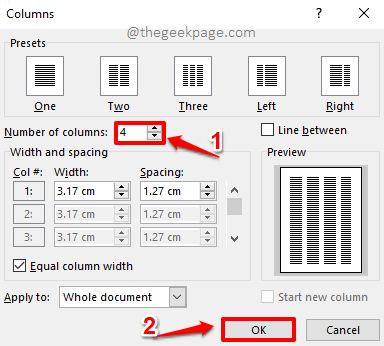
Krok 3: Kiedy wrócisz do dokumentu, zobaczysz swoją stronę dokładnie tak, jak chcesz, pięknie podzielony na 4.
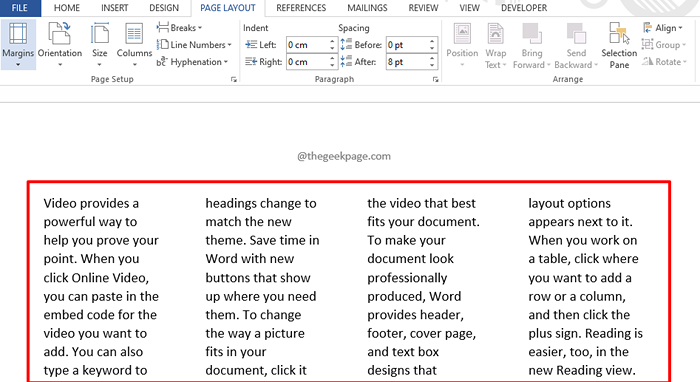
Sekcja 4: Jak skonfigurować ustawienia szerokości każdej kolumny na stronie
Powiedzmy teraz, że podzieliłeś swoją stronę na 2 kolumny, ale chcesz, aby jedna kolumna była szersza niż druga. Więc powinno być bardziej jak duża kolumna po lewej i mała kolumna po prawej stronie. W tym celu musisz być w stanie dostosować ustawienia szerokości każdej kolumny. Zobaczmy, jak to można zrobić.
Krok 1: Tym razem kliknij UKŁAD STRONY zakładka w górnej wstążce. Teraz kliknij Kolumny Przycisk rozwijania i kliknij opcję Więcej kolumn.

Krok 2: Na Kolumny okno, możesz użyć Liczba kolumn w górę I w dół strzałki w celu zwiększenia lub zmniejszenia liczby kolumn. W poniższym przykładzie potrzebujemy 2 kolumn, więc Liczba kolumn wartość jest ustawiona na 2.
Teraz, Odkreśnij pole wyboru odpowiadający opcji Równa szerokość kolumny. Jeśli ta opcja zostanie sprawdzona, nie będziesz mógł edytować konfiguracji szerokości każdej kolumny, ponieważ ta opcja podzieli wszystkie kolumny na równe szerokości.
Jak następny, pod Szerokość i odstępy sekcja, możesz dostosować Szerokość I Rozstaw każdej kolumny, jak pokazano na zrzucie ekranu poniżej.
Gdy wszystko skończycie, uderz OK przycisk.
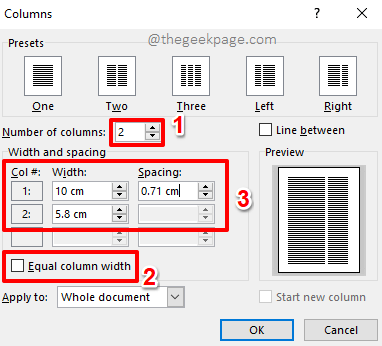
Krok 3: Kiedy wrócisz do dokumentu, możesz zobaczyć, że kolumny są teraz o preferowanych szerokościach.
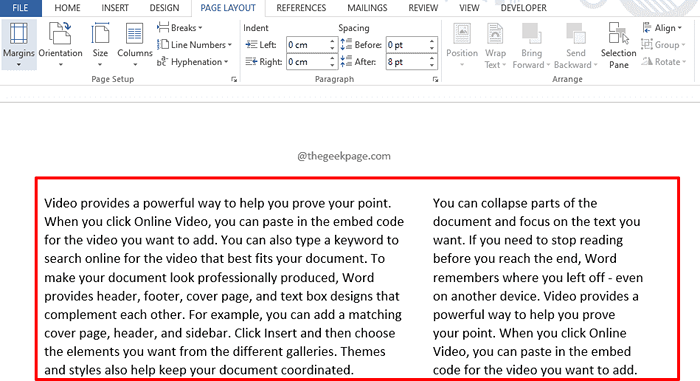
Sekcja 5: Jak dodać linię między kolumnami
Jeśli chcesz mieć fizyczną linię narysowaną między podzielonymi kolumnami, istnieje też sposób.
Krok 1: Po raz kolejny to jest UKŁAD STRONY karta, od której musisz zacząć. Następnie kliknij Kolumny przycisk rozwijania, a następnie kliknij Więcej kolumn opcja.

Krok 2: Na Kolumny okno, na Prawy panel, Zaznacz pole wyboru odpowiadające Granica między.
Otóż to. Uderz w OK przycisk, aby kontynuować.
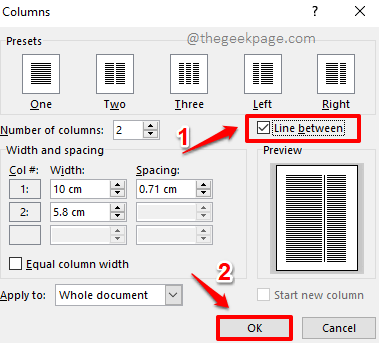
Krok 3: Wróć do dokumentu Word, aby przeglądać linię pięknie narysowaną między sekcjami. Jeśli istnieją 3 sekcje, będą 2 linie, jeśli będą 4 sekcje, będą 3 linie i tak dalej.
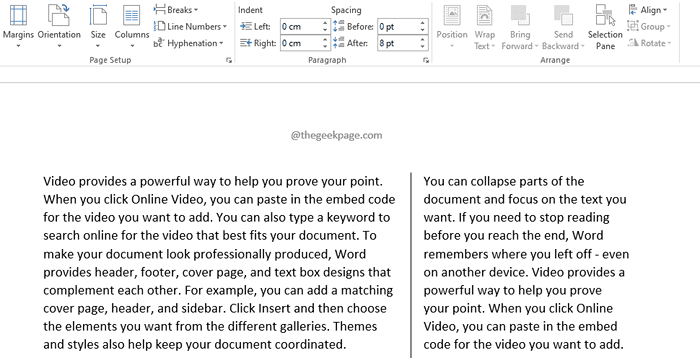
Możesz zbadać więcej na temat Kolumny okno, aby odkryć więcej sztuczek, które odpowiadałyby Twoim potrzebom.
Mam nadzieję, że artykuł uznałeś za pomocny. Wróć po więcej niesamowitych sztuczek, wskazówek, hacków i hown.
- « Jak bezpośrednio przekształcić liczbę na procent w programie Excel
- Napraw efekty przezroczystości, które nie działają w systemie Windows 11,10 [rozwiązane] »

