Jak dodać / usunąć znak wodny z dokumentów Word
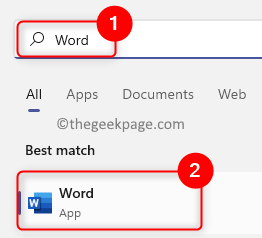
- 2770
- 174
- Tacjana Karpiński
Zasadniczo znak wodny to fraza lub obraz w jasnoszary odcieniu, który jest dodawany jako tło do części dowolnej strony lub dokumentu. Jest umieszczony w taki sposób z lekkim odcieniem, aby nie zakłócać widoczności zawartości w dokumencie. Ogólnie rzecz biorąc, musiałeś zobaczyć dokumenty z logo korporacyjnym, marką lub frazami, takimi jak szkic lub poufne jako znak wodny. Używanie znaków wodnych w dokumentach pomaga chronić prawa autorskie do treści lub innego elementu, którego nie chcesz, aby inni deklarowali jako swoje. Stąd znaki wodne można wykorzystać do zniechęcania do replikacji/kucia zawartości dokumentu.
Czy szukasz dodania znaku wodnego w celu ochrony dokumentu lub usunięcia istniejącego znaku wodnego po jego celowaniu? W tym artykule omówiliśmy, jak dodać i usunąć znaki wodne z dokumentów Word.
Spis treści
- Jak dodać znak wodny w słowie
- Jak usunąć znak wodny w słowie
- Metoda 1 - Użyj opcji znaku wodnego
- Metoda 2 - Użyj opcji nagłówka i stopki
- Metoda 3 - Użyj XML, Notatnika i znajdź pudełko
Jak dodać znak wodny w słowie
1. Uderzyć w Okna Klucz na pasku zadań.
Typ Słowo W polu wyszukiwania systemu Windows.
Wybierz Słowo Aplikacja na liście wyników wyszukiwania.
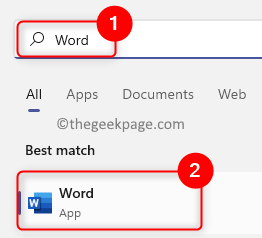
Word otwórz istniejący dokument lub utwórz nowy dokument na podstawie swoich preferencji.
2. Kliknij na Projekt Zakładka w menu wstążki u góry okna słowa.
Notatka: Aby uzyskać Word 2010 i Word 2007, musisz kliknąć Układ strony patka.
Wybierz znak wodny opcja w Tło strony Sekcja.
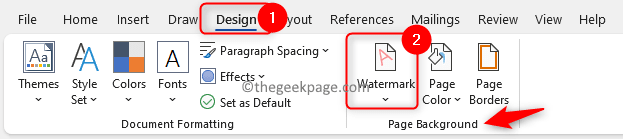
3. W menu rozwijanym znajdziesz łatwo dostępne znaki wodne.
Klikasz Wymagana opcja znaku wodnego W tym menu, aby dodać go do dokumentu.
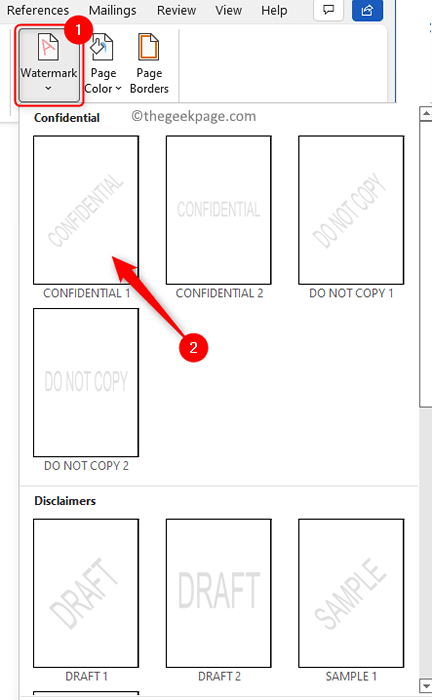
Do Utwórz niestandardowy znak wodny Dla swojego dokumentu wykonaj wyżej wymienione kroki.
1. Powtarzać Kroki 1 i 2 jak wyżej, aby przejść do znak wodny opcja.
2. Następnie kliknij Niestandardowa opcja znaku wodnego W menu, które się otwiera.
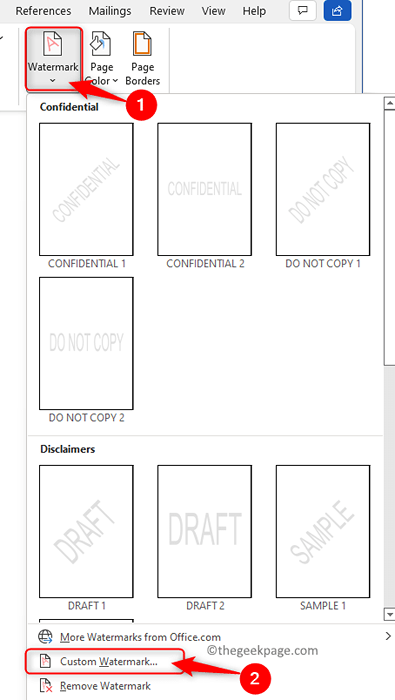
Zobaczysz Wydrukowany znak wodny okno, które się otwiera. Tutaj możesz wybrać Zdjęcie znaku wodnego Lub Znak wodny tekstowej.
3. Aby dodać zdjęcie jako znak wodny, wybierz opcję Zdjęcie znaku wodnego.
Następnie kliknij Wybierz zdjęcie… przycisk.
Wybierz zdjęcie z komputera, którego chcesz wykorzystać jako znak wodny.
Na koniec kliknij OK.
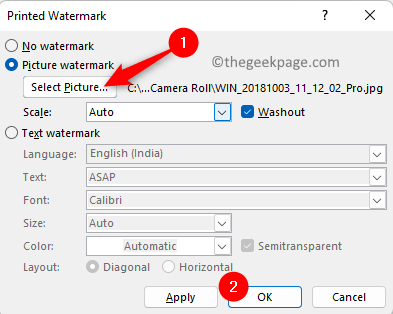
4. Aby dodać dowolny tekst jako znak wodny do dokumentu, wybierz opcję Znak wodny tekstowej.
Wpisz tekst, który musi być wyświetlany jako znak wodny w polu obok Tekst.
Możesz wprowadzić zmiany w Czcionka, rozmiar i kolor niestandardowego tekstu.
W końcu kliknij OK Aby dodać ten niestandardowy tekst jako znak wodny.
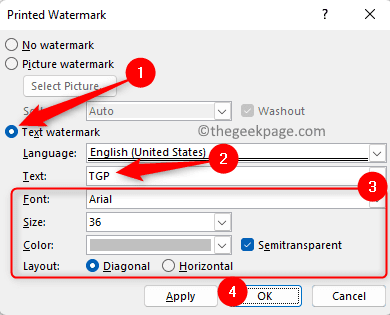
Jak usunąć znak wodny w słowie
Metoda 1 - Użyj opcji znaku wodnego
1. Otwórz dokument znakowany wodociągiem, z którego musisz usunąć znak wodny w MS Word.
2. Na ekranie słowa wybierz Projekt zakładka na wstążce u góry.
3. Spójrz na Tło strony Sekcja na Projekt Tab, która się otwiera.
Tutaj kliknij znak wodny.
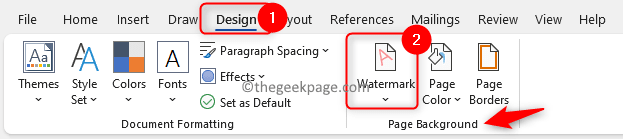
4. Jak tylko klikniesz znak wodny, zobaczysz menu, które się otwiera.
W tym znak wodny menu, kliknij Usuń znak wodny opcja na dole.
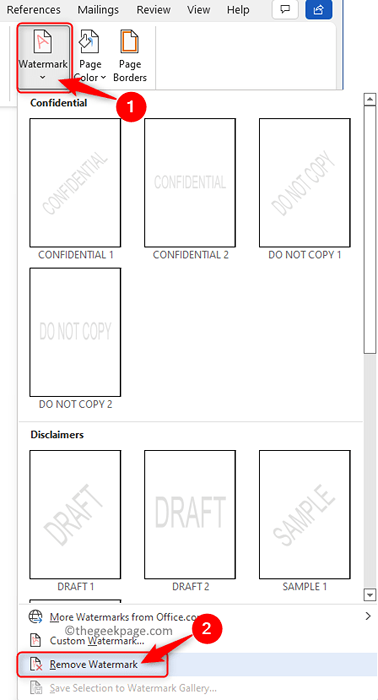
To usunie znak wodny, który jest obecny w twoim dokumencie.
Metoda 2 - Użyj opcji nagłówka i stopki
Jeśli powyższa metoda nie eliminuje znaku wodnego, spróbuj użyć opcji nagłówka i stopki w Word.
1. Otwórz odpowiedni dokument w Microsoft Word.
2. Otworzyć Nagłówek i stopka Menu albo podwójne kliknięcie na Górny margines albo dolny margines.
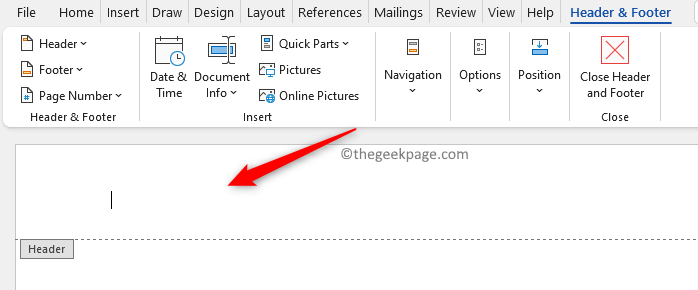
3. Teraz unosisz się kursor myszki nad znakiem wodnym w dokumencie, dopóki nie zobaczysz czterostronna strzałka.
Jak tylko zobaczysz tę czterodręczną strzałkę, po prostu zrób kliknięcie myszką na tym.
4. Zobaczysz, że Znak wodny zostaje wybrany Kiedy wykonasz kliknięcie.
Wreszcie, uderz Usuwać Klucz na klawiaturze.
Znak wodny zostanie usunięty ze wszystkich stron twojego dokumentu.
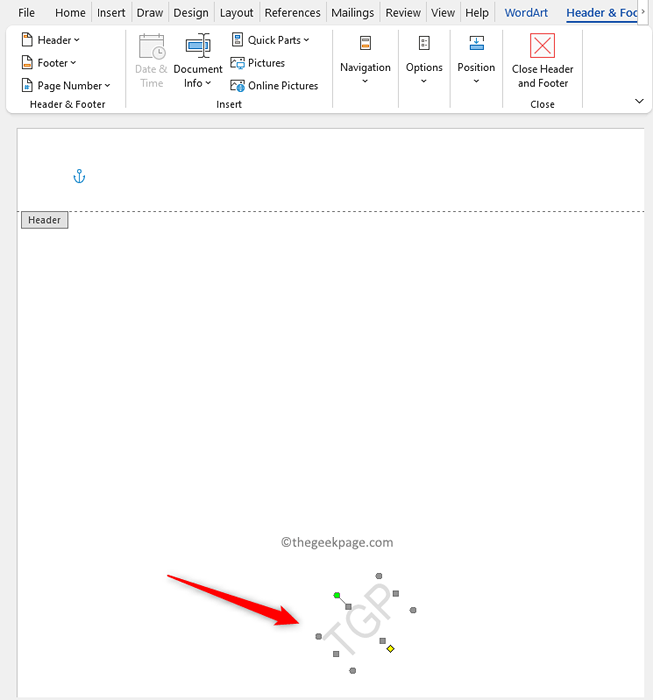
Metoda 3 - Użyj XML, Notatnika i znajdź pudełko
W tej metodzie najpierw zapisujesz dokument Word jako plik XML, aby został przekształcony w zwykły tekst. Następnie możesz iść naprzód z usunięciem znaku wodnego z zwykłego dokumentu tekstowego.
1. Otwórz plik słów, z którego ma zostać usunięty znak wodny.
Idź do Plik patka.
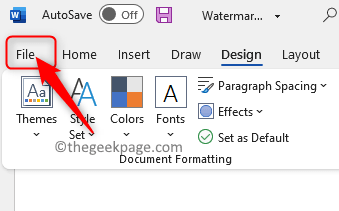
Na lewym panelu wybierz Zapisz jako.
2. Po prawej stronie kliknij Ten komputer.
Następnie kliknij Więcej możliwości… Link, aby wybrać folder, aby zapisać ten plik.
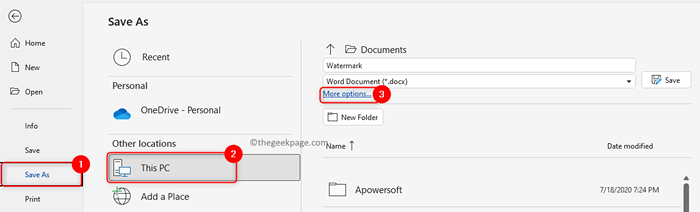
Dać nazwa dla tego pliku.
Następnie kliknij rozwijanie obok Zapisz jako typ. Tutaj wybierz opcję Słowo dokument XML.
Na koniec kliknij Ratować przycisk, aby zapisać ten słowo doc jako plik XML.
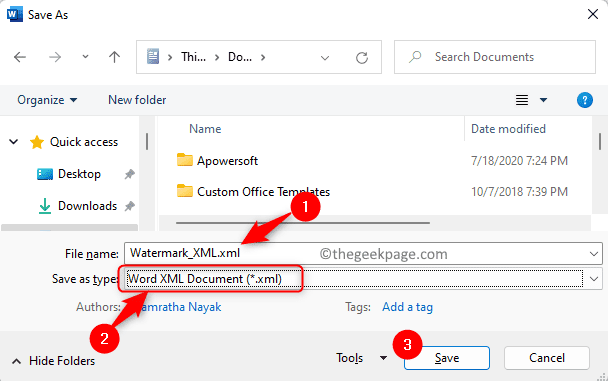
3. Korzystanie z Eksplorator plików (Windows + E), Znajdź folder, w którym ten plik został zapisany Krok 2 powyżej.
Kliknij prawym przyciskiem myszy na to Plik XML i przejdź do opcji Otwierać z.
W Otwieraniu podmenu wybierz opcję Notatnik.
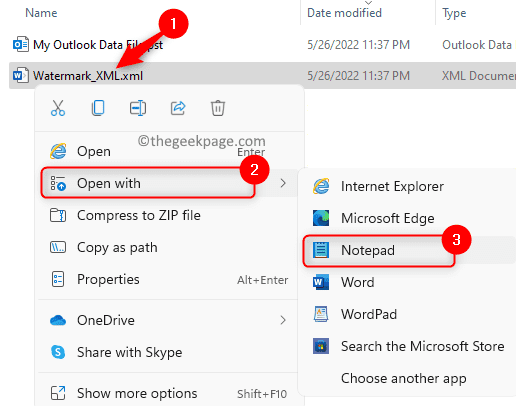
Notatka: Jeśli notatnik nie jest widoczny, kliknij Wybierz inną aplikację.
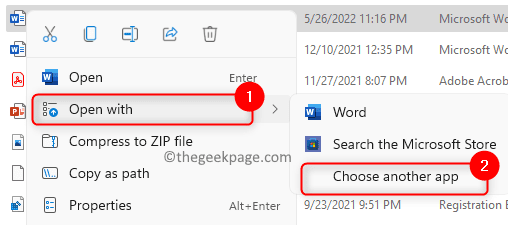
Na liście aplikacji znajdź Notatnik i kliknij to. Kliknij OK potwierdzać.
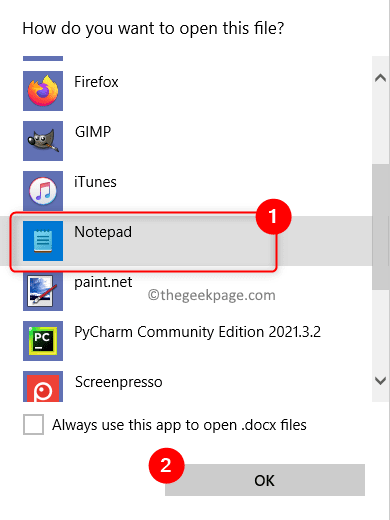
Jeśli go nie znaleziono, kliknij Więcej aplikacji znaleźć notatnik.
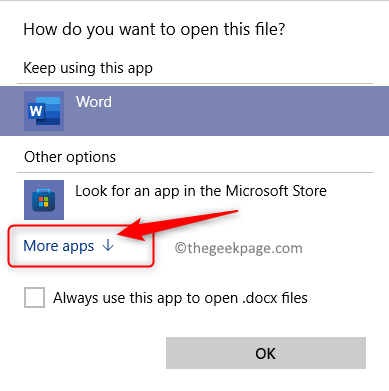
4. Zobaczysz plik XML otwarty w notatniku.
wciśnij Ctrl + f Kombinacja kluczowa, aby otworzyć Znajdować skrzynka.
w Znajdować pudełko, wpisz Wyrażenie o znaku wodnym (Na przykład w naszym przypadku jest to TGP) w polu tekstowym.
Następnie uderz Wchodzić klucz lub strzałka w dół w Znajdować pole, aby rozpocząć wyszukiwanie wyrażenia.
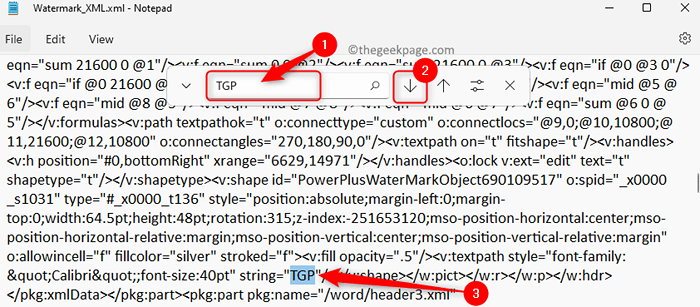
5. Kiedy zobaczysz zdanie, usuń je z zdania bez usuwania znaków cytatowych.
Powtórz ten proces wyszukiwania i usuwania znaku wodnego, aż wszystkie frazy znaku wodnego zostaną usunięte.
Gdy nie ma wyrażenia na znak wodnym, zobaczysz wiadomość z informacją Nie można znaleźć wyrażenia.
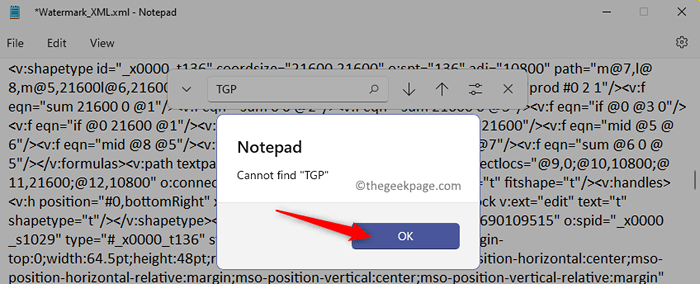
6. Zapisz ten plik XML za pomocą Ctrl + s Klucze.
Przejdź do folderu zawierającego ten plik XML.
Kliknij prawym przyciskiem myszy w tym pliku i wybierz Otwórz -> Word.
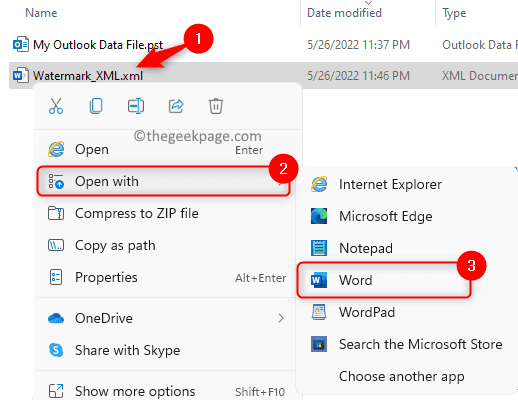
7. Po otwarciu pliku zauważysz, że znak wodny został usunięty.
Kliknij Plik -> Zapisz jako jak w Kroki 1 i 2 powyżej.
W razie potrzeby zmień nazwę pliku.
w Zapisz jako typ rozwijać, wybierz opcję Dokument słów.
Na koniec kliknij Ratować Aby zapisać go jako dokument słów bez żadnego znaku wodnego.
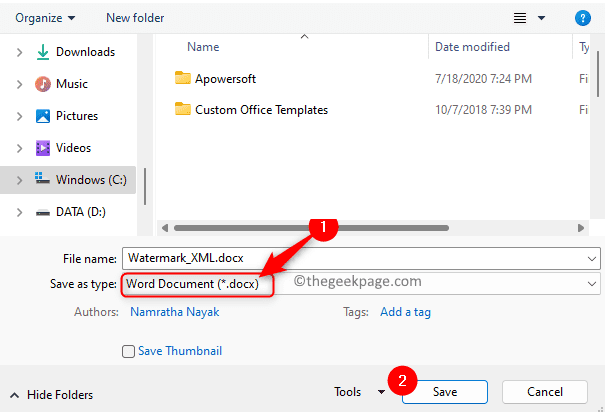
Dziękuje za przeczytanie.
Mamy nadzieję, że ten post był pouczający i pomocny w zrozumieniu, w jaki sposób możesz dodać i usunąć znaki wodne z dokumentów Word na komputerze. Skomentuj i daj nam znać, jeśli masz jakieś zapytania lub sugestie dotyczące tego samego.
- « Jak wyodrębnić wartości dzienne z wartości daty w Microsoft Excel
- Jak wyłączyć design pomysłów w PowerPoint »

