Jak wyodrębnić wartości dzienne z wartości daty w Microsoft Excel
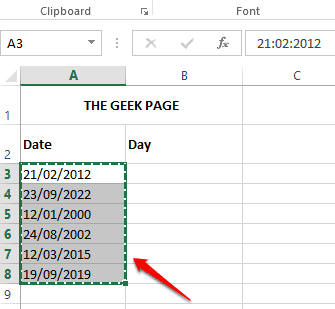
- 1614
- 500
- Juliusz Janicki
W niektórych scenariuszach możesz wyodrębnić dzień od randki. Powiedzmy, że masz datę 27/05/2022 i powinien istnieć sposób, w jaki arkusz Excel powinien być w stanie powiedzieć, że to piątek. Jeśli może to być praktyczne, może znaleźć aplikacje w wielu przypadkach, takie jak znalezienie dni pracy, w zakresie zadań szkolnych itp.
Tutaj w tym artykule wymyśliliśmy 3 różne rozwiązania, które można łatwo wyodrębnić wartość dnia z wartości daty i zastosować to samo dla całej kolumny automatycznie. Mam nadzieję, że spodoba ci się artykuł.
Spis treści
- Przykładowy scenariusz
- Rozwiązanie 1: Za pomocą opcji komórek formatowych
- Rozwiązanie 2: Za pomocą funkcji formuły tekstu
- Rozwiązanie 3: Łącząc funkcje wyboru i formuły w dni powszednie
- Wyjaśnienie formuły
Przykładowy scenariusz
Mamy jedną kolumnę nazwaną Data który ma wartości daty. Kolejna kolumna Dzień jest pusty, a jego wartości należy wypełnić poprzez ustalenie wartości dziennej z odpowiednich wartości daty z Data kolumna.
Rozwiązanie 1: Za pomocą opcji komórek formatowych
Jest to najprostsze ze wszystkich metod, ponieważ nie obejmują żadnych formuł.
Krok 1: Skopiuj całe wartości daty z kolumny 1, Data kolumna.
Możesz albo Wybierz całe dane, Kliknij prawym przyciskiem myszy, a następnie wybierz Kopiuj opcja lub możesz po prostu nacisnąć klawisze Ctrl + c Po Wybór danych.
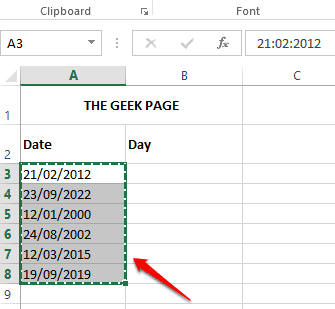
Krok 2: Jak następny, Kliknij raz w pierwszej komórce kolumny, w której chcesz Dzień wartości, które należy wyodrębnić.

Krok 3: Teraz naciśnij klucze Ctrl + v Aby wkleić dane.
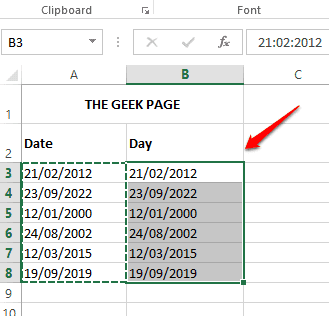
Krok 4: Kliknij prawym przyciskiem myszy w dowolnym miejscu na wybranym zakresie komórek i kliknij opcję nazwaną Formatowe komórki.
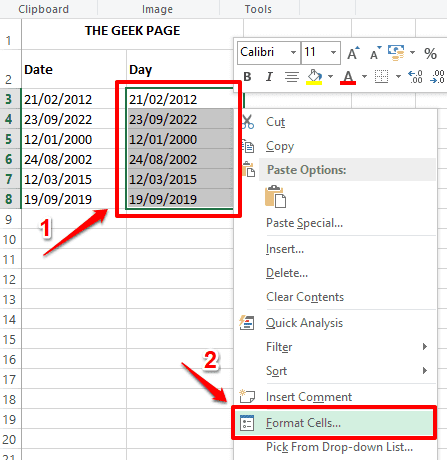
Krok 5: W Formatowe komórki okno, kliknij Numer karta Najpierw. Jak następny, poniżej Kategoria opcje, kliknij Zwyczaj opcja.
Teraz pod Under Typ pole, wpisz w DDD. Tuż nad Typ pole pod Próbka sekcja, będziesz mógł wyświetlić przykładowe dane. Ponieważ daliśmy DDD, Przykładowe dane wyświetla się w formacie w ciągu 3 liter, czyli Wt W poniższym przykładzie.
Uderz w OK przycisk Po zakończeniu.
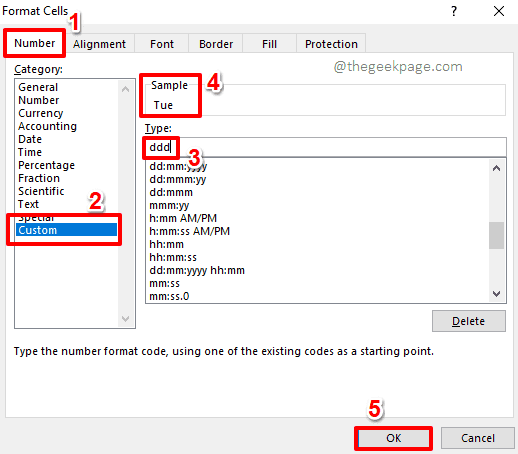
Jeśli chcesz wyświetlić pełny dzień powszedni, zamiast tego DDD, Musisz dać DDDD pod Typ pole. Tak, że przykładowe dane pokazują Wtorek.

Krok 6: Otóż to. Z powodzeniem wyodrębniłeś wartości dzienne z wartości daty tak prostych.
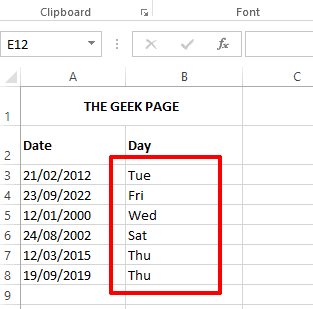
Rozwiązanie 2: Za pomocą funkcji formuły tekstu
To kolejna prosta metoda, z której można szybko wyodrębnić wartość dzienną z wartości daty. Ta metoda wykorzystuje wymienioną funkcję formuły Tekst().
Krok 1: Kliknij dwukrotnie pierwszą komórkę kolumny, w której chcesz wyodrębnić wartości dzienne. Teraz, kopiuj i wklej na nim następujący formuła.
= Tekst (A3, „DDD”)
Musisz Wymień A3 z wymaganym identyfikatorem komórki, który ma wartość daty. Również, DDD dałby dzień w formacie 3 -literowym. Dla np., Wt.
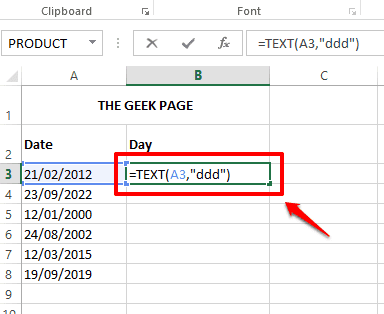
Jeśli chcesz na przykład wartość dnia w pełnym formacie, Wtorek, wtedy twoja formuła powinna mieć DDDD jako drugi argument zamiast DDD.

Krok 2: Jeśli naciśodujesz gdzie indziej lub uderzysz Wchodzić Klucz, widać, że formuła jest pomyślnie stosowana i że wartość dnia jest teraz pomyślnie wydobywana.
Jeśli chcesz zastosować formułę w kolumnie, po prostu Kliknij i przeciągnij mały kwadratowy kształt obecny w prawy dolny róg komórki.

Krok 3: Masz teraz wartości dzienne dla wszystkich wartości daty obecnych w arkuszu Excel.
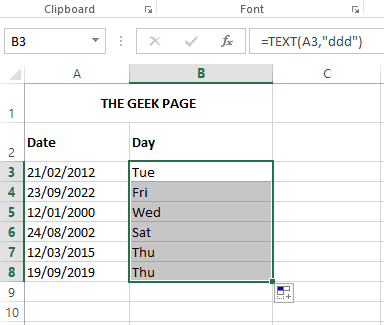
Rozwiązanie 3: Łącząc funkcje wyboru i formuły w dni powszednie
Ta metoda jest stosunkowo złożona w porównaniu z pierwszymi 2 metodami wymienionymi w tym artykule. Ta metoda wyodrębnia wartości dzienne z wartości daty poprzez połączenie 2 funkcji wzoru, a mianowicie Wybierać() I Dzień powszedni(). Jednak ta metoda jest trochę mnóstwo, ale uwielbiamy mnóstwo rzeczy. Mam nadzieję, że Ty też to zrobisz.
Krok 1: Kliknij dwukrotnie pierwszą komórkę kolumny z dnia na edycję jej zawartości. Kopiuj i wklej na nim następujący formuła.
= Wybierz (WEDEDDAY (A3), „Niedziela”, „poniedziałek”, „Wtorek”, „środa”, „czwartek”, „Friday”, „Sobota”)
A3 w formule musi być zastąpione z identyfikatorem komórki komórki, która ma wartość daty, z której chcesz wyodrębnić wartość dzienną.
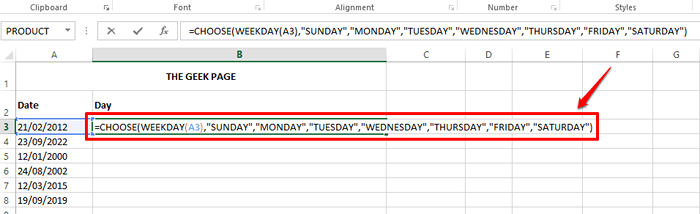
Wyjaśnienie formuły
Część, która zostanie rozwiązana jako pierwsza w powyższym wzorze, to Dzień powszedni (A3). Funkcja w dni powszednie zajmuje datę jako argument i zwraca dzień powszedni w formie liczby całkowitej. Domyślnie funkcja zakłada, że tydzień upływa od niedzieli do soboty. Jeśli więc jest to normalny scenariusz, możesz podać tylko jeden argument dla tej funkcji. W tym wzorze podałem tylko jeden argument, A3, który jest identyfikatorem komórki komórki, która zawiera datę, z której muszę znaleźć dzień. Ale jeśli twój tydzień rozpocznie się od poniedziałku, musisz podać jeszcze jeden argument na temat swojej funkcji, co czyni go w dzień powszedni (A3,2). Tak więc twoja ostateczna formuła wyglądałaby w takim przypadku, jak pokazano poniżej.
= Wybierz (dzień powszedni (A3,2), „Niedziela”, „poniedziałek”, „wtorek”, „środa”, „czwartek”, „piątek”, „sobota”)
Więc DZIEŃ POWSZEDNI() Funkcja zwraca dzień tygodnia w formacie liczbowym. To znaczy, jeśli jest dzień Wtorek, Następnie WEDEKDAY () powróciłby 3.
WYBIERAĆ() Funkcja zwraca ciąg z listy argumentów na podstawie pierwszego argumentu.
WYBIERAĆ() Funkcja może mieć wiele argumentów. Pierwszym argumentem jest numer indeksu. Argumenty po numerze indeksu są ciągi, które należy wybrać na podstawie numeru indeksu. Na przykład, jeśli pierwszy argument WYBIERAĆ() funkcja jest 1, wtedy pierwszy ciąg na liście zostanie zwrócony przez WYBIERAĆ() funkcjonować.
Więc w tym konkretnym scenariuszu, DZIEŃ POWSZEDNI() Funkcja powraca 3 Jako wartość zwrotna. Teraz WYBIERAĆ() Funkcja to bierze 3 jak to Pierwszy argument. I zwraca 3 ciąg na liście zgodnie z tą wartością indeksu. Więc WYBIERAĆ() Funkcja w końcu powróci WTOREK.
Jeśli chcesz zwrócić krótki format dni, możesz dokonać korekt w głównej wzorze, jak pokazano poniżej.
= Wybierz (dzień powszedni (A3,2), „Słońce”, „Mon”, „Tue”, „Wed”, „Thu”, „pt”, „sat”)
Krok 2: Jeśli trafisz Wchodzić Klucz lub kliknij wszędzie indziej, możesz zobaczyć, że wartość dnia jest pomyślnie wypełniona w wybranej komórce.
Aby zastosować formułę we wszystkich komórkach w kolumnie, kliknij Mała ikona kwadratowa na rogu komórki i Przeciągnij to w dół.

Krok 3: Formuła jest teraz z powodzeniem stosowana do wszystkich komórek, a wartości dzienne są teraz wypełnione w całej kolumnie.
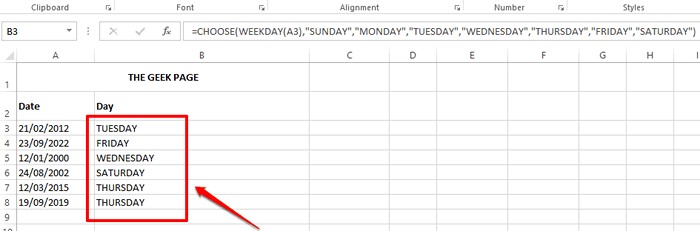
Napisz do nas komentarz, który z informacją, która metoda jest twoim wyborem! Wróć po więcej niesamowitych artykułów Excel i o wiele więcej!
- « Jak naprawić ikony, które nie są wyświetlane na pasku zadań w systemie Windows 11/10
- Jak dodać / usunąć znak wodny z dokumentów Word »

