Jak dodać nową linię w komórce w Microsoft Excel
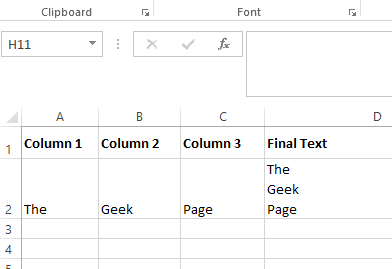
- 4473
- 691
- Natan Cholewa
Dodanie nowej linii w dokumencie Word lub w pliku notatnika to tylko kawałek ciasta. Ale co powiesz na dodanie nowej linii w programie Excel, która również wewnątrz jednej komórki? Cóż, jeszcze nie próbowałem, ale zawsze chciałem? Nie martw się już, jesteśmy tutaj i możesz się zrelaksować.
W różnych sytuacjach możesz wymagać dodania nowych linii w komórce Excel, takich jak przypadek, gdy połączysz linie adresowe. W tym artykule szczegółowo wyjaśniliśmy 2 różne rozwiązania, w jaki sposób możesz łatwo dodać pęknięcia linii w komórce Excel za pomocą niektórych prostych kroków. Mam nadzieję, że lubisz przeczytać artykuł.
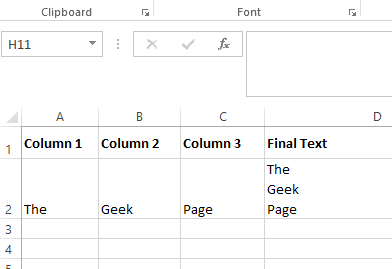
Metoda 1: Korzystanie z klawiszy skrótów klawiatury
Krok 1: Powiedzmy, że masz słowo, które należy podzielić na wiele linii. Słowo w poniższym przykładzie jest Strona maniaków, z których chcę umieścić każde słowo w nowej linii. To jest, powinien być w jednej linii, Maniak powinien być w następnym wierszu i Strona powinien być w innym.
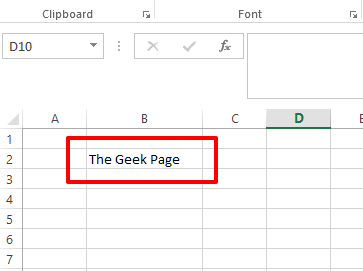
Krok 2: Według słowa, Kliknij punkt, w którym chcesz dodać nową linię. Następnie naciśnij klawisze Alt + Enter Aby dodać przerwę na linię.
Na przykład, jeśli chcę podzielić słowo Strona maniaków W 3 wierszach powinienem kliknąć tuż przed słowami Maniak I Strona, a następnie naciśnij klucze Alt + Enter jednocześnie wprowadzić przed nimi przerwy w linii. Otóż to.
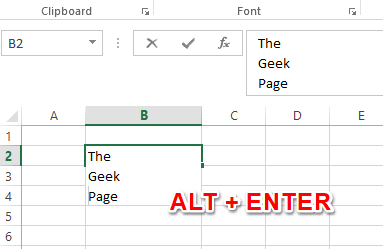
Metoda 2: Dynamicznie dodając nową linię za pomocą formuły
W tej metodzie wyjaśniamy, w jaki sposób możesz łatwo dodać przerwę linii w formule.
Krok 1: Powiedzmy, że masz 3 kolumny, które należy połączyć. Zwykle musisz to zrobić, musisz połączyć teksty za pomocą I Pierwszy operator.
Na przykład muszę połączyć Kolumna 1, kolumna 2, I Kolumna 3. Więc moja formuła do połączenia kolumn byłaby jak poniżej.
= A2 i B2 i C2
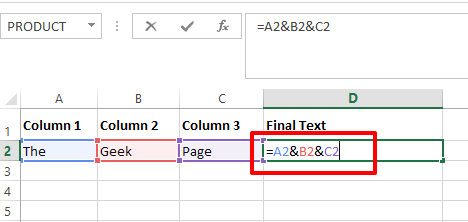
Krok 2: Po zakończeniu połączenia widać, że teksty są łączone, ale nie mają między nimi żadnych separatorów, nie mówiąc już o przerwie linii.
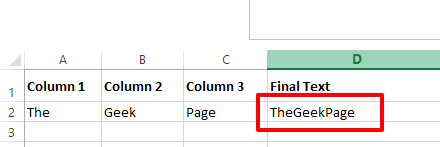
Krok 3: Więc aby dodać przerwę linii w formule, wymagane są więcej kroków.
Musisz dodać słowa Char (10) między słowami, które należy połączyć. Upewnij się, że są dobrze połączone za pomocą I operator, w przeciwnym razie otrzymasz WARTOŚĆ błąd.
Więc moja przykładowa formuła wyglądałaby jak następujące.
= A2 i char (10) oraz B2 i char (10) i c2
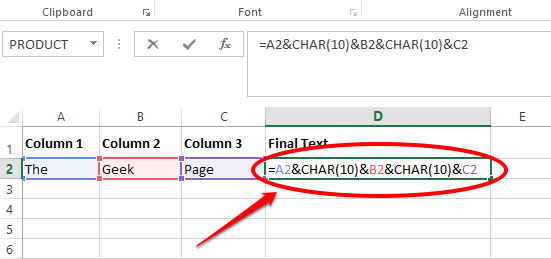
Krok 4: Teraz, jeśli klikniesz gdzie indziej lub uderzysz Wchodzić Klucz, możesz zobaczyć, że w twoim tekście nie ma żadnych zmian. Cóż, nie martw się, coś jest nadal w toku.
Kliknij na DOM zakładka u góry, a następnie pod DOM Tab, kliknij przycisk nazwany Tekst owinięcia.
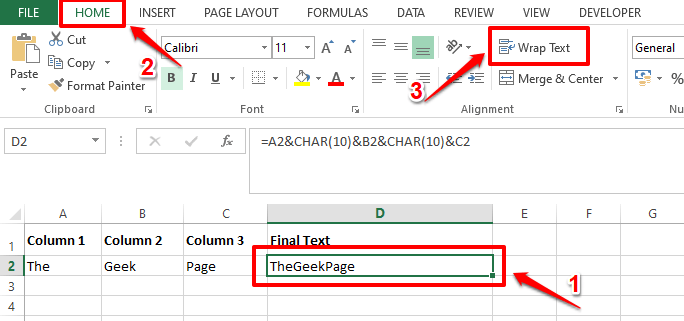
Krok 5: Viola, możesz teraz zobaczyć swoje nowo dodane przerwy linii w połączonym tekście. Cieszyć się!
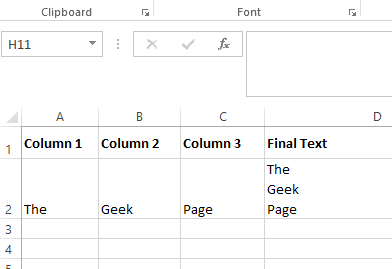
Chociaż obie metody służą świetne w różnych scenariuszach, powiedz nam w sekcji komentarzy, która metoda jest Twoją ulubioną.
Bądź na bieżąco, aby uzyskać więcej niesamowitych artykułów na twoje ulubione tematy techniczne.
- « Jak wydrukować tylko określoną część dokumentu Excel
- Jak włączyć lub wyłączyć pliki cookie zewnętrzne w Google Chrome »

