Jak wydrukować tylko określoną część dokumentu Excel
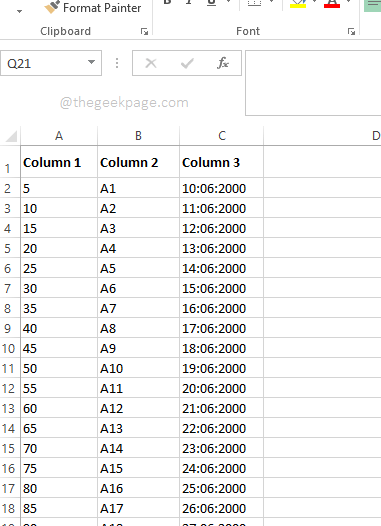
- 4524
- 839
- Tacjana Karpiński
W wielu przypadkach możesz mieć ogromny plik Excel, ale tylko określona część tego pliku Excel może mieć dla ciebie znaczenie. W takich przypadkach drukowanie całego dokumentu Excel to strata czasu, zasobów i energii. Ponadto, jeśli wydrukujesz wszystkie dane, odbiorca może zostać zdezorientowany co do rzeczywistych danych, na których należy się skupić. Oczywiście, jeśli masz jakiś sposób, możesz wydrukować tylko określoną część swojego dokumentu Excel na jednej stronie, co w dużym stopniu złagodzi twoje życie. Ponadto, jeśli masz możliwość wydrukowania wielu sekcji Excel na wielu stronach, jestem pewien, że jest to również pomysł, który byłby mile widziany.
Tutaj w tym artykule wyjaśniamy, w jaki sposób możesz łatwo wydrukować część lub wiele części Excel, ale oczywiście nie cały dokument, na pojedynczych lub wielu stronach zgodnie z Twoim wymaganiem. Więc zanurzmy się w artykule, czy my?
Spis treści
- Przykładowy scenariusz
- Sekcja 1: Jak ustawić obszar drukowania i wydrukować tylko określoną część dokumentu
- Sekcja 2: Jak przedłużyć obszar drukowania i wydrukować na tej samej stronie
- 2.1: Rozszerz obszar drukowania za pomocą menedżera nazwisk
- 2.2: Rozszerzyć obszar drukowania za pomocą ustawień układu strony
- Sekcja 3: Jak dodać nowy obszar drukowania i wydrukować na innej stronie
- Sekcja 4: Jak wyczyścić cały obszar drukowania
Przykładowy scenariusz
Mamy dokument Excel, który zawiera dane ponad jedną stronę.
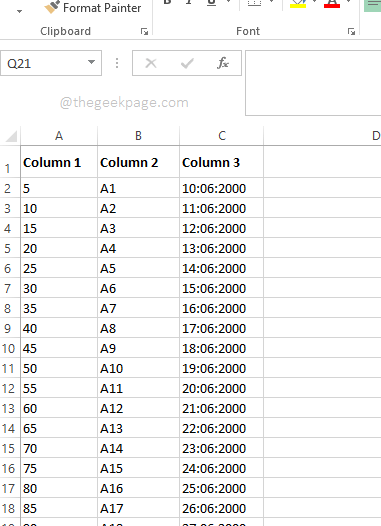
Teraz, jeśli jednocześnie naciśniesz klawisze Ctrl + p, Wydrukować Strona konfiguracyjna otworzy się i dałaby ci podgląd wydruku, który powiadomił Cię, że wszystkie 7 stron dokumentu zostaną wydrukowane, podczas gdy chcesz wydrukować tylko część danych. Zobaczmy, jak możesz łatwo rozwiązać ten problem.
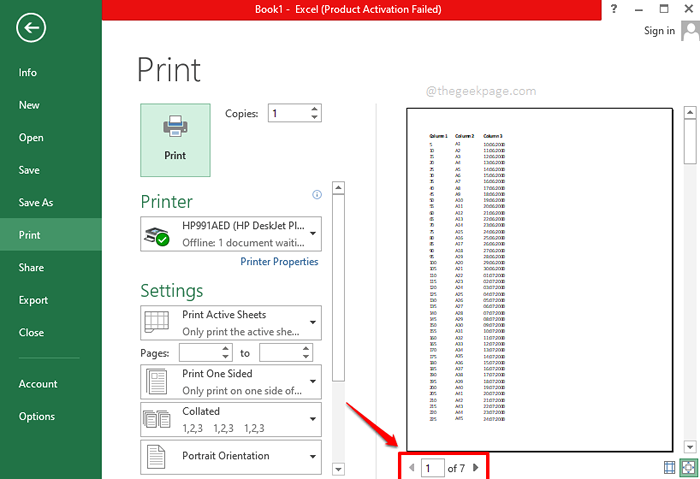
Sekcja 1: Jak ustawić obszar drukowania i wydrukować tylko określoną część dokumentu
Krok 1: Po pierwsze Wybierz część danych że chcesz wydrukować.
Po wybraniu danych kliknij UKŁAD STRONY Karta u góry.
Teraz kliknij wymienione menu rozwijane Obszar wydruku. Z dostępnych opcji kliknij ten, który mówi Ustaw obszar drukowania.
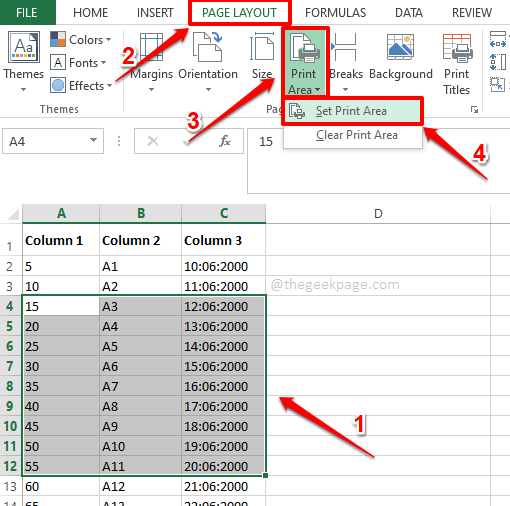
Krok 2: Jeśli spojrzysz na program Excel, zobaczysz, że twoje wybrane dane są teraz zamknięty w małym pudełku. To jest obszar drukowania.
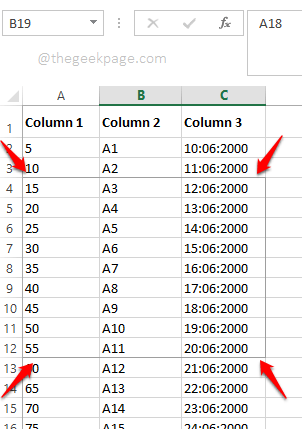
Krok 3: Teraz, jeśli naciśniesz klucze Ctrl + p Razem, w podglądzie drukowania, możesz zobaczyć, że tylko dane w ustalonym obszarze drukowania zostaną wydrukowane. Otóż to.
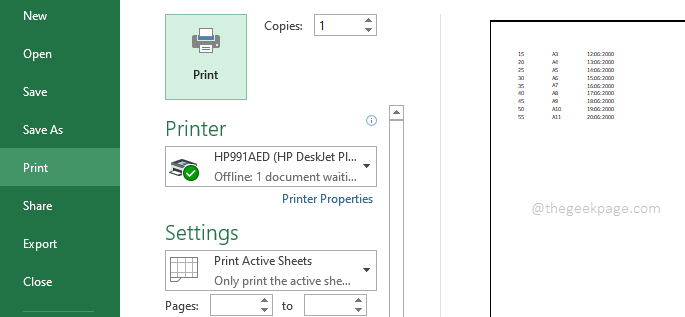
Sekcja 2: Jak przedłużyć obszar drukowania i wydrukować na tej samej stronie
Powiedzmy, że masz zestaw drukowania i wszystko jest idealne. Nagle zdajesz sobie sprawę, że musisz dodać więcej danych. Najlepsze jest to, że nowe dane sąsiadują z oryginalnymi danymi. Więc chcesz wydrukować nowe dane wraz ze starymi danymi na tej samej stronie. Możemy to zrobić za pomocą 2 różnych rozwiązań.
2.1: Rozszerz obszar drukowania za pomocą menedżera nazwisk
Krok 1: Kliknij na Formuły Zakładka z wstążki TAB. Teraz kliknij przycisk Menedżer nazw Z sekcji wymienionej Biblioteka funkcji.
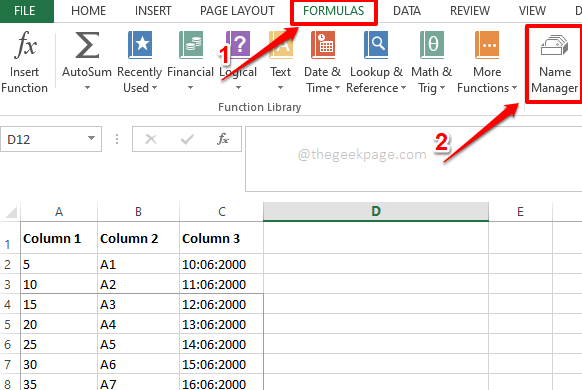
Krok 2: W oknie menedżera nazwy będziesz mógł wyświetlić obszar drukowania utworzony w sekcji 1. Kliknij na Obszar wydruku a potem uderz Edytować przycisk u góry.
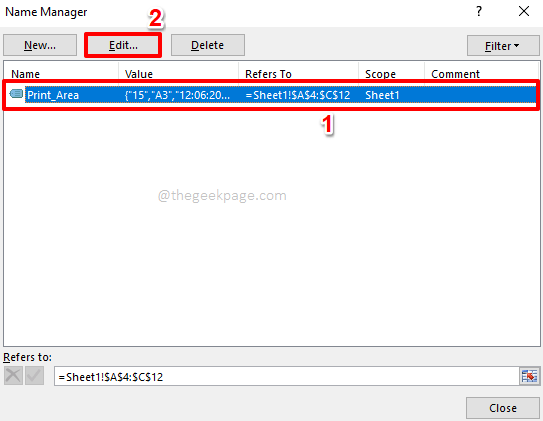
Krok 3: Teraz kliknij Wybór komórek Ikona niezgodne z Odnosi się do pole.
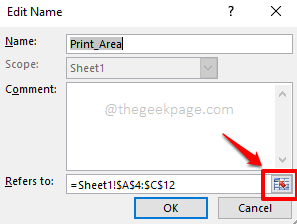
Krok 4: W tym kroku będziesz mógł wyświetlić oryginalny obszar drukowania. To jest obszar drukowania, który zamierzasz rozszerzyć.
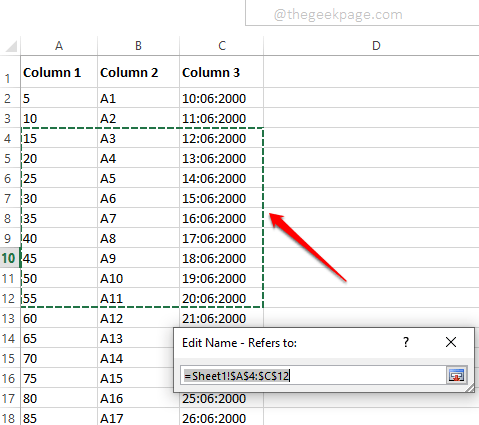
Krok 5: Możesz Przeciągnij i wybierz nowy obszar że chcesz być scalonym ze starym obszarem drukowanym. Ale Pamiętaj, aby zachować stary obszar drukowania wewnątrz wybranego zakresu wierszy.
Po zakończeniu dodawania nowego obszaru drukowania do oryginalnego obszaru drukowania naciśnij Ikona wyboru komórki jeszcze raz.
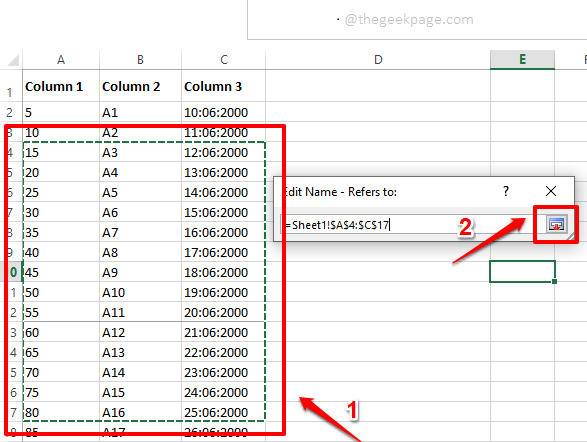
Krok 6: Wrócisz do Edytuj imię okno teraz. Uderz w OK przycisk, aby kontynuować.
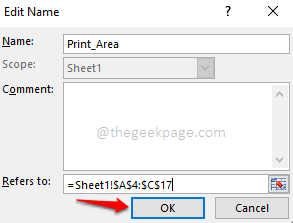
Krok 7: Teraz, jeśli otworzysz stronę Ustawienia wydruku Ctrl + p klucze razem, będziesz mógł zobaczyć, że obszar drukowania jest modyfikowany i że nowa gama wierszy jest pomyślnie dodawana do podglądu drukowania i gotowa do wydrukowania.
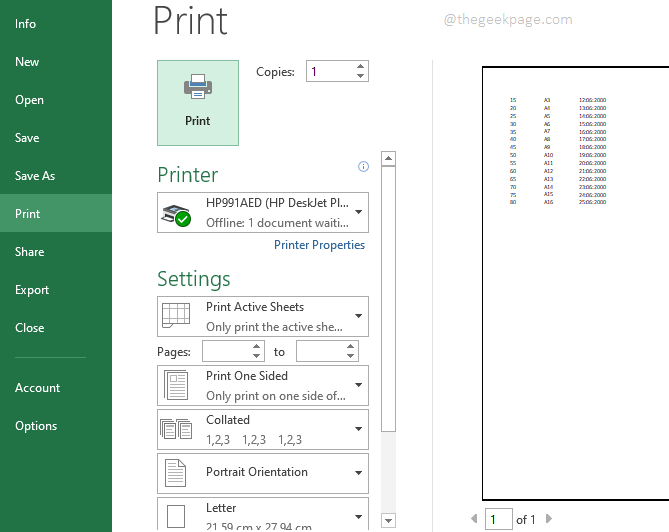
2.2: Rozszerzyć obszar drukowania za pomocą ustawień układu strony
Po prostu Wybierz nowy obszar że chcesz dodać do oryginalnego obszaru drukowania. Po wybraniu nowego obszaru, naciśnij UKŁAD STRONY zakładka z górnej wstążki. Teraz uderz Obszar wydruku menu rozwijane, a następnie kliknij Dodaj do obszaru drukowania opcja.
Otóż to. Możesz teraz nacisnąć Ctrl + p klucze razem, aby wyświetlić podgląd drukowania. Nowy obszar zostałby pomyślnie dodany do podglądu drukowania.
Notatka: Upewnij się, że Nowy obszar drukowania jest przylegający do oryginalnego obszaru drukowania. Upewnij się również, że dane mają takie same wymiary jak oryginalny obszar drukowania. To znaczy liczba kolumn powinna być taka sama w obu obszarach drukowania na przykład. Jeśli te Warunki nie są spełnione, Następnie nowy obszar drukowania nie byłoby rozważane jako przedłużenie starego i 2 obszarów drukowanych zostanie wydrukowane na 2 różnych stronach.
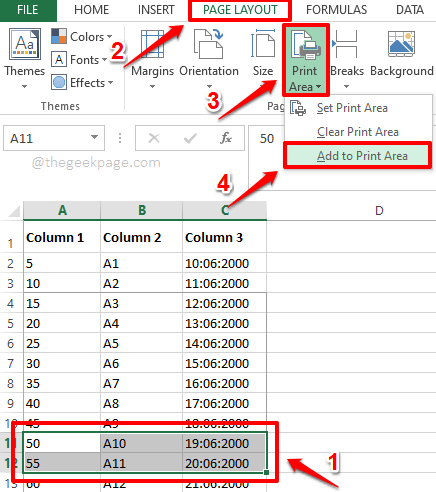
Sekcja 3: Jak dodać nowy obszar drukowania i wydrukować na innej stronie
Jak wspomniano w powyższych sekcjach, możesz ustawić obszary drukowania, możesz je przedłużyć i możesz je wydrukować. Ale powyższe sekcje koncentrują się na drukowaniu danych, które są kolejne. Co jeśli musisz wydrukować dane, które nie są sąsiadujące i mają różne wymiary? Czy można wydrukować 2 różne obszary drukowania? Cóż, jest to bardzo możliwe. Pamiętaj jednak, że jeśli dane nie są sąsiadujące, to jeśli spróbujesz je wydrukować, zostaną wydrukowane na różnych stronach, a nie na tej samej stronie.
Krok 1: Po pierwsze, Wybierz nowy zestaw danych. Te dane mogą znajdować się w dowolnym miejscu dokumentu, dowolnej liczby kolumn.
Po wybraniu danych naciśnij UKŁAD STRONY Karta u góry.
Naciśnij menu rozwijane o nazwie Obszar wydruku a następnie kliknij Dodaj do obszaru drukowania opcja.
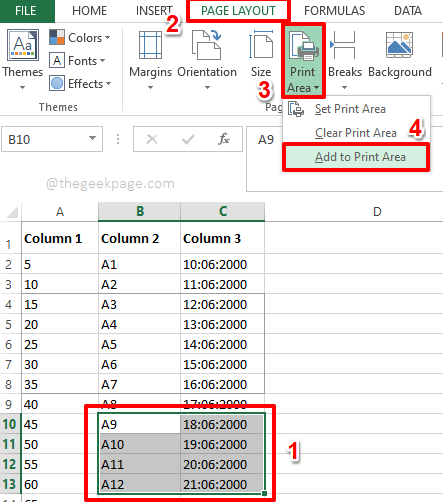
Krok 2: Otóż to. Jeśli trafisz Ctrl + p Klucze jednocześnie widać, że 2 obszary drukowania są teraz na 2 różnych stronach i są gotowe do wydrukowania.
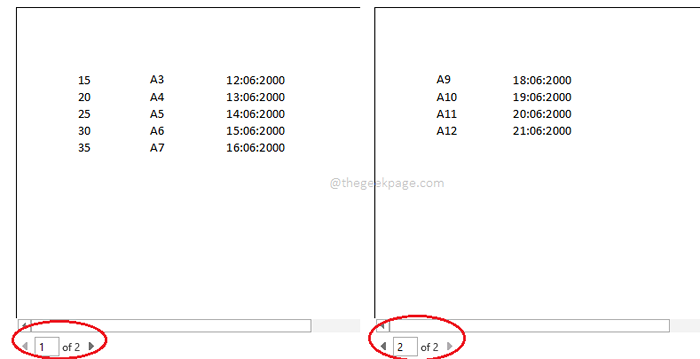
Sekcja 4: Jak wyczyścić cały obszar drukowania
Powiedzmy teraz, że chcesz pozbyć się wszystkich ustawionych obszarów drukowanych i zamiast tego chcesz wydrukować cały dokument. W takich przypadkach musisz wyczyścić wszystkie stworzone obszary drukowania. W tym celu po prostu kliknij UKŁAD STRONY zakładka u góry, jak zwykle. Uderz w Obszar wydruku rozwijać, a następnie kliknij Przezroczysty obszar drukowania opcja.
Otóż to. Wszystkie obszary drukowania są teraz oczyszczone i możesz teraz swobodnie wydrukować cały dokument bez obszaru drukowania, powodując kłopoty. Cieszyć się!
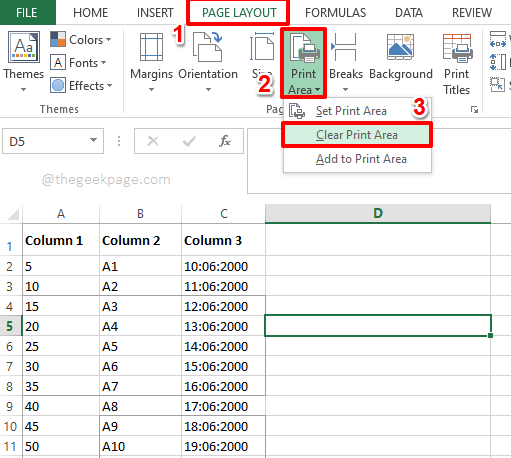
Jeśli utknąłeś na którymkolwiek z kroków, proszę upuść komentarz, chętnie pomożemy. Dziękuję za przeczytanie.
- « Jak naprawić klawisz Shift zatrzymany w systemie Windows 11 [rozwiązany]
- Jak dodać nową linię w komórce w Microsoft Excel »

