Jak naprawić klawisz Shift zatrzymany w systemie Windows 11 [rozwiązany]
![Jak naprawić klawisz Shift zatrzymany w systemie Windows 11 [rozwiązany]](https://ilinuxgeek.com/storage/img/images_1/how-to-fix-shift-key-stopped-working-in-windows-11-[solved].png)
- 2914
- 110
- Natan Cholewa
Wielu użytkowników systemu Windows poinformowało ostatnio, że klawisz Shift na ich klawiaturze nagle przestał działać w systemie Windows 11 i nie są w stanie wykonać żadnego zadania zawierającego klawisz Shift, na przykład - na stałe usuwanie dowolnego pliku lub folderu za pomocą Shift + Usunąć klucze razem itp.
Dowiedzieliśmy się kilku powodów tego problemu, w którym klucz Shift przestał działać i są wymienione poniżej.
- Stary przestarzały sterownik klawiatury.
- Klucze aktywowane w systemie.
- Sama klawiatura została uszkodzona.
Zobaczmy, w jaki sposób ten problem można rozwiązać, wypróbowując rozwiązania podane poniżej w tym artykule. Jeśli masz do czynienia z takim problemem, nie martw się. Proszę kontynuować czytanie tego artykułu, aby dowiedzieć się więcej.
Obejścia -
- Jeśli jakikolwiek inne klawisze również nie działają na twojej klawiaturze, oznacza to, że klawiatura została uszkodzona, więc prawdopodobnie musisz kupić nową.
- Teraz sprawdź, czy spróbuj podłączyć klawiaturę z innym urządzeniem, jeśli działa, to sprawdź, czy port USB twojego urządzenia działa dobrze, czy nie, a nie napraw.
Spis treści
- Naprawiono 1 - Wyłącz funkcję klawiszy lepkich i filtra
- Napraw 2 - Zaktualizuj sterownik klawiatury w swoim systemie
- Napraw 3 - Odinstaluj sterownik klawiatury w systemie
- Napraw 4 - Uruchom narzędzie do rozwiązywania problemów z klawiaturą
Naprawiono 1 - Wyłącz funkcję klawiszy lepkich i filtra
Krok 1: otwarty Dostępność Strona w systemie Windows za pomocą skrótu, naciskając Windows + u klucze razem.
Krok 2: Następnie przewiń stronę dostępności i kliknij Klawiatura pod Interakcja sekcja na dole, jak pokazano poniżej.
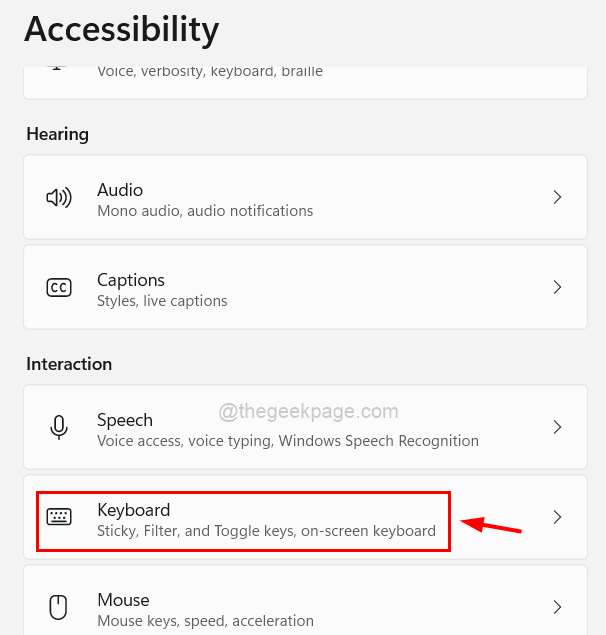
Krok 3: Na stronie klawiatury, Zakręt Wyłączony Przycisk przełączania klawiszy lepkich na górze, jak pokazano poniżej.
Krok 4: Następnie kliknij Lepkie klawisze Aby zobaczyć więcej opcji.
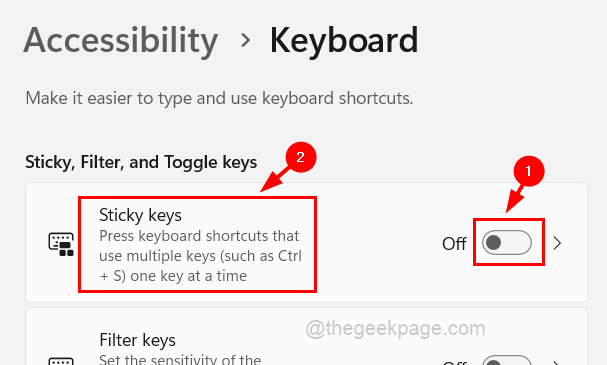
Krok 5: Na stronie klawiszy lepkich można zobaczyć wiele opcji z przyciskiem przełączania.
Krok 6: Proszę wyłączyć coś Wszystkie te opcje, wyłączając Przełącz przyciski jak pokazano niżej.
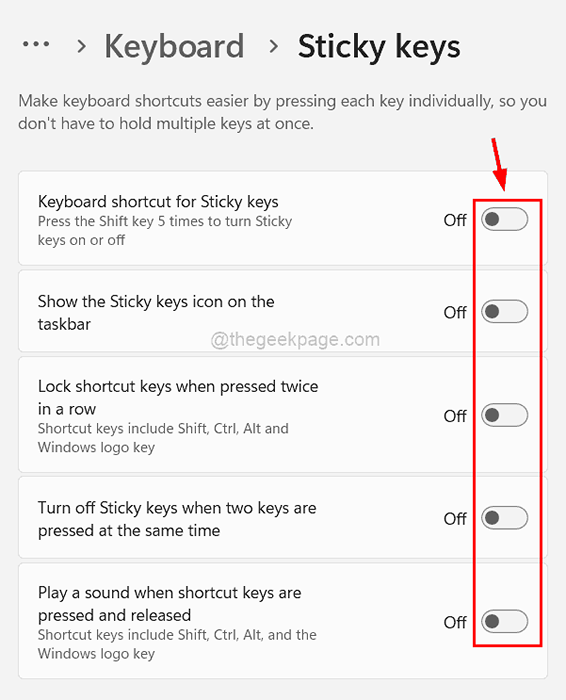
Krok 7: Podobnie, Wyłączyć coś Przełącz klawisze filtra przycisk tuż poniżej opcji klawiszy lepkich, jak pokazano poniżej.
Krok 8: Następnie kliknij Klawisze filtra opcja.
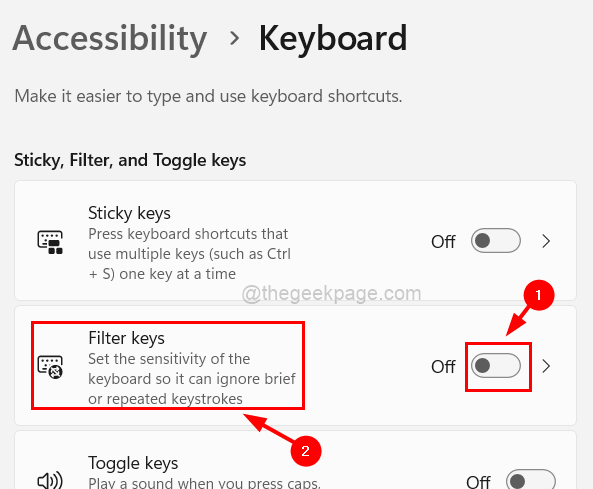
Krok 9: Wyłącz wszystkie przyciski przełączania wymienione na stronie klawiszy filtra, jak pokazano poniżej.
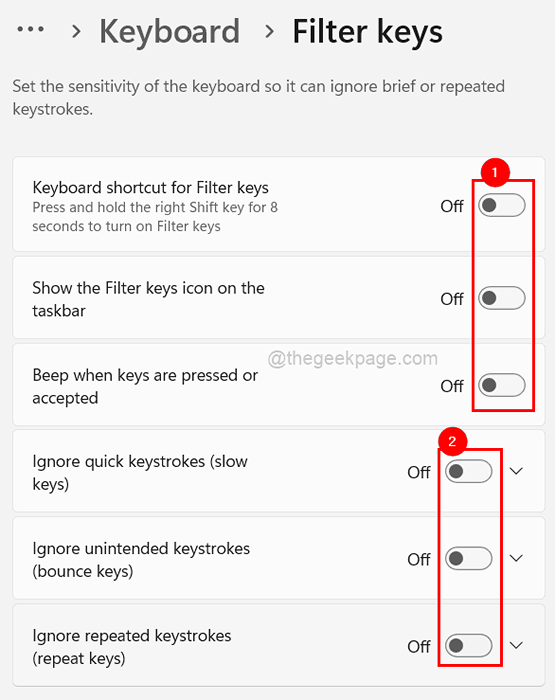
Krok 10: Po zakończeniu zamknij stronę.
Napraw 2 - Zaktualizuj sterownik klawiatury w swoim systemie
Czasami przestarzały sterownik klawiatury może być przyczyną takich problemów wymienionych powyżej w tym artykule. Dlatego proponujemy naszym użytkownikom aktualizację sterownika klawiatury za pomocą Menedżera urządzeń.
Oto kroki, jak to zrobić poniżej.
Krok 1: Najpierw powinieneś Kliknij prawym przyciskiem myszy na Początek przycisk na pasku zadań, który jest obecny w centrum.
Krok 2: Następnie wybierz Menadżer urządzeń Z jego menu kontekstowego, jak pokazano poniżej.
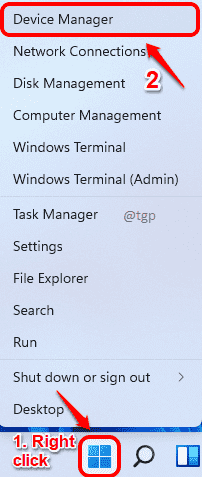
Krok 3: To otwiera okno menedżera urządzeń na system.
Krok 4: Teraz rozwinąć Klawiatury opcja z listy pokazanych urządzeń, według kliknięcie dwukrotnie na nim, jak pokazano poniżej.
Krok 5: Dalej, Kliknij prawym przyciskiem myszy na klawiatura kierowca poniżej Klawiatury i wybierz Uaktualnij sterownik Z menu, jak pokazano poniżej.
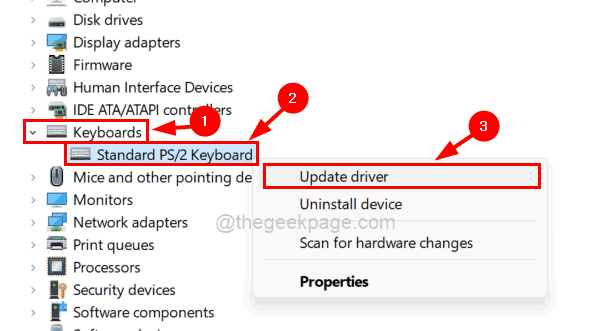
Krok 6: W oknie aktualizacji sterowników dotknij Wyszukaj automatycznie sterowników opcja, jak pokazano poniżej.
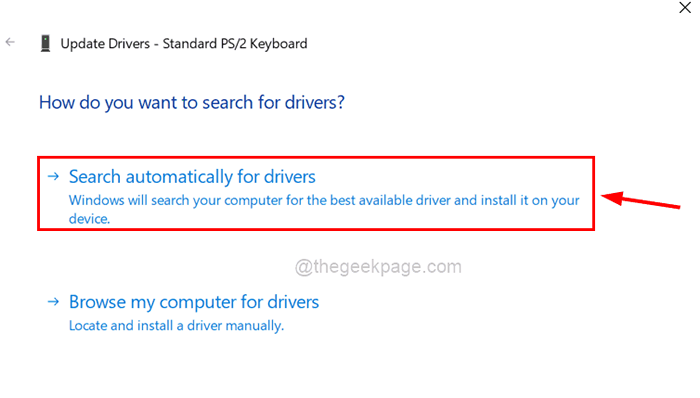
Krok 7: To zaktualizuje sterownik klawiatury, jeśli byłby przestarzały. W przeciwnym razie wyświetli wiadomość, która powiedziała Najlepsze sterowniki dla twojego urządzenia są już zainstalowane jak pokazano niżej.
Krok 8: Kliknij Zamknąć w końcu i ponownie uruchom ponownie komputer.
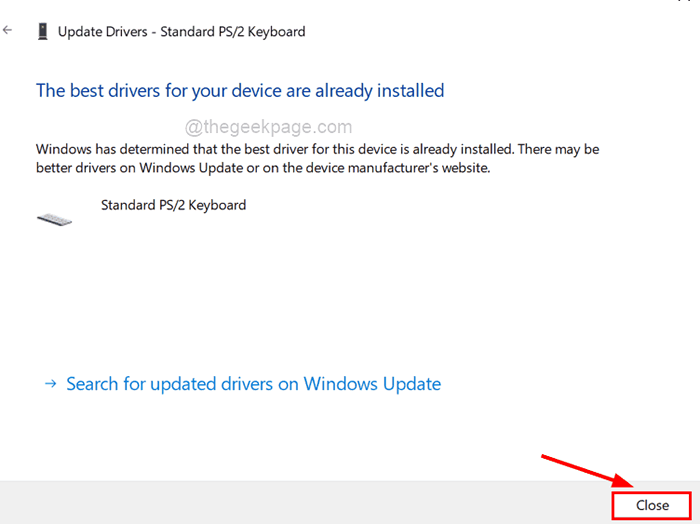
Krok 9: Po zakończeniu zamknij okno Menedżera urządzeń.
Napraw 3 - Odinstaluj sterownik klawiatury w systemie
Nawet po zaktualizowaniu sterownika klawiatury problem pozostaje taki sam, może być konieczne odinstalowanie sterownika klawiatury za pomocą Manager Device Manager. W ponownym uruchomieniu systemu Windows będzie szukał odpowiedniego sterownika klawiatury dla urządzenia klawiatury i instaluje je podczas uruchamiania systemu.
Postępuj zgodnie z poniższymi krokami.
Krok 1: Naciśnij WIndow klucz i typ menadżer urządzeń.
Krok 2: Kliknij Menadżer urządzeń Aplikacja z wyników wyszukiwania, jak pokazano na poniższym zrzucie ekranu.
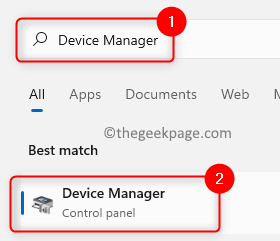
Krok 3: Idź do Klawiatury opcja z listy i rozwinąć ją o kliknięcie dwukrotnie na tym.
Krok 4: W takim razie Kliknij prawym przyciskiem myszy na sterownik klawiatury i kliknij Urządzenie odinstalowane Z menu kontekstowego, jak pokazano poniżej.
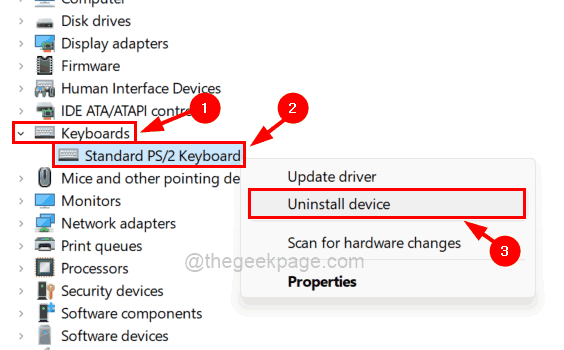
Krok 5: Odinstaluje to urządzenie klawiatury z systemu.
Krok 6: Zamknij okno Menedżera urządzeń i ponownie uruchom system.
Krok 7: Po uruchomieniu systemu widać, że klawiatura i wszystkie jej klawisze działają dobrze!
Jeśli nie, wypróbuj inne rozwiązania podane poniżej.
Napraw 4 - Uruchom narzędzie do rozwiązywania problemów z klawiaturą
Jeśli istnieje jakikolwiek problem z klawiaturą, wówczas istnieje rozwiązywanie problemów w systemie samej klawiatury w systemie Windows. Tak więc wykonanie problemu z klawiaturą spróbuje wykryć każdy problem związany z klawiaturą i naprawi go.
Zobaczmy, jak można to zrobić poniżej.
Krok 1: pierwszy, otwarty Run pole poleceń, naciskając razem Windows + r Klucze.
Krok 2: Typ kontrola.exe /Nazwa Microsoft.Rozwiązywanie problemów w polu tekstowym i uderz Wchodzić klucz.
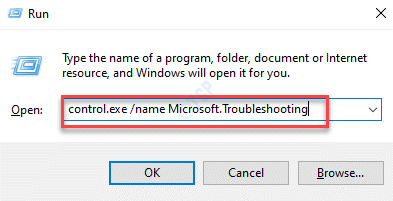
Krok 3: Teraz strona rozwiązywania problemów pojawia się w systemie.
Krok 4: Kliknij Inni narzędzia do rozwiązywania problemów opcja z listy, jak pokazano poniżej.
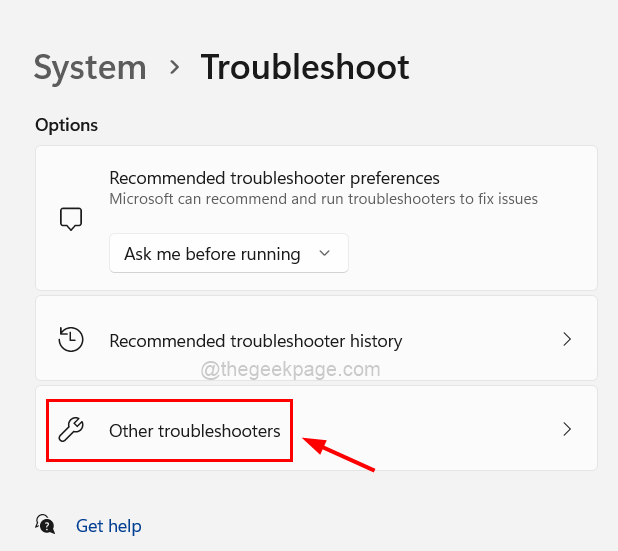
Krok 5: Następnie przewiń listę i kliknij Uruchomić przycisk Klawiatura opcja, jak pokazano poniżej.
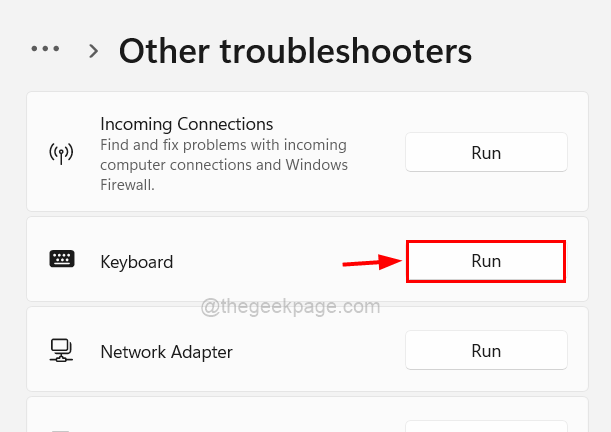
Krok 6: Następnie rozpocznie rozwiązywanie problemów z klawiaturą i wykryje wszelkie problemy i otrzyma poprawkę.
Krok 7: Wykonaj wszelkie instrukcje na ekranie do rozwiązania problemu.
- « Wyłącz automatyczne aktualizacje Microsoft Office 2016 w systemie Windows 10
- Jak wydrukować tylko określoną część dokumentu Excel »

