Jak dodać animację do Google Slides
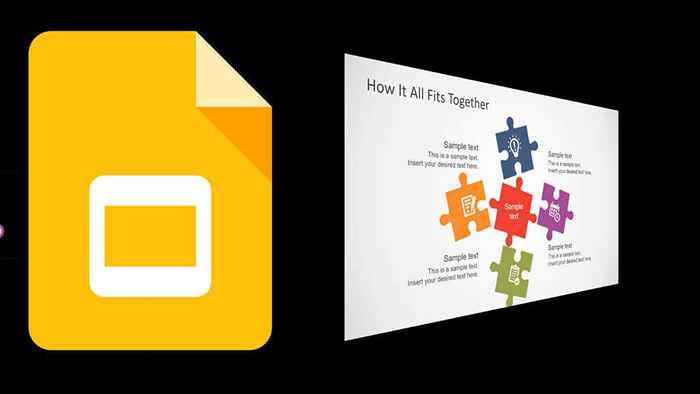
- 3383
- 337
- Juliusz Janicki
Jeśli przyjęłeś wszechświat aplikacji Google, prawdopodobnie używasz Google Slides do tworzenia prezentacji. Slajdy jest odpowiedzią Google na Microsoft PowerPoint, a jeśli nie jesteś zasilaczem PowerPoint, Google Slides może prawdopodobnie zaspokoić Twoje potrzeby.Pokażemy Ci, jak dodać animację do Google Slides, aby wnieść trochę życia na prezentację i zwiększyć zaangażowanie odbiorców.
Istnieją dwa sposoby dodania animacji do Google Slides. Możesz dodać przejścia między slajdami i ożywianie poszczególnych elementów na slajdzie. Obiemy obie metody. Zwróć uwagę, że aby dodać lub edytować przejścia zjeżdżalni lub do animowanych elementów, musisz użyć Slajdów Google na komputerze. Jak dotąd funkcje te nie są dostępne na Android, iPhone lub iPadzie.
Spis treści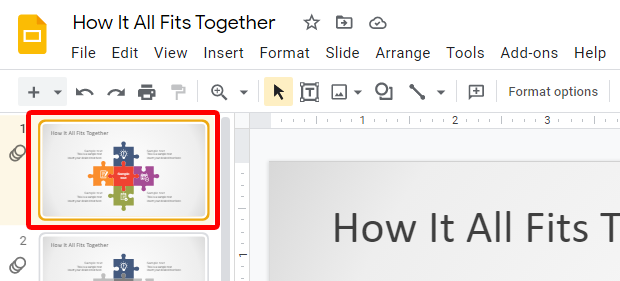
- w Slajd menu, wybierz Przemiana. Alternatywnie wybierz Przemiana przycisk na pasku narzędzi. Które przełączy Ruch Panel po prawej stronie strony.
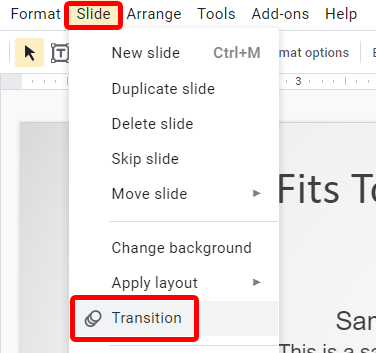
- w Ruch Panel Przejście slajdu Sekcja, wybierz rodzaj przejścia, który chcesz z listy rozwijanej. Opcje obejmują rozpuszczenie, zanik, zjeżdżalnia z prawej, zjeżdżalnia od lewej, klapka, kostka i galeria.
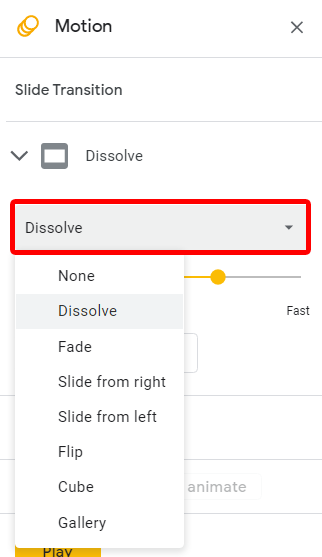
- Bez względu na to, jakie przejście wybierzesz, następnie możesz określić prędkość przejścia. Przeciągnij suwak w lewo i w prawo, aby zmienić prędkość animacji przejściowej.
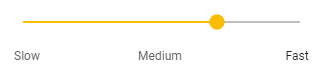
- Wybierz Zastosuj na wszystkie slajdy przycisk.
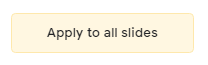
- Aby zobaczyć przejście w akcji, wybierz Grać przycisk. To pokaże, jak będzie wyglądać aktualnie wybrany slajd z zastosowaniem tego przejścia. Jeśli chcesz wyświetlić podgląd całego pokazu slajdów, wybierz Pogląd > Slajd lub naciśnij klawisz kontrolny + F5.
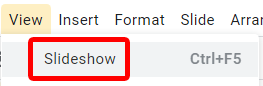
Możesz stwierdzić, czy przejście lub animacja została zastosowana do slajdu, jeśli zobaczysz ikonę animacji obok slajdu na liście slajdów po lewej.
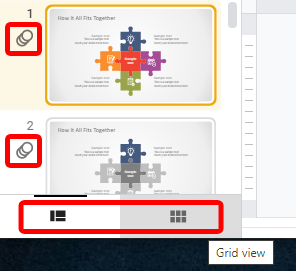
Możesz przełączyć się między widokiem Filmstrip a widokiem siatki, wybierając przyciski na pasku narzędzi na dole strony.
Jak usunąć przejście z slajdów Google
Usunięcie przejścia z określonego slajdu jest proste.
- Jeśli Ruch Panel nie jest widoczny, wybierz Przemiana przycisk na pasku narzędzi, aby go wyświetlić.

- Wybierz slajd, który ma przejście, które chcesz usunąć.
- Na liście rozwijanej w Przejście slajdu sekcja panelu ruchu, wybierz Nic.
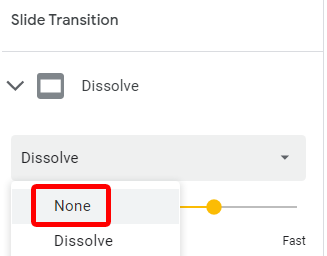
Kiedy wszystko jest tak, jak ci się podoba, podgląd slajdów, wybierając Pogląd > Slajd lub naciskanie klawisz kontrolny + F5.
Jak dodać animacje Google Slides
Możesz także dodać animacje do poszczególnych kształtów i obiektów na slajdzie. Obejmuje to elementy takie jak punkty, ikony, grafika, pola tekstowe, kształty i tabele. Ważne jest, aby powstrzymać się tutaj. Kuszące jest dodanie wielu animacji lub funkcji, takich jak muzyka lub filmy, ale ostatnią rzeczą, jakiej chcesz, jest to, aby odbiorcy byli rozproszeni przez wszystkie animacje i przegapić przesłanie Twojej prezentacji.
Większość animacji Google slajdów należy do jednej z dwóch kategorii-zwierzęta, które sprawiają, że element się pojawia i animacje, które sprawiają, że element znika. Oto pełna lista animacji Google Slides:
- Pojawić się
- Zniknąć
- Zniknąć
- Zniknąć
- Wlatuj od lewej
- Wlatuj z prawej
- Lecieć od dołu
- Wlatuj z góry
- Wylecieć w lewo
- Wylecieć w prawo
- Wyłóż na dołu
- Wylecieć na szczyt
- Zbliżenie
- Powiększyć
- Kręcić się
Proces dodawania animacji do elementu jest zasadniczo taki sam, bez względu na to, jaki element chcesz ożywić.
- Wybierz element, który chcesz animować.
- w Pogląd menu, wybierz Ruch Aby wyświetlić panel ruchu.
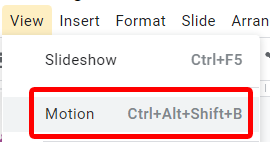
- w Animacje obiektowe sekcja panelu ruchu, wybierz Dodaj animację przycisk.
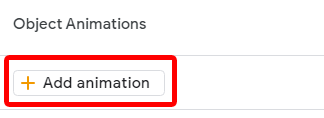
- Pojawią się dwa rozwijane pola. W pierwszym polu rozwijanym wybierz efekt animacji, który chcesz zastosować do elementu wybranego w kroku 1.
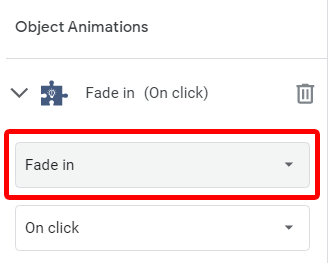
- W drugim polu rozwijanym wybierz, kiedy chcesz, aby rozpoczęła się animacja. Opcje to: po kliknięciu, po poprzednich i z poprzednim. Jeśli wybierzesz Na kliknięcie, animacja zacznie odtwarzać po kliknięciu myszy. Jeśli wybierzesz Z poprzednim, animacja będzie odtwarzana w tym samym czasie co poprzednia animacja, a jeśli wybierzesz Po poprzednim, animacja rozpocznie się, gdy tylko poprzednia animacja zakończy się.
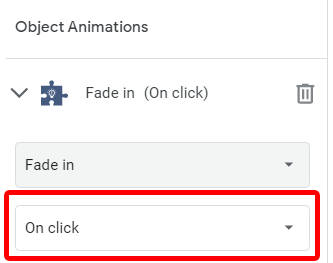
- Podobnie jak przejścia, możesz określić szybkość animacji Slajdów Google. Przeciągnij suwak w lewo i w prawo, aby zmienić prędkość animacji.
Jeśli chcesz dodać kolejną animację do wybranego elementu, wróć do kroku 2. I jak zwykle, aby wyświetlić podgląd animacji, naciśnij Grać przycisk w panelu ruchu lub podgląd całego slajdów, wybierając Pogląd > Slajd lub naciskanie klawisz kontrolny + F5.
Jak edytować istniejące animacje Google Slides
Aby edytować istniejącą animację, zacznij od otwarcia Ruch Panel, wybierając Pogląd > Ruch lub naciskanie klawisz kontrolny + Alt + Zmiana + B.
- Wybierz slajd zawierający animację, którą chcesz edytować.
- w Animacje obiektowe Sekcja panelu ruchu możesz zmienić, zmieniać kolejność lub usunąć animację.
- Aby zmienić kolejność animacji, przeciągnij animację przez Przenosić ikona (sześć kropek) do nowej pozycji.
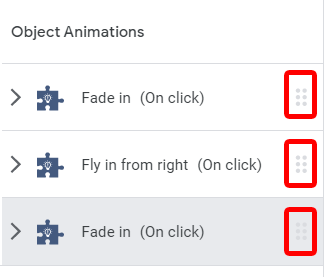
- Aby usunąć animację, poszerz animację, którą chcesz usunąć i wybrać Ikona kosza po prawej stronie.
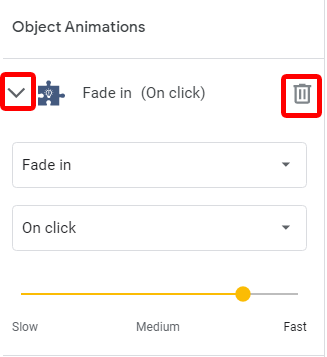
Jak widać, dodawanie, zmiana i usuwanie przejść i animacji elementów w arkuszach Google jest proste. Używaj ich mądrze i spraw, aby Twoja prezentacja była tak angażująca.
- « Co oznacza rozdzielczość przy zakupie telewizora lub monitora?
- Jak odinstalować programy, które nie zostaną odinstalowane w systemie Windows 10 »

