Jak odinstalować programy, które nie zostaną odinstalowane w systemie Windows 10

- 3492
- 207
- Tacjana Karpiński
Próbujesz usunąć program, ale ten program nie zostanie odinstalowany na komputerze Windows 10. Dzieje się tak z różnych powodów, z których niektóre nie są powiązane z programem, ale raczej system.
Na szczęście możesz naprawić większość problemów z odinstalowaniem, postępując zgodnie z prostymi procedurami. Będziesz wtedy mógł usunąć swoje programy, jak zwykle.
Spis treści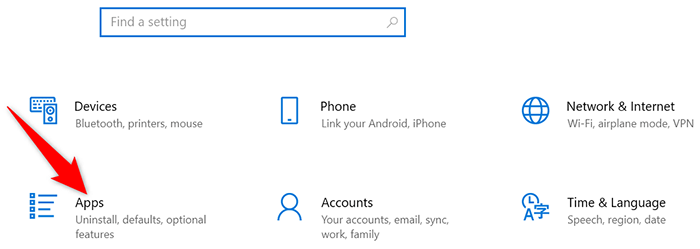
- Zobaczysz wszystkie zainstalowane programy. Znajdź i wybierz program, który chcesz usunąć.
- Wybierać Odinstalowanie pod nazwą programu w celu usunięcia programu.
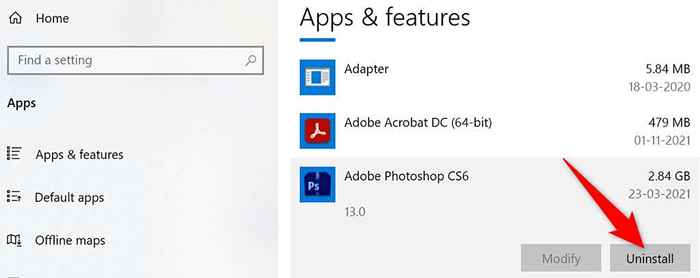
- Wybierać Odinstalowanie W wierszu, który się otwiera.
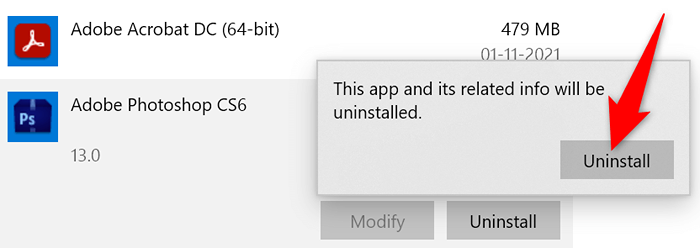
- Postępuj zgodnie z instrukcjami na ekranie, a Twój program zostanie usunięty.
Użyj panelu sterowania, aby usunąć aplikacje Windows 10
Jeśli nie możesz używać ustawień lub jeśli ta aplikacja nie usuwa programów, spróbuj użyć panelu sterowania. Jest to najbardziej tradycyjny sposób usuwania aplikacji z komputerów z systemem Windows.
- Uruchom panel sterowania, otwierając Początek Menu, wyszukiwanie Panel sterowania, i wybór Panel sterowania W wynikach wyszukiwania.
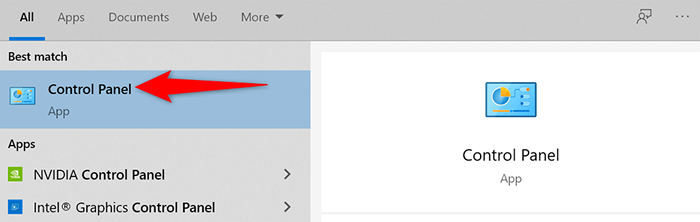
- Wybierać Odinstaluj program pod Programy w oknie panelu sterowania.
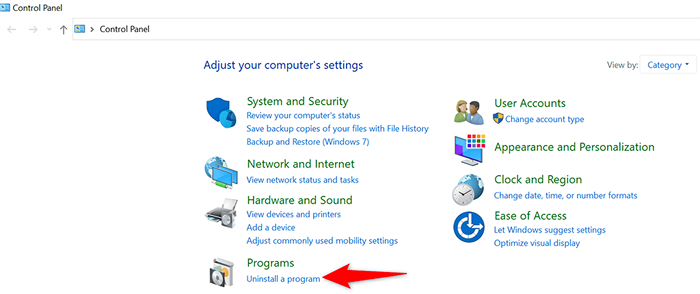
- Wybierz program, który chcesz usunąć.
- Wybierać Odinstalowanie Na górze listy programów.
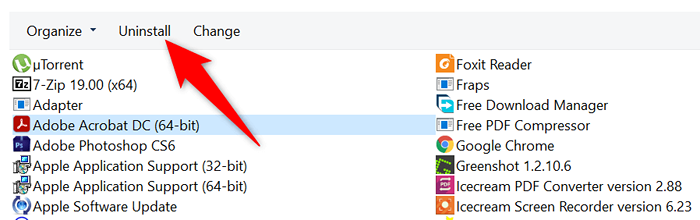
- Wybierać Tak W wierszu, który otwiera się, aby potwierdzić, że naprawdę chcesz usunąć program.
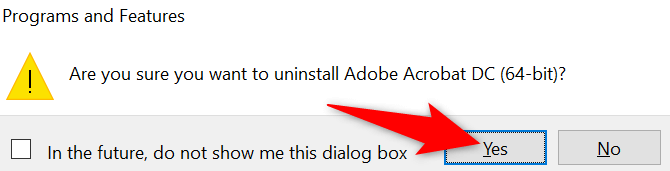
- Postępuj zgodnie z instrukcjami na ekranie, aby zakończyć proces.
Użyj narzędzia odinstalowania swojego programu
Wiele aplikacji jest pakowanych z dedykowanym narzędziem odinstalowania. Możesz użyć tego narzędzia do całkowitego usunięcia tego programu z komputera. Warto użyć tego narzędzia, jeśli ustawienia lub panel sterowania nie będą dla Ciebie działać.
Kroki korzystania z narzędzia odinstalowania różnią się w zależności od oprogramowania. Jednak znajdziesz opcję odinstalowania lub usuń w celu usunięcia programu z systemu w większości z nich. Te narzędzia odinstalowane są zwykle w tym samym katalogu, w którym jest zainstalowany program.
Na przykład dla Avidemux narzędzie, nazwane narzędzie odinstalowane Odinstalować Avidemux VC ++ 64bits.exe znajduje się w następującym katalogu:
C: \ Program Files \ Avidemux 2.7 VC ++ 64bity
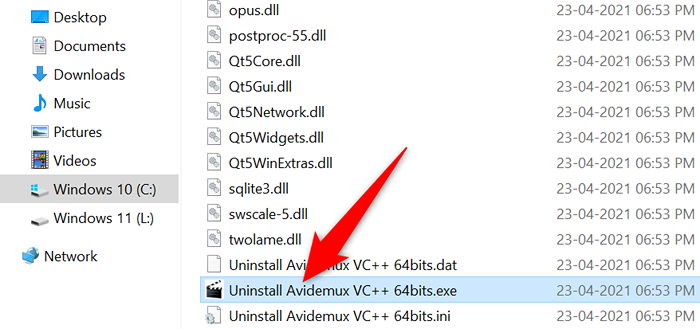
Otwarcie tego narzędzia uruchamia kreatora, który pomoże Ci usunąć program z komputera.
Zamknij program, a następnie odinstaluj go
Jednym z powodów, dla których nie możesz usunąć aplikacji, jest to, że aplikacja jest obecnie uruchomiona na twoim komputerze. Windows zwykle zabrania ci odinstalowania aplikacji, które działają na pierwszym planie lub w tle na komputerze.
Aby obejść ten problem, w pełni zamknij aplikację i usuń aplikację z ustawień lub panelu sterowania. Upewnij się, że zapisujesz niezbawioną pracę przed zamknięciem aplikacji.
Jeśli aplikacja się nie zamknie, oto jak wymusić zamknięcie tej aplikacji:
- Kliknij prawym przyciskiem myszy pasek zadań Windows i wybierz Menadżer zadań Z menu.
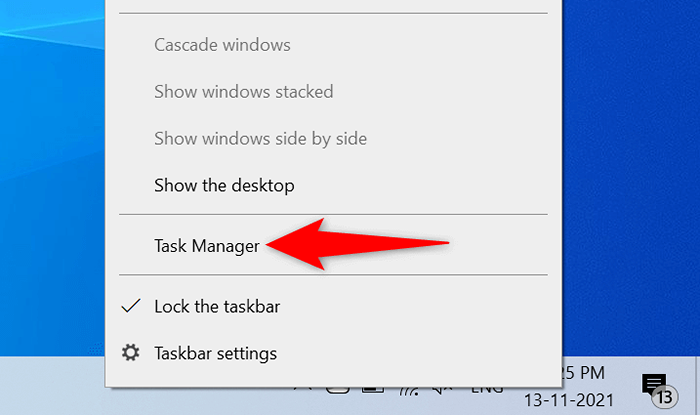
- Wybierz Procesy Tab w Menedżerze zadań.
- Znajdź program, który nie zostanie zamknięty, kliknij prawym przyciskiem myszy program i wybierz Zadanie końcowe.
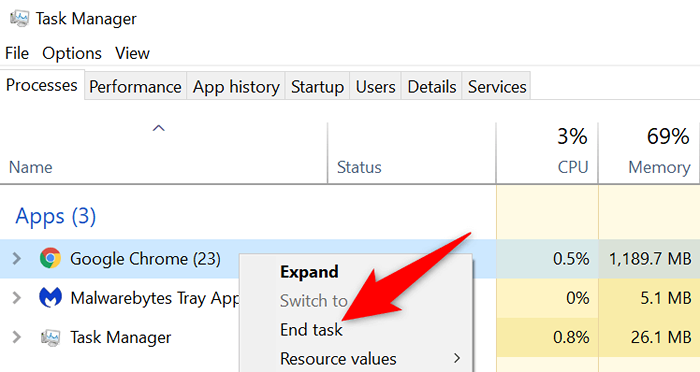
- Użyj jednego z nich Ustawienia Lub Panel sterowania Aby usunąć program z komputera.
Użyj programu instaluj i odinstaluj narzędzie do rozwiązywania problemów
Microsoft oferuje instalację programu i odinstaluj rozwiązywanie problemów, których możesz użyć do rozwiązania problemów odinstalowania na komputerze. Gdy masz problemy z usunięciem aplikacji z komputera, wypróbuj to narzędzie, a twoje problemy należy rozwiązać.
- Uruchom przeglądarkę internetową na komputerze i uzyskaj dostęp do strony instalacji programu i odinstalowania. Pobierz bezpłatne narzędzie na komputer.
- Kliknij dwukrotnie pobrany plik, aby otworzyć narzędzie.
- Wybierać Następny Na pierwszym ekranie narzędzia.
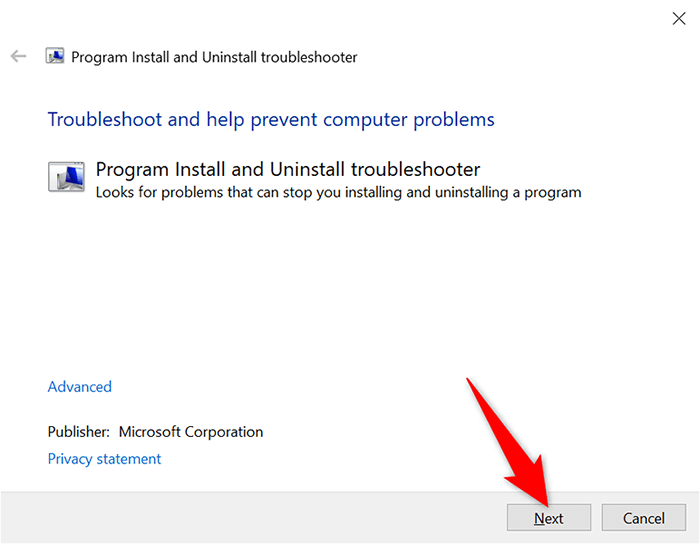
- Wybierać Odinstalowanie Na następującym ekranie.
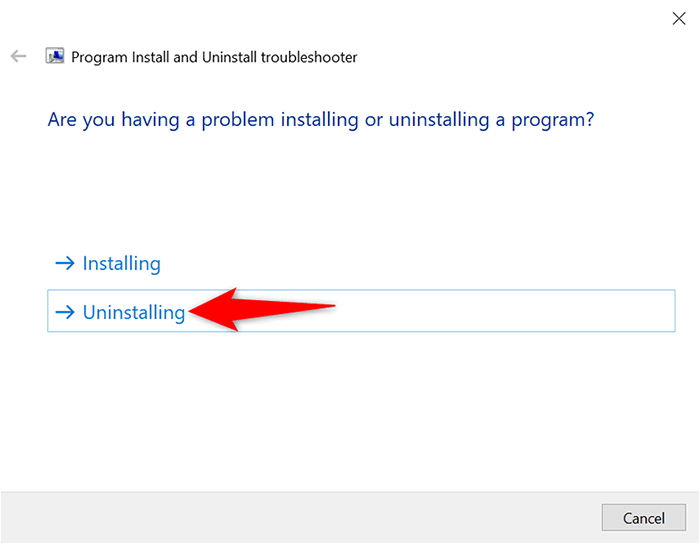
- Poczekaj, podczas gdy narzędzie wykrywa problemy z systemem.
- Kiedy pojawi się lista programów, wybierz problematyczny program i wybierz Następny. Jeśli nie widzisz tutaj swojego programu, wybierz Nie wymienione na górze.
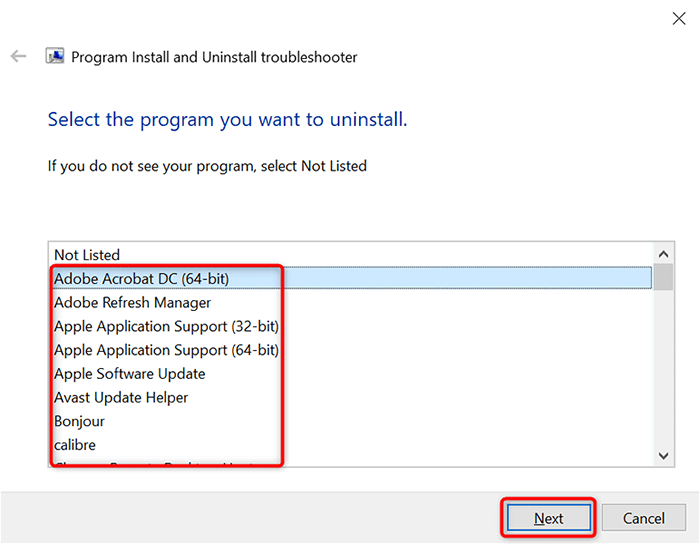
- Narzędzie następnie pomoże usunąć wybrany program z komputera.
Wykorzystaj wiersz poleceń do odinstalowania programów, które nie zostaną odinstalowane
Polecenie to kolejny sposób usunięcia programów z komputera. Wydasz polecenie w tym narzędziu, a narzędzie pozbywa się określonej aplikacji z komputera.
- Początek Wiersz polecenia otwierając Początek Menu, wyszukiwanie Wiersz polecenia, i wybór Uruchom jako administrator.
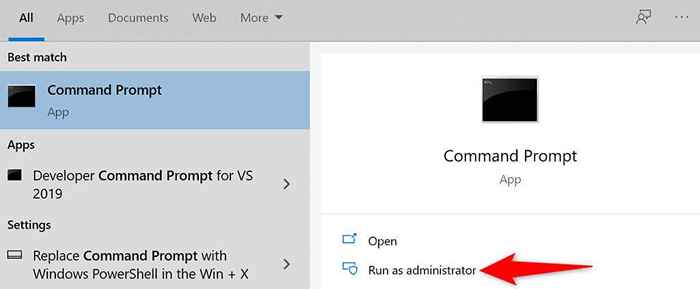
- Wybierać Tak w Kontrola konta użytkownika podpowiedź.
- Wprowadź następujące polecenie w oknie wiersza polecenia i naciśnij Wchodzić: Wmic
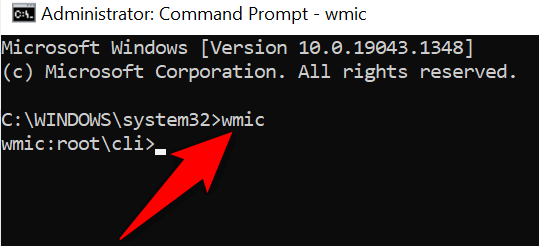
- Wpisz następujące polecenie i naciśnij Wchodzić: Produkt otrzymuj nazwę. Zwróć uwagę na nazwę programu, który chcesz usunąć na liście, która się otwiera.
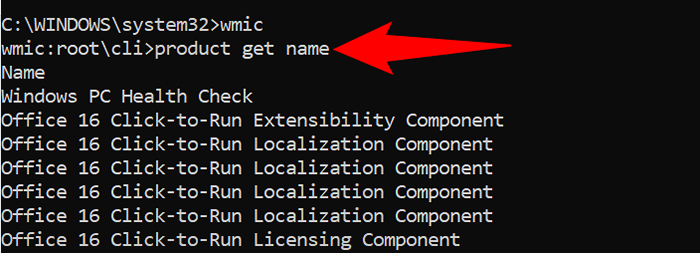
- Odinstaluj problematyczny program, uruchamiając następujące polecenie: produkt gdzie nazwa = ”program” odinstalowanie połączeń. Zastępować PROGRAM z rzeczywistą nazwą programu, którą zauważyłeś powyżej.
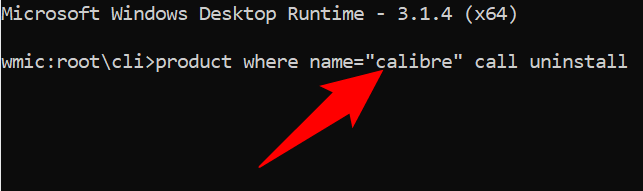
- Postępuj zgodnie z instrukcjami na ekranie.
Usuń programy, które nie zostaną odinstalowane z trybu awaryjnego Windows 10
Jeśli Twoja aplikacja nadal się nie odinstaluje, proces zewnętrzny może zakłócać zadanie odinstalowania. Aby sprawdzić, czy tak jest i pomyślnie usuń aplikację, użyj trybu awaryjnego systemu Windows 10.
- Uruchom Ustawienia aplikacja naciskając Okna + I Klucze.
- Wybierać Aktualizacja i bezpieczeństwo na Ustawienia okno.
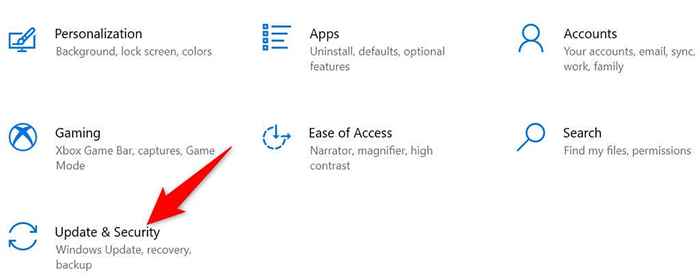
- Wybierać Powrót do zdrowia z paska bocznego po lewej stronie.
- Wybierać Zrestartuj teraz pod Zaawansowane uruchomienie po prawej.
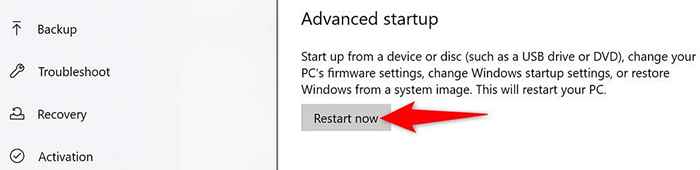
- Kiedy komputer uruchomi się, zobaczysz Wybierz opcję ekran. Stąd przejdź do Rozwiązywanie problemów > Zaawansowane opcje > Ustawienia uruchamiania, i wybierz Uruchom ponownie.
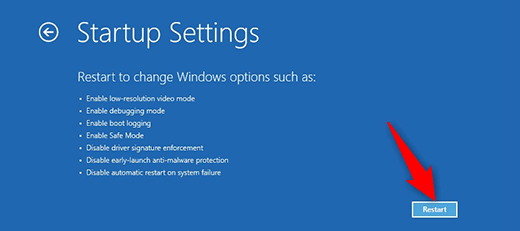
- Wybierz numer 4 na następującym ekranie, aby uruchomić komputer w trybie awaryjnym.
- Gdy komputer jest w trybie awaryjnym, użyj jednego z nich Ustawienia Lub Panel sterowania Aby usunąć uparty program.
- Uruchom ponownie komputer, aby przywrócić go do trybu normalnego.
Programy, które nie zostaną odinstalowane, można rzeczywiście usunąć
Problematyczne aplikacje są wszędzie, a niektóre z nich po prostu nie chcą opuszczać komputera. Jeśli kiedykolwiek natkniesz się na jeden, teraz wiesz, co zrobić, żeby się z tym pożegnać. Kiedy to się skończy, możesz rozważyć zwolnienie miejsca i poprawę wydajności komputera.

