Jak dodać dowolny program do menu kontekstowego prawym przyciskiem myszy
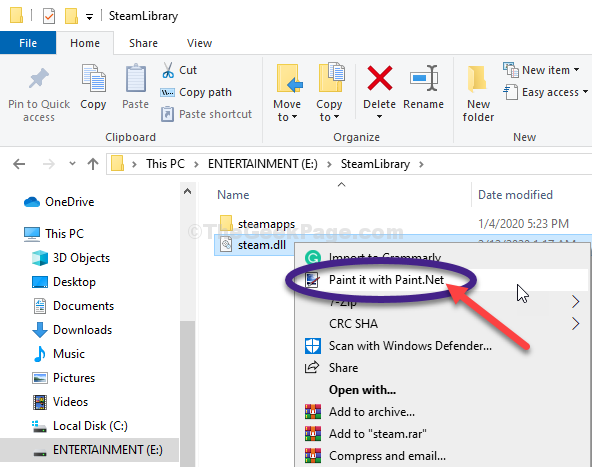
- 2230
- 499
- Natan Cholewa
Jeśli używasz konkretnego programu zbyt często, możesz łatwiej uruchomić program. Możesz otworzyć program tylko dwoma kliknięciami. W tym artykule pokażemy, jak dołączyć dowolny program w menu kontekstowym prawym przyciskiem myszy. Tak, jak tylko możesz użyć programu, możesz to łatwo zrobić, klikając prawym przyciskiem myszy element w eksploratorze plików, a następnie klikając nazwę programu.
Jak dodać dowolny program do menu kontekstowego prawym przyciskiem myszy
Wykonaj następujące kroki, aby dodać pożądany program do menu kontekstowego prawym przyciskiem myszy-
1. Kliknij ikonę Windows i wpisz „Regedit".
2.Następnie naciśnij „Enter” z klawiatury, aby uzyskać dostęp do edytora rejestru.
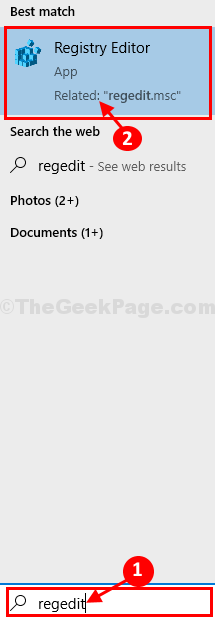
3. Teraz po prostu poszerz tę lokalizację-
Komputer \ HKEY_CLASSES_ROOT \*\ Shell \
4. Następnie kliknij prawym przyciskiem myszy „powłoka”Klucz, a następnie kliknij„Nowy> ” A potem „Klucz".
5. Nazwij klucz jako nazwa aplikacji, którą chcesz w menu kontekstowym prawym przyciskiem myszy (nazwaliśmy go „Bólu”).
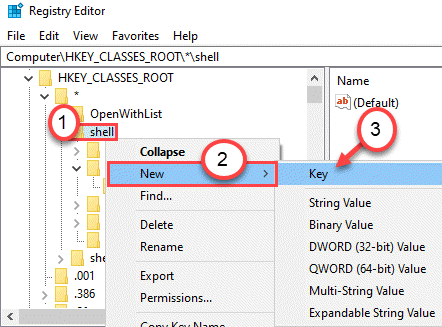
6. Ponownie kliknij prawym przyciskiem myszy ten nowy klucz (w naszym przykładzie jest to ”Paintdotnet'), a następnie kliknij „Nowy>”A potem„Klucz".
7. Nazwij klucz jako „Komenda".
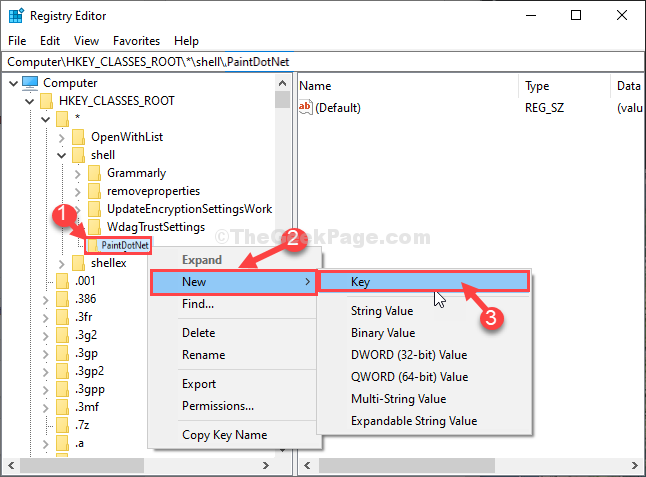
Zminimalizować Redaktor rejestru okno.
8. Kliknij prawym przyciskiem myszy ikonę komputerów stacjonarnych i kliknij „Nieruchomości".
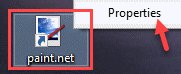
9. Przejść do „Skrót”Tab.
10. Następnie skopiuj ścieżkę wspomnianą w „Cel:" skrzynka.
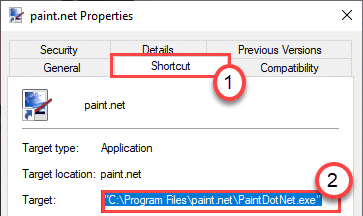
Zamknąć Przeglądarka plików okno.
11. W redakcji rejestru kliknij „Paintdotnet„Na lewym panelu.
12. Ponadto musisz kliknij dwukrotnie „„(Domyślny)" strunowy.
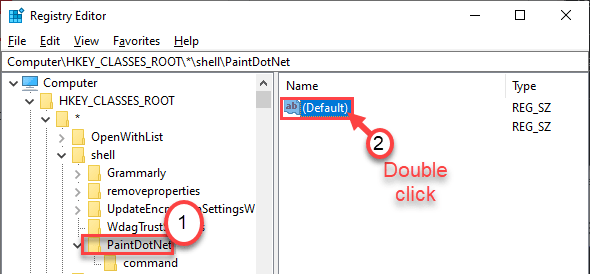
13. w Edytuj ciąg okno, ustaw „Dane dotyczące wartości:„Jako termin chcesz zobaczyć w menu kontekstowym prawym przyciskiem myszy.
(Dla nas to - „Pain to z farbą.Internet". Ilekroć klikniemy prawym przyciskiem myszy przedmiot ”Pomaluj go farbą.Internet' pojawi się. )
14. Kliknij "OK„Aby zapisać zmiany na komputerze.
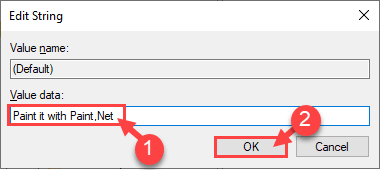
15. Teraz po lewej stronie redaktor rejestru okno, kliknij klucz „Komenda".
16. Po prawej stronie, podwójne kliknięcie NA "(Domyślny)„Aby to zmodyfikować.
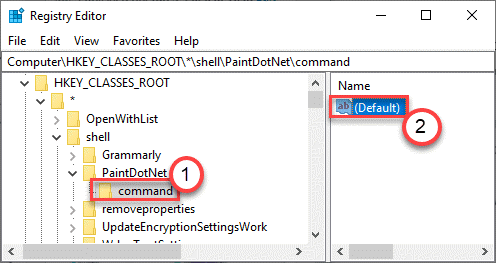
17. Ustaw „Dane wartości:” na ” „Lokalizacja aplikacji” „%1” ".
Na przykład - dane wartości będą wyglądać tak - lokalizacja ' Farba.Netto „%1” '. lub w rzeczywistości, to będzie -
„C: \ Program Files \ Paint.Net \ Paintdotnet.exe ""%1 "
18. Kliknij "OK„Aby zapisać zmiany.
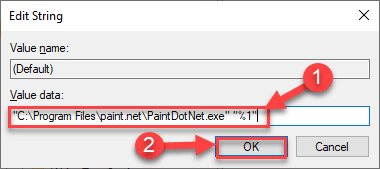
Zamknąć Redaktor rejestru okno.
Otóż to!
Być może będziesz musiał ponowne uruchomienie Twój komputer był świadkiem zmian.
Od teraz za każdym razem, gdy klikniesz prawym przyciskiem myszy przedmiot w Przeglądarka plików okno, uchwyt aplikacji pojawi się w menu kontekstowym, tak jak ten-
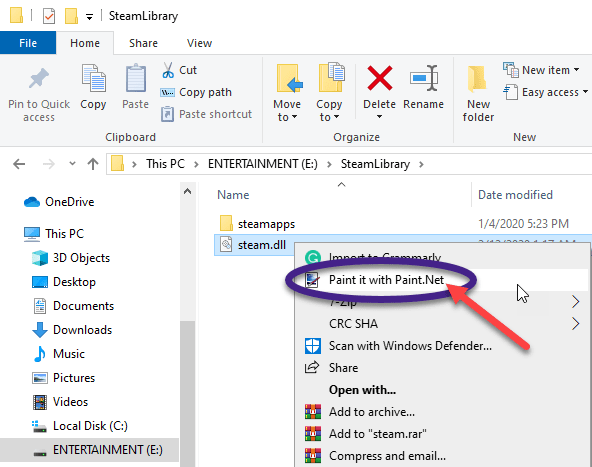
Opcjonalne kroki-
Po uchwaleniu wymienionych kroków na komputerze będziesz mógł uzyskać dostęp do opcji skrótów z menu kontekstowego prawym przyciskiem myszy. Ale to nie pokaże ikony aplikacji. Postępuj zgodnie z poniższymi krokami, aby zmodyfikować rejestr, aby uzyskać .plik ICO.
1. Otwórz okno edytora rejestru.
2. Przejdź do tej lokalizacji, znowu -
Komputer \ HKEY_CLASSES_ROOT \*\ Shell \\
3. Teraz po lewej stronie Redaktor rejestru okno, kliknij „Bólu".
4. Po prawej stronie, Kliknij prawym przyciskiem myszy NA "Nowy>”, A następnie kliknij„Wartość ciągu".
5. Nazwij nową wartość ciągu jako „Ikona".
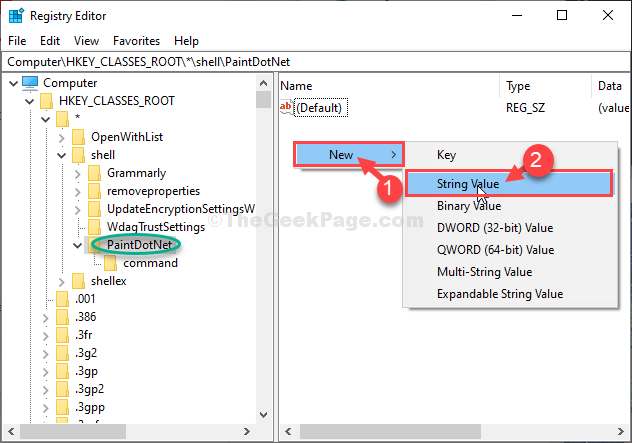
6. Podwójnie Kliknij NA "Ikona".
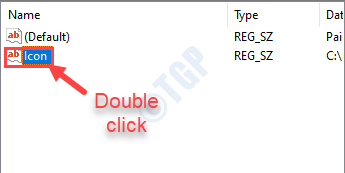
7. w Edytuj ciąg okno, ustaw „Dane dotyczące wartości:„Jako ścieżka aplikacji.
8. Kliknij "OK".
NOTATKA- Dla nas kopiowaliśmy to-
„C: \ Program Files \ Paint.Net \ Paintdotnet.exe "
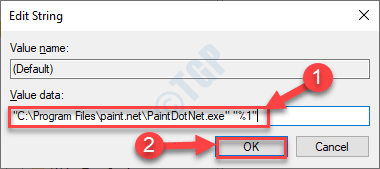
Zamknij edytor rejestru i raz uruchom ponownie komputer. Że należy to zrobić.
NOTATKA-
Proces, który tutaj wyjaśniliśmy.
Ale na pulpicie znajduje się menu kontekstowe prawym przyciskiem myszy, w którym można dodać skrót aplikacji lub można usunąć elementy z menu kontekstowego kliknięcia prawym przyciskiem myszy, jeśli wygląda bardzo niezdarnie.
Kroki, aby usunąć niepotrzebne elementy z menu kontekstowego prawym przyciskiem myszy
1. Otwórz edytor rejestru na swoim komputerze.
2. Następnie rozwiń do tej lokalizacji -
HKEY_CLASSES_ROOT \*\ shellex \ contextMenuHandler \
3. Zauważysz, że pod wieloma kluczeContextMenuHandler' Sekcja.
Są to klucze skrótów aplikacji w menu kontekstowym prawym przyciskiem myszy.
4. Aby wyłączyć niektóre aplikacje w menu kontekstowym, musisz wybrać konkretny klucz w oknie po lewej stronie.
(Przykład - Chcemy usunąć „7-Zip”Z menu kontekstowego prawym przyciskiem myszy. Więc wybraliśmy „7-zip” z lewej strony. )
5. Po tym, podwójne kliknięcie na "(Domyślny)”Klucz po prawej stronie.
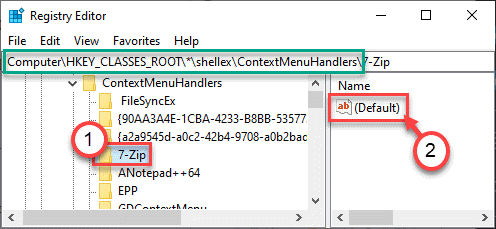
6. Teraz wszystko, co musisz zrobić, aby wyłączyć konkretny skrót aplikacji, to umieścić „-”Przed danymi wartości.
7. Kliknij "OK".
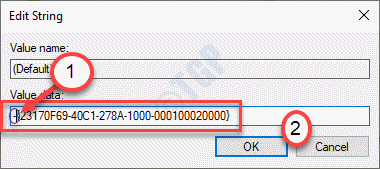
Zamknij Redaktor rejestru i raz odśwież pulpit. Teraz kliknij prawym przyciskiem myszy i sprawdź, czy to działa, czy nie.
NOTATKA 1 -
Jeśli prefiksowanie danych wartości z „-” nie działa, możesz rozważyć usunięcie klucza pod nagłówkiem obsługi kontekstowej.
1. Ponownie uruchom edytora rejestru.
2. Idź do tego miejsca po lewej stronie -
HKEY_CLASSES_ROOT \*\ shellex \ contextMenuHandler \
3. Kliknij prawym przyciskiem myszy konkretną aplikację, której chcesz się pozbyć i kliknij „Usuwać".
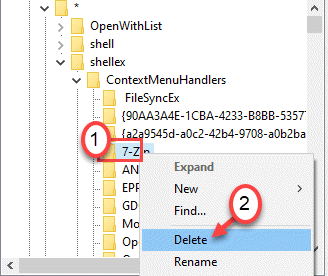
Jeśli jest jakaś wiadomość ostrzegawcza, po prostu kliknij „Tak".
To powinno załatwić sprawę.
Uwaga 2 -
Jest całkiem możliwe, że istnieją dodatkowe skróty w menu kontekstowym prawym przyciskiem myszy, które nie pojawiają się w sekcji „ContextMenuHandler.
Możesz znaleźć brakujące klucze w jednej z tych lokalizacji -
HKEY_CLASSES_ROOT \*\ Shell
HKEY_CLASSES_ROOT \ AllFileSystemObjects \ Shellex \ ContextMenuHandler
Zmodyfikuj menu kontekstowe kliknij prawym przyciskiem myszy na komputerze
Możesz także dodać skrót aplikacji do menu kontekstowego kliknięcia prawym przyciskiem myszy.
1. Po otwarciu edytora rejestru przejdź do tej lokalizacji -
HKEY_CLASSES_ROOT \ Directory \ tle \ Shell
2. Ponownie kliknij prawym przyciskiem myszy „powłoka”Klucz, a następnie kliknij„Nowy> ” A potem „Klucz".
3. Nazwij klucz jako nazwa aplikacji, którą chcesz w menu kontekstowym prawym przyciskiem myszy (nazwaliśmy go „Bólu”).
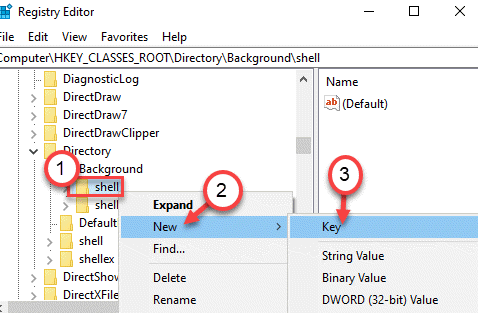
4. Ponownie kliknij prawym przyciskiem myszy nowy klucz, a następnie kliknij „Nowy>”A potem„Klucz".
5. Nazwij klucz jako „Komenda".
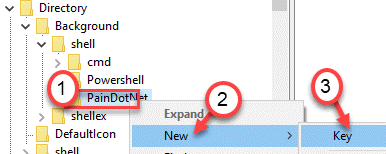
Zminimalizować Redaktor rejestru okno.
6. To, co musisz zrobić, to kliknąć prawym przyciskiem myszy ikonę aplikacji na komputerze stacjonarnym i kliknąć „Nieruchomości".
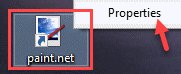
7. Przejść do „Skrót”Tab.
8. Następnie skopiuj ścieżkę wspomnianą w „Cel:" skrzynka.
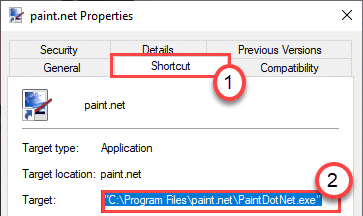
Zamknąć Przeglądarka plików okno.
9. Wybierz utworzony klawisz z lewego panelu. (W naszym systemie jest to 'Paintdotnet')
10. Następnie musisz podwójne kliknięcie na "(Domyślny)" strunowy.
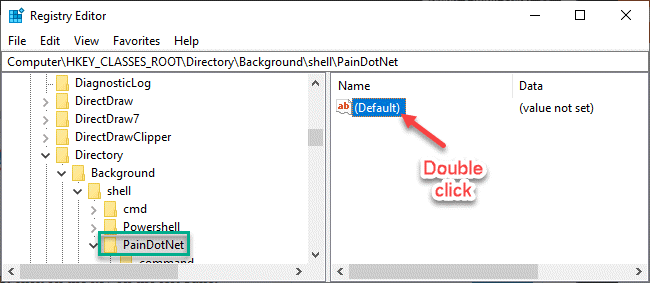
11. Tutaj możesz ustawić to, co zobaczysz w menu kontekstowym prawym przyciskiem myszy.
(Dla nas to - „Pain to z farbą.Internet". Ilekroć klikniemy prawym przyciskiem myszy przedmiot ”Pomaluj go farbą.Internet' pojawi się. )
12. Kliknij "OK„Aby zapisać zmiany na komputerze.
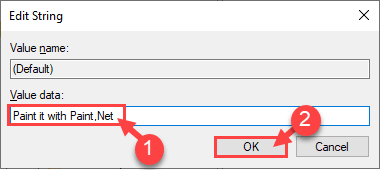
13. Musisz dwukrotnie kliknąć „Komenda" klucz.
14. Po prawej stronie, podwójne kliknięcie NA "(Domyślny)„Aby to zmodyfikować.
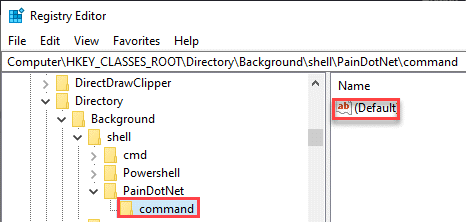
15. Ustaw „dane wartości:” w tym formacie.
„Lokalizacja aplikacji”.
Jeśli chodzi o ten komputer, dane wartości to „Lokalizacja Paintdotnet”. Więc wartość będzie taka -
„C: \ Program Files \ Paint.Net \ Paintdotnet.exe "
16. Kliknij "OK„Aby zapisać zmiany.
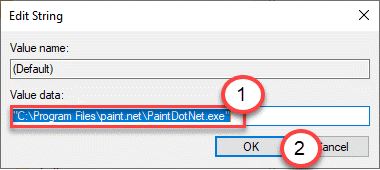
Otóż to! Masz pożądaną aplikację zaledwie dwa kliknięcia w dowolnym miejscu od pulpitu.
Po prostu odśwież pulpit i kliknij prawym przyciskiem myszy, aby sam zobaczyć zmianę.
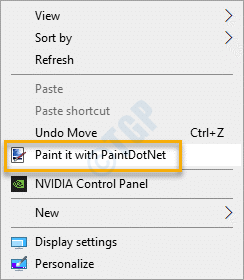
Zmodyfikuj menu kontekstowe kliknij prawym przyciskiem myszy na komputerze
Możesz zmodyfikować menu przycisku prawym przyciskiem myszy w folderze. Lista dostępnych kluczy można znaleźć pod dowolnym z tych klawiszy nagłówka -
Hey_classes_root \ folder \ shellex \ contextMenuHandler \
HKEY_CLASSES_ROOT \ Directory \ Shell
Możesz dodać/usunąć dowolny skrót aplikacji w konkretnym menu, po prostu postępując zgodnie z wcześniejszym procesem.
Alternatywne podejścia
Proces zmiany lub dodawania nowych elementów do menu kontekstowego jest czasochłonną sprawą. Musisz zachować ostrożność na każdym etapie, gdy zmieniasz się z następnymi klawiszami rejestru.
To jest powód, dostępni są redaktorzy menu kontekstowego. Podaliśmy tutaj listę redaktorów kontekstowych -
1. Ultimate Windows Customiser, kliknij prawym przyciskiem myszy, Ultimate Windows Tweaker i Edytor menu kontekstowego
2. KontekstEdit
3. ShellextView lub ShellMeNuview
4. Łatwe menu kontekstowe
5. Menowaid
6. Narzędzia menu pliku
Możesz użyć dowolnego z wyżej wymienionych narzędzi do modyfikacji menu kontekstowego prawym przyciskiem myszy bez modyfikowania rejestru samodzielnie.
- « Jak ręcznie skonfigurować bezpłatny VPN za pomocą VPNBook w systemie Windows 10/11
- Fix- słowo ikona miniatury nie pokazują .Pliki DOCX w systemie Windows 10 /11 »

