Jak ręcznie skonfigurować bezpłatny VPN za pomocą VPNBook w systemie Windows 10/11
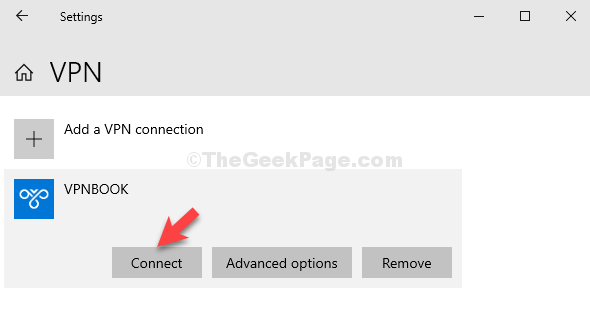
- 1725
- 333
- Roland Sokół
Podczas gdy VPN oferuje dostęp do witryn z blokowanymi regionami, pomaga również pracować zdalnie za pomocą sieci biurowej z domu, w bezpieczny sposób. W rzeczywistości możesz także grać w gry online z serwerami znajdującymi się w innych częściach świata.
Jednak szukanie odpowiedniego VPN może być trudne. Istnieją setki bezpłatnych i płatnych usług VPN i trudno jest zdecydować, który jest dla Ciebie odpowiedni. Dobra wiadomość jest taka, że możesz go skonfigurować za darmo na urządzeniu Windows 10. Zobaczmy, jak.
Rozwiązanie: Za pośrednictwem ustawień VPN
Krok 1: Kliknij na Początek przycisk i wybierz Ustawienia z menu kontekstowego, znajdującego się nad Moc opcja:
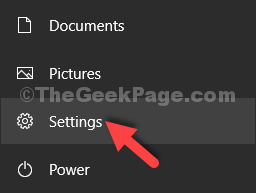
Krok 2: w Ustawienia okno, kliknij Sieć i Internet.
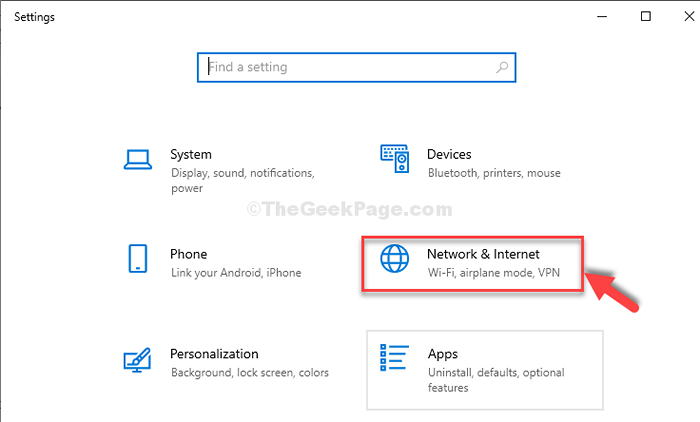
Krok 3: W następnym oknie kliknij VPN opcja po lewej stronie panelu. Teraz, po prawej stronie panelu, pod Zaawansowane opcje, zobaczysz to Zezwalaj na sieci VPN na mierzeniu I Pozwól VPN podczas roamingu jest domyślnie włączone.
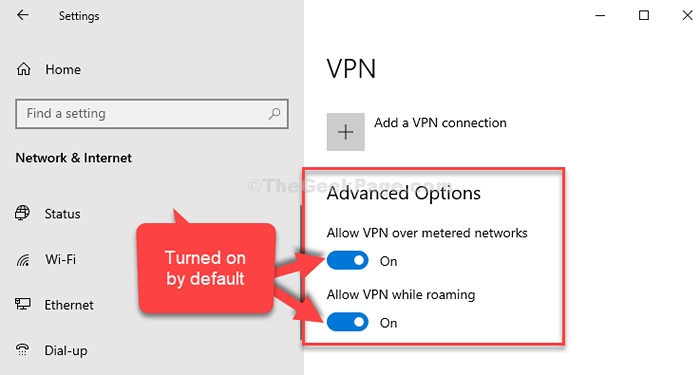
Krok 4: Teraz kliknij + podpisać obok Dodaj połączenie VPN na górze okna.
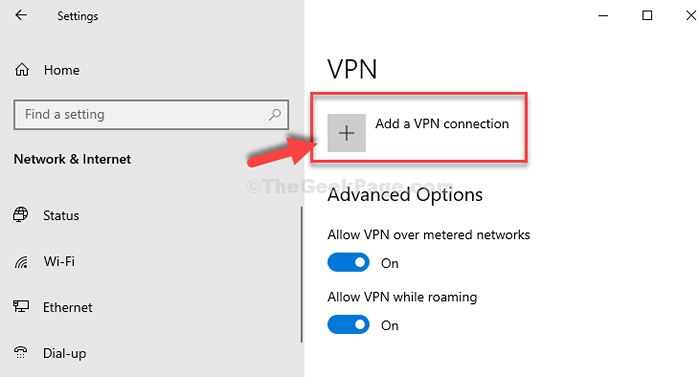
Krok 5: W niebieskim oknie, które pojawia się, kliknij rozwijane pod Dostawca VPN Aby ustawić pole na Windows (wbudowany).
w Nazwa połączenia pole, wejdź VPNBook.
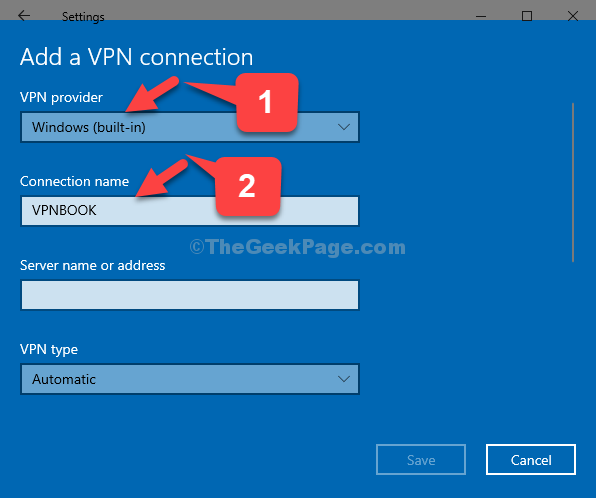
*Notatka - VPNBook to strona internetowa, na której otrzymamy za darmo VPN z.
Krok 6: Następnie otwórz przeglądarkę i wpisz VPNBook.com i uderz Wchodzić. Zabierze Cię do VPNBook strona internetowa. Teraz przewiń w dół i poniżej Bezpłatny OpenVpn I PPTP VPN sekcja, kliknij Pptp patka.
Pod tą kartą wybierz serwer krajowy, który jest najbliżej Twojego kraju. Na przykład dla nas najbliższy serwer byłby Francja, Więc wybraliśmy France VPN Server. Skopiuj adres serwera.
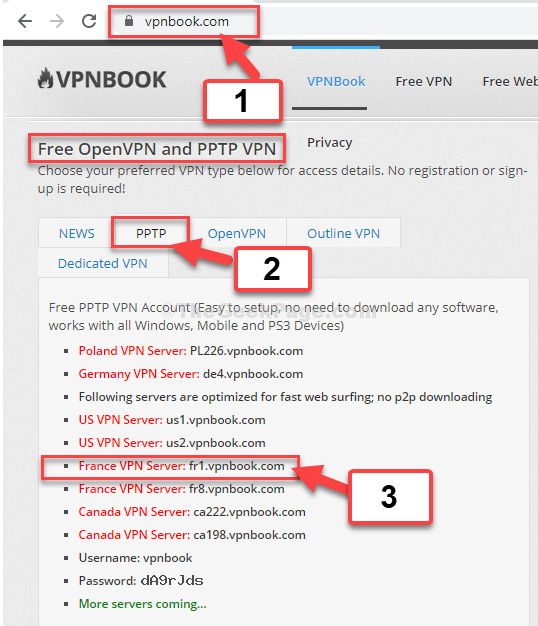
Krok 7. Wklej adres serwera w Nazwa lub adres serwera pole i ustaw Typ VPN Do Protokół tunelowania punktu (PPTP).
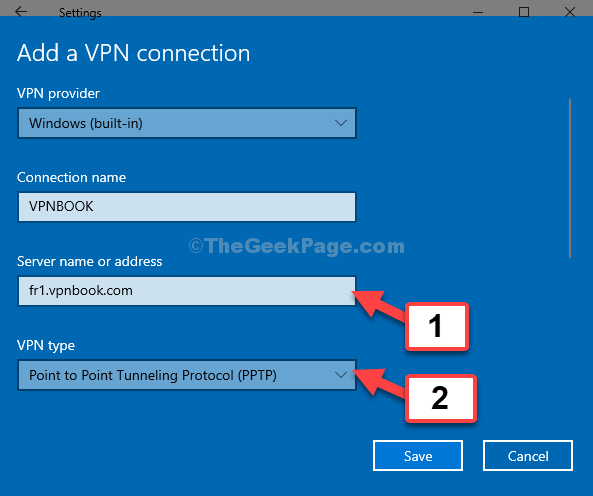
Krok 8: Zostaw kolejne trzy pola, Rodzaj logowania-info, Nazwa użytkownika (opcjonalnie), I Hasło (opcjonalnie) jak to jest.
Kliknij Ratować kontynuować.
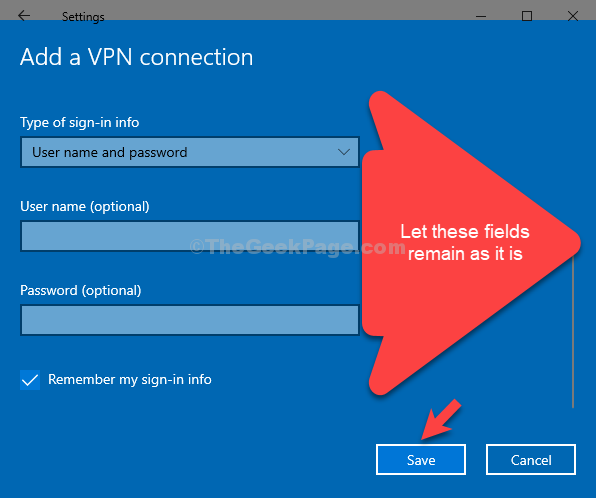
Krok 9: VPN jest teraz dodawany jako VPNBook. Teraz wybierz go i kliknij Łączyć.
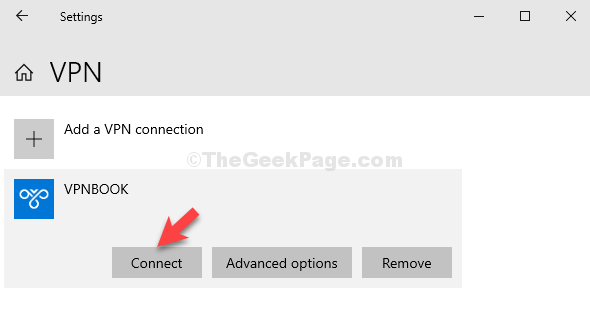
Krok 10. Otworzy Zalogować się okno, w którym musisz wejść do Nazwa użytkownika I Hasło serwera. Wróć do VPNBook Witryna w Twojej przeglądarce, poniżej Pptp Tab, zwróć uwagę Nazwa użytkownika i Hasło.
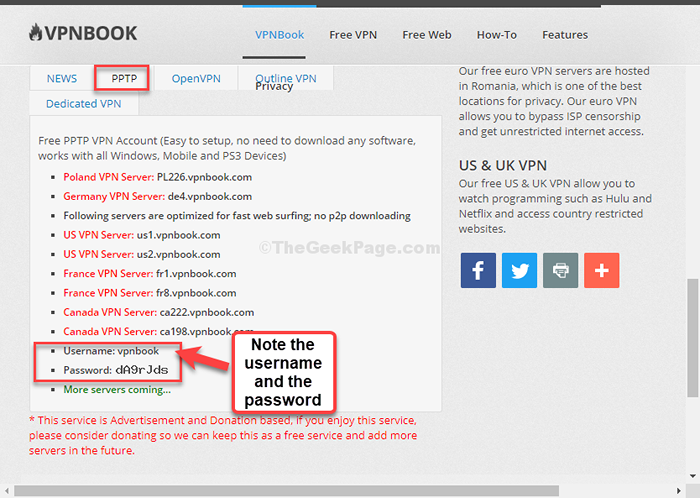
Krok 11. Teraz wprowadź Nazwa użytkownika i Hasło Jak zauważono z VPNBook strona internetowa.
Kliknij OK kontynuować.
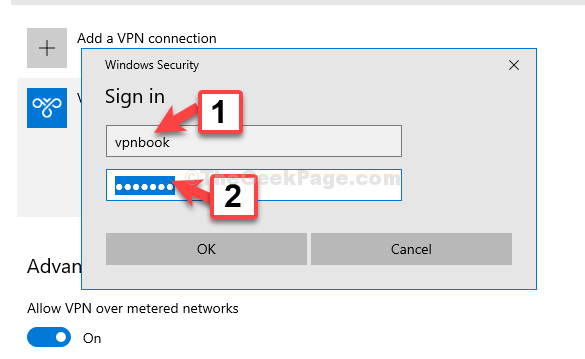
Otóż to. Jesteś teraz podłączony do bezpłatnej VPN za pomocą wbudowanej usługi Windows 10 VPN.
- « Rozwiązany „Nie można komunikować się z podstawowym serwerem DNS” w systemie Windows 10
- Jak dodać dowolny program do menu kontekstowego prawym przyciskiem myszy »

