Rozwiązany „Nie można komunikować się z podstawowym serwerem DNS” w systemie Windows 10
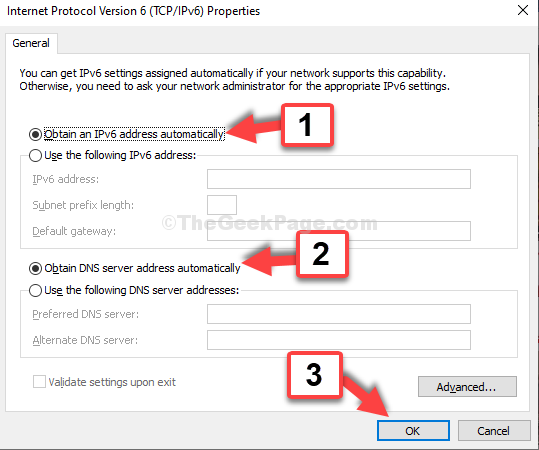
- 740
- 27
- Juliusz Janicki
Wiele razy możesz doświadczyć tego błędu ”Windows nie może komunikować się z urządzeniem lub zasobem (główny serwer DNS)", Lub "Windows nie może komunikować się z urządzeniem lub zasobem (główny serwer DNS)". Widzisz ten błąd, gdy nagle jesteś odłączony od Internetu i uruchamiasz rozwiązywanie problemów, który wykrywa ten błąd.
Ten komunikat o błędzie może powstać albo ze względu na fakt, że ustawienia IPv4 lub IPv6 nie są konfigurowane we właściwy sposób, problem z ustawieniami sieciowymi, lub ponieważ możesz uruchomić serwer proxy. Cokolwiek może być przyczyną, może to być frustrujące, zwłaszcza jeśli jesteś w połowie ważnego projektu.
Jednak ten błąd można naprawić za pomocą niektórych skutecznych rozwiązań. Zobaczmy, jak.
Metoda 1: Korzystanie z wiersza polecenia
Krok 1: Kliknij na Początek przycisk na pulpicie i wpisz Wiersz polecenia W polu wyszukiwania. Kliknij prawym przyciskiem myszy wynik i kliknij Uruchom jako administrator otworzyć Wiersz polecenia w trybie administratora.
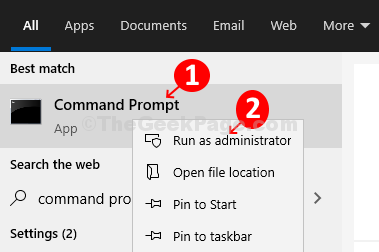
Krok 2: w Wiersz polecenia okno, uruchom poniższe polecenie i naciśnij Wchodzić:
Netsh int Reset
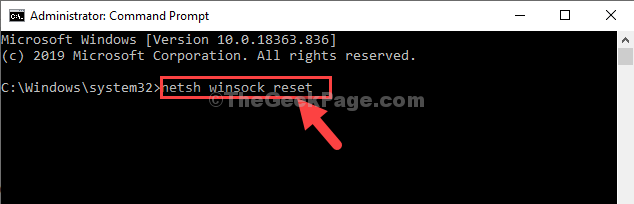
Krok 3: Teraz uruchom 2. polecenie, jak pokazano poniżej i uderz Wchodzić:
Netsh Winsock Reset
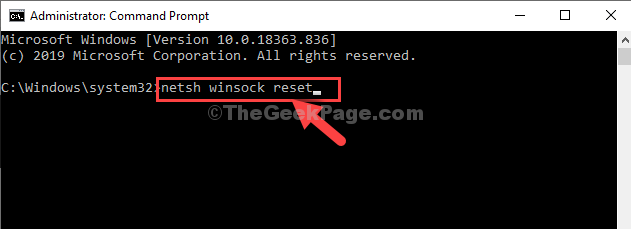
Teraz wyjdź Wiersz polecenia i uruchom ponownie komputer. Błąd powinien już zniknąć, a będziesz ponownie podłączony do serwera DNS. Jeśli problem będzie się utrzymywał, wypróbuj drugą metodę.
Metoda 2: Za pośrednictwem sieci i centrum udostępniania
Krok 1: Kliknij prawym przyciskiem myszy ikonę sieci pasek zadań na dole prawym i kliknij Otwórz ustawienia sieci i Internetu.
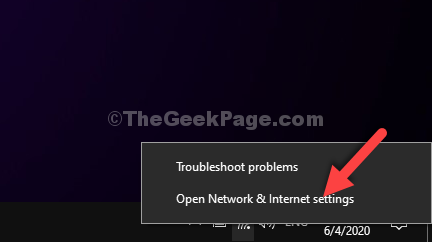
Krok 2: w Ustawienia okno, kliknij Wi-Fi po lewej. Teraz, po prawej stronie panelu, przewiń w dół Powiązane ustawienia, Kliknij Zmień opcje adaptera.
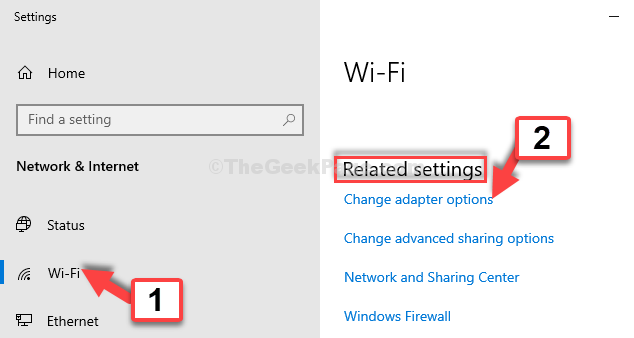
Krok 3: Wybierz sieć, której używasz (tutaj używamy Wi-Fi), kliknij go prawym przyciskiem myszy i kliknij Nieruchomości.
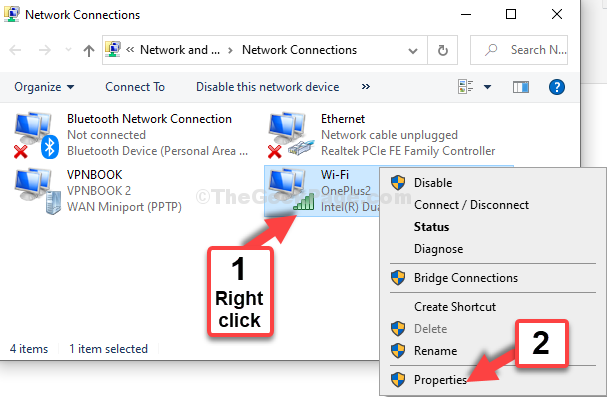
Krok 4: w Właściwości Wi-Fi okno, pod Networking Tab, wybierz Protokół internetowy wersja 4 (TCP/IPv4) a następnie kliknij Nieruchomości przycisk.
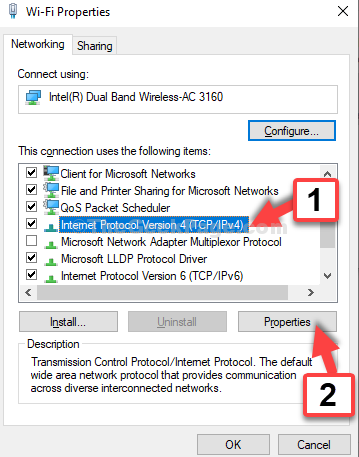
Krok 5: W następnym polu dialogu, pod Ogólny Zakładka, kliknij przycisk opcji obok Uzyskaj adres IP automatycznie.
Ponownie kliknij przycisk opcji obok obok Uzyskaj adres serwera DNS automatycznie. Kliknij OK Aby zapisać zmiany i zwrócić Właściwości Wi-Fi okno.
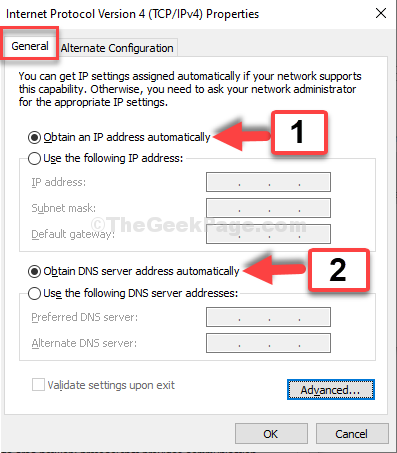
Krok 6: Teraz wybierz Protokół internetowy wersja 6 (TCP/IPv6) i kliknij Nieruchomości przycisk.
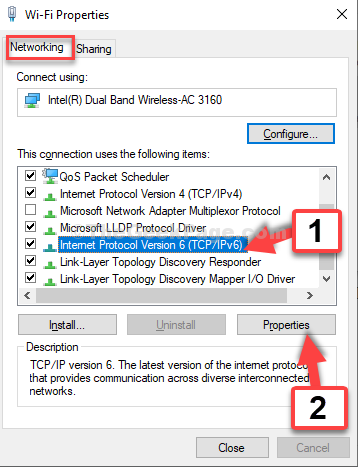
Krok 7: Wykonaj te same kroki, jak ilustrowano w Krok 5, Kliknij OK Aby zapisać zmiany i wyjść.
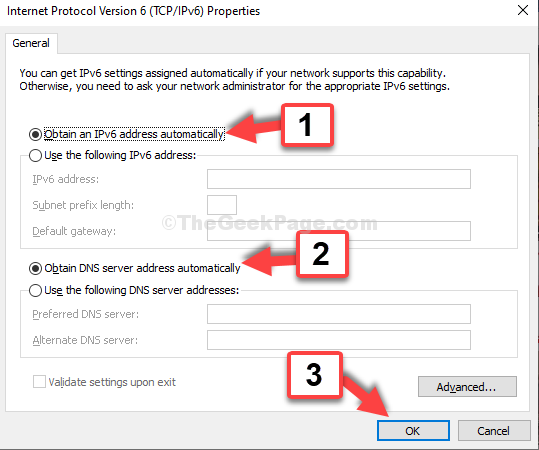
O to chodzi. I Twoja sieć powinna teraz połączyć się z serwerem DNS bez wiadomości o błędzie.
- « Fix- Windows nie był w stanie podłączyć hotspot Wi-Fi w systemie Windows 10
- Jak ręcznie skonfigurować bezpłatny VPN za pomocą VPNBook w systemie Windows 10/11 »

