Fix- Windows nie był w stanie podłączyć hotspot Wi-Fi w systemie Windows 10
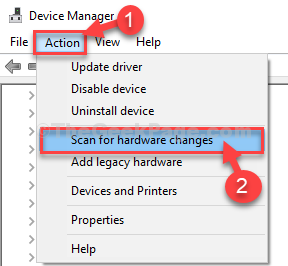
- 2329
- 533
- Juliusz Janicki
Czy nie możesz połączyć się z hotspotem Wi -Fi z komputera z systemem Windows 10? Jeśli masz ten problem na komputerze, nie martw się. Ten problem zwykle występuje z powodu błędnej konfiguracji profilu internetowego komputera. Aby łatwo rozwiązać problem, wykonaj następujące kroki na komputerze. Ale zanim pójdzie naprzód po główne rozwiązania, wypróbuj te łatwiejsze obejścia-
Obejścia-
1. Ponowne uruchomienie Twój komputer i spróbuj ponownie połączyć się z siecią.
2. Włącz hotspot „Off” i ponownie go „włącz”. Spróbuj się z tym połączyć.
Jeśli ponowne uruchomienie komputera nie pomogło ci, te poprawki z pewnością rozwiązują problem-
FIX-1 Odinstaluj i ponownie zainstaluj adapter sieciowy-
Odinstalowanie i ponowne zainstalowanie sterownika adaptera z pewnością rozwiązuje ten problem.
1. Typ "Połączenia sieciowe”W polu wyszukiwania.
2. Następnie naciśnij "Wchodzić„Aby uzyskać dostęp do połączeń sieciowych.
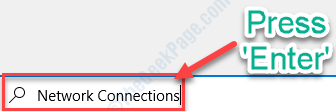
Połączenia sieciowe będzie otwarte.
3. Teraz zwróć uwagę na to, że adapter sieciowy używa komputera do łączenia się z Internetem.
(NOTATKA- Dla tego komputera jest to „150 Mb / s Wireless 802.11BGN Nano Adapter USB„, Które można zauważyć tuż poniżej nazwy sieci„ Anonimowy ”. )
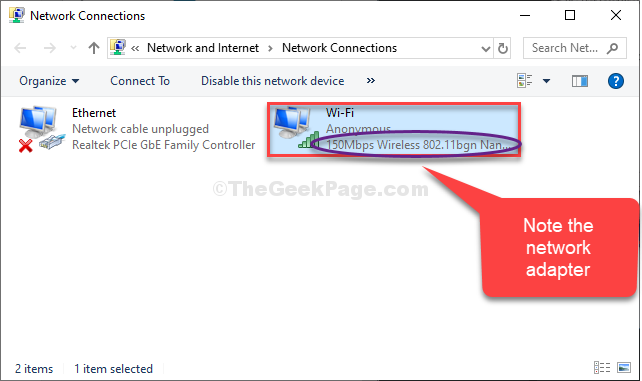
4. Naciskać Klucz Windows+ R otworzyć Uruchomić.
5. Teraz wpisz „devmgmt.MSC”I uderzył Wchodzić.
Menadżer urządzeń Narzędzie otworzy się.
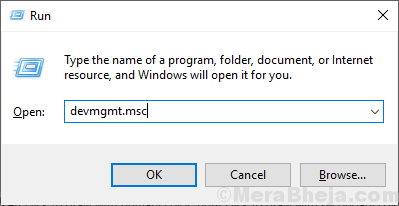
6. w Menadżer urządzeń okno użyteczności, poszukaj „Karty sieciowe”Opcja i kliknij, aby zobaczyć dostępne sterowniki.
7. Teraz, Kliknij prawym przyciskiem myszy w adapterze sieciowym, który zauważyłeś wcześniej, a następnie kliknij „Urządzenie odinstalowane".
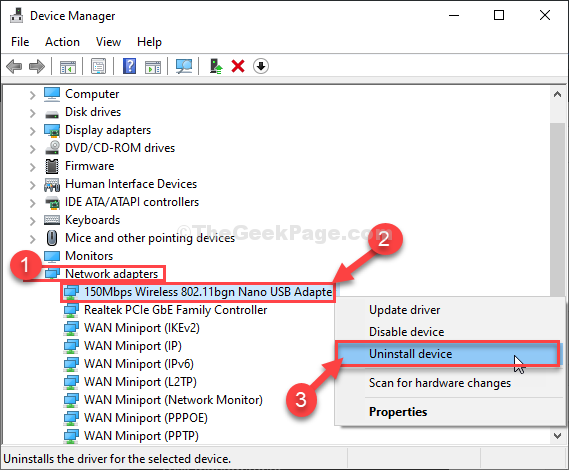
8. Jeśli pojawi się komunikat ostrzegawczy, po prostu kliknij „Odinstalowanie".
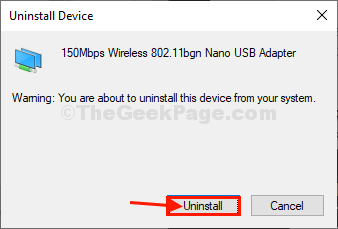
Network Adapter Sterownik zostanie odinstalowany z komputera.
W następnych krokach będziemy Odnośnie-zainstalować Network Adapter Sterownik na komputerze-
Metoda 1-
Tylko ponowne uruchomienie Twój komputer i Windows zainstalują sam niezaznaczony sterownik. Znowu będziesz mieć dobrze działający adapter sieciowy.
Metoda 2-
Jeśli ponowne uruchomienie komputera nie zainstalowało sterownika, musisz sam zainstalować sterownik. Wykonaj następujące kroki, aby ręcznie zainstalować sterownik-
1. Naciskać Klucz z systemem Windows+x razem, a następnie kliknij „Menadżer urządzeń".
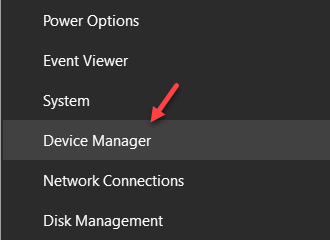
2. w Menadżer urządzeń okno, kliknij „Działanie”I kliknij„Skanowanie zmian sprzętowych".
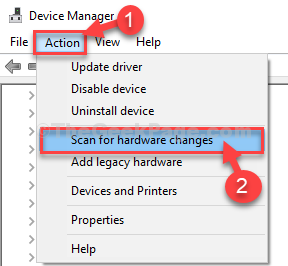
Będziesz mógł ponownie zobaczyć usunięty sterownik.
Spróbuj połączyć się z hotspotem na komputerze.
Fix-2 wyłącz i włącz adapter sieciowy-
Jeśli poprzednia metoda się nie udało, spróbuj wyłączyć i włączyć urządzenie-
1. Naciskać Klucz z systemem Windows+x a następnie kliknij „Menadżer urządzeń”W menu administracyjnym, które pojawia się w lewym dolnym rogu.
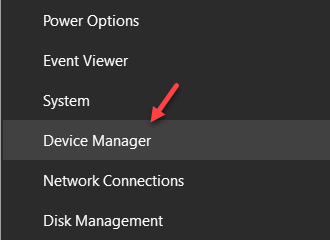
2. Następnie kliknij „Karty sieciowe„Lista.
3. Kliknij prawym przyciskiem myszy w adapterze sieciowym, a następnie kliknij „Wyłącz urządzenie".
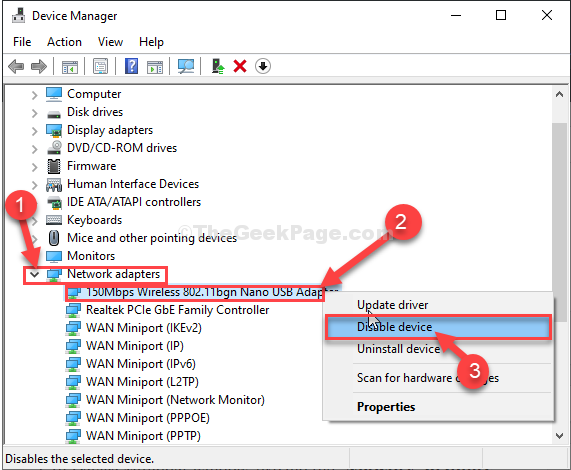
3. Kliknij "Tak„Aby wyłączyć adapter. Po wyłączeniu adaptera będziesz mógł zobaczyć Znak strzałki w dół poza tym. Adapter będzie wyłączony.
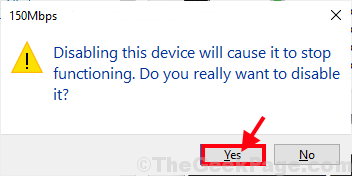
Poczekaj chwilę.
4. Kliknij prawym przyciskiem myszy na niepełnosprawnym adapterze, a następnie kliknij „Włącz urządzenie„Aby włączyć adapter sieciowy.
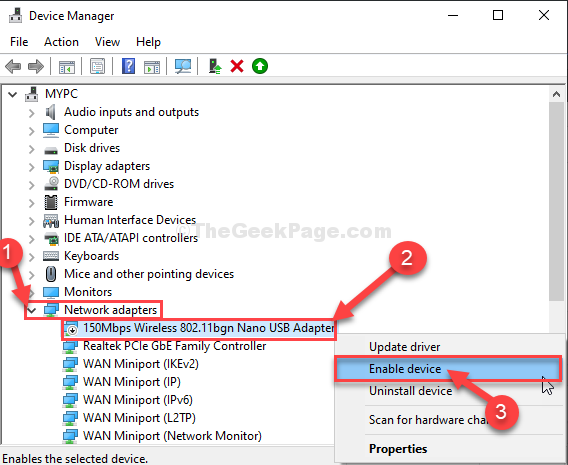
Poczekaj chwilę, ponieważ urządzenie zostanie ponownie włączone.
Spróbuj ponownie połączyć się z gorącym punktem. Tym razem będziesz w stanie to zrobić.
Twój problem zostanie rozwiązany.
- « Ostatnie urządzenie USB, które podłączyłeś do tego komputera, a Windows go nie rozpoznaje
- Rozwiązany „Nie można komunikować się z podstawowym serwerem DNS” w systemie Windows 10 »

