Ostatnie urządzenie USB, które podłączyłeś do tego komputera, a Windows go nie rozpoznaje
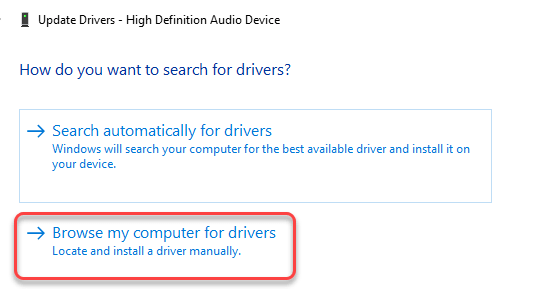
- 875
- 175
- Juliusz Sienkiewicz
Jeśli podłączysz i odłącz napęd flash na komputerze zbyt wiele razy, nie bezpiecznie go wyrzucając, możesz zobaczyć ten komunikat o błędzie „Ostatnie urządzenie USB, które podłączyłeś do tego komputera nieprawidłowo działające i Windows nie rozpoznaje". Bez bezpiecznego wyrzucania dysku, jeśli ktoś zbyt wiele razy odłączy USB, uszkodzi sterownik i spowoduje ten problem. Aby rozwiązać ten problem, postępuj zgodnie z tymi poprawkami.
Spis treści
- Fix-1 Aktualizacja ogólnego piasty USB
- Napraw rozwiązywanie problemów z 2
- Fix 3 - Odinstaluj nieznane urządzenia USB
- FIX-4 Zmień ustawienia selektywne USB-
- FIX-5 Usuń zasilacz i ponownie połącz USB-
- FIX-6 Odinstaluj sterowniki-
Fix-1 Aktualizacja ogólnego piasty USB
1. wciśnij Klucz z systemem Windows razem z 'X' klucz.
2. Następnie kliknij „Menadżer urządzeń".
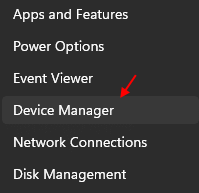
3 - Teraz kliknij Uniwersalne kontrolery autobusów Aby to rozwinąć.
4 - Teraz kliknij prawym przyciskiem myszy Ogólne centrum USB i kliknij Uaktualnij sterownik
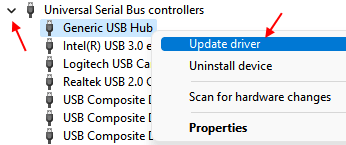
5 - Kliknij Przeglądaj mój komputer dla sterowników.
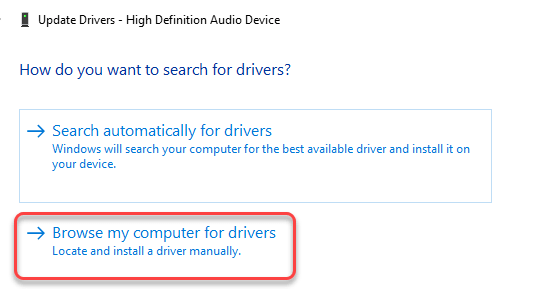
6 - Kliknij Pozwól mi wybrać z listy…
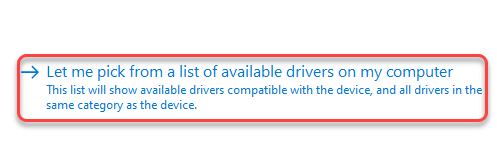
7- Wybierz ogólne piasty USB z listy i kliknij Dalej.
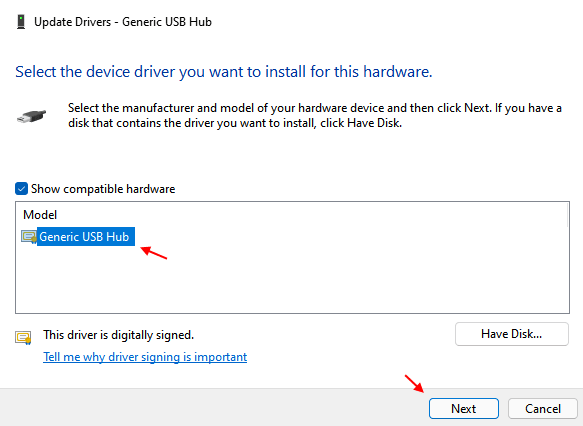
Po zainstalowaniu spróbuj ponownie.
Napraw rozwiązywanie problemów z 2
1 - Wyszukaj PowerShell W wyszukiwaniu systemu Windows.
2 - Teraz kliknij prawym przyciskiem myszy i wybierz Uruchom jako administrator.
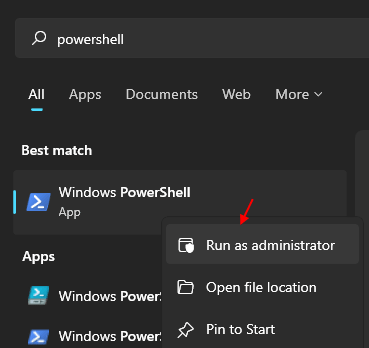
3 - Teraz skopiuj i wklej polecenie podane poniżej i naciśnij klawisz Enter.
MSDT.exe -Id DeviceDiagnostic
4 - Teraz wybierz urządzenie i postępuj zgodnie z instrukcjami na ekranie, aby rozwiązać problem.
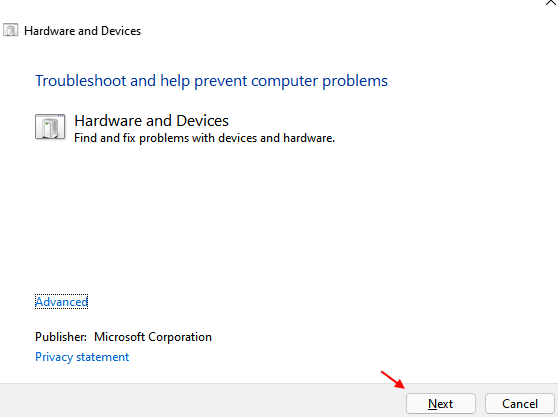
Fix 3 - Odinstaluj nieznane urządzenia USB
1. wciśnij Klucz z systemem Windows razem z 'X' klucz.
2. Następnie kliknij „Menadżer urządzeń".
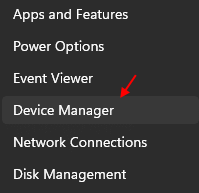
3 - Teraz kliknij Uniwersalne kontrolery autobusów Aby to rozwinąć.
4 - Teraz, jeśli są jakieś Nieznane urządzenie USBs ze znakami błędu, a następnie kliknij prawym przyciskiem myszy Odinstalowanie ich .
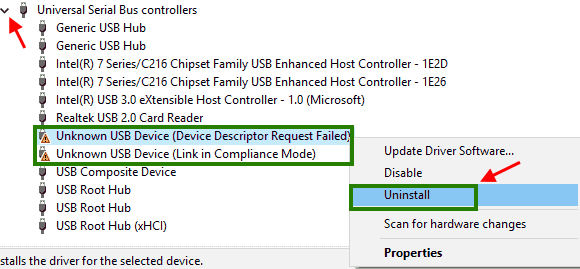
5 -Uruchom ponownie Twój komputer.
FIX-4 Zmień ustawienia selektywne USB-
1. Naciskać Klucz Windows+R.
2. Otworzyć Opcje mocy pożytek kopiuj wklej to polecenie Uruchomić okno i uderz Wchodzić.
kontrola.EXE Powercfg.Cpl ,, 3
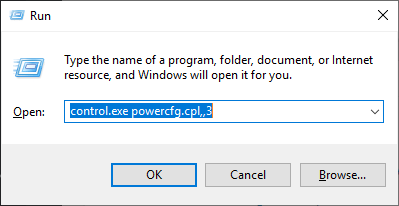
5. W Opcje mocy okno, przewiń w dół, aby rozwinąć ”Ustawienia USB".
6. Ponownie rozwinąć „Ustawienie selektywnego zawieszenia USB".
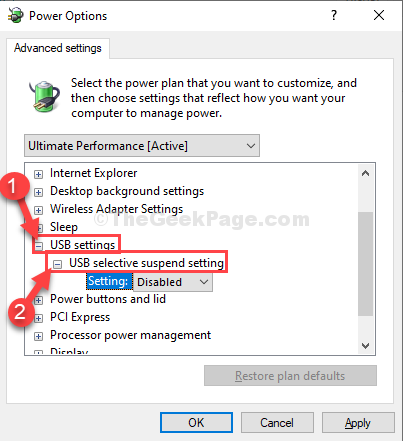
7. Kliknij rozwijanie obok 'Ustawienie:'a następnie wybierz „Wyłączony„Ustawienia od rozwijanego.
[[[NOTATKA- Jeśli stosujesz tę poprawkę na laptopie, zobaczyszNa baterii' I 'Podłączony„Ustawienia. Musisz "wyłączyć„Obie opcje. ]
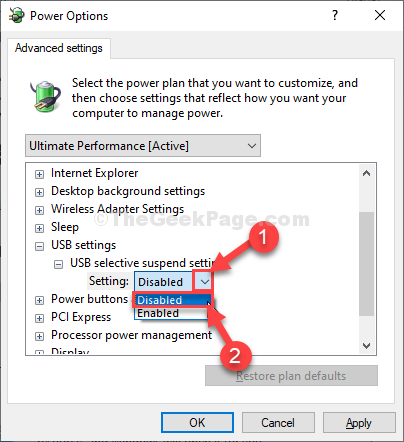
8. Na koniec kliknij „Stosować" I "OK„Aby zapisać zmiany na komputerze.
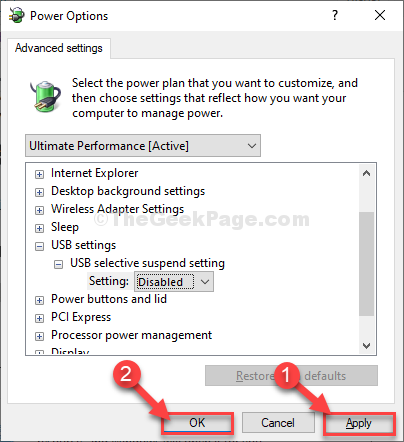
Zamknąć Opcje mocy.
Uruchom ponownie Twój komputer, aby zapisać zmiany na komputerze.
Wtycz urządzenie USB do komputera i wszystko, co będziesz mógł uzyskać do niego dostęp.
Twój problem zostanie rozwiązany.
FIX-5 Usuń zasilacz i ponownie połącz USB-
To najprostszy hack dla tego problemu, który działał dla wielu użytkowników.
1. Wyłącz „wyłącz” swój komputer.
2. Wyjmij wtyczkę zasilacza z komputera.
3. Teraz spróbuj włączyć komputer za pomocą przycisku zasilania. To wyeliminuje elektrony pozostałości z całego systemu. (Jeśli jest to laptop, najpierw spuść akumulator, a następnie spróbuj włączyć przycisk zasilania)
4. Teraz podłącz urządzenie USB do portu USB.
5. Po podłączeniu urządzenia USB do systemu podłącz zasilanie do komputera.
6. Uruchom komputer.
Otóż to! Urządzenie USB będzie działać dobrze.
FIX-6 Odinstaluj sterowniki-
Odinstalowanie problematycznych sterowników z komputera może ci się wypracować.
1. wciśnij Klucz z systemem Windows razem z 'X' klucz.
2. Następnie kliknij „Menadżer urządzeń".
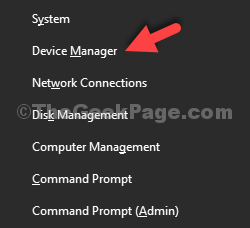
3. w Menadżer urządzeń okno użyteczności, poszukaj „Universal Serial Bus kontroler”Opcja i kliknij, aby zobaczyć dostępne sterowniki.
4. Na liście sterowników zobaczysz kierowcę niosącego Żółty trójkąt ⚠ symbol.
5. Teraz, Kliknij prawym przyciskiem myszy na dotkniętym sterowniku, a następnie kliknij „Urządzenie odinstalowane".
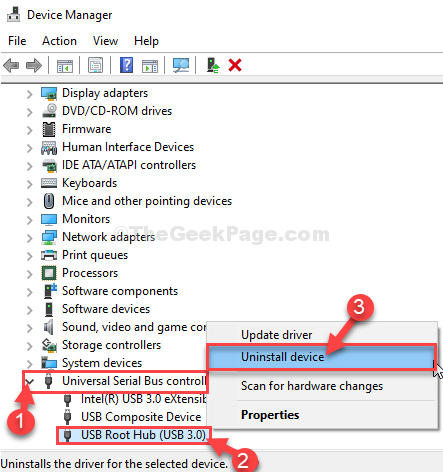
6. Jeśli pojawi się komunikat ostrzegawczy, po prostu kliknij „Odinstalowanie".
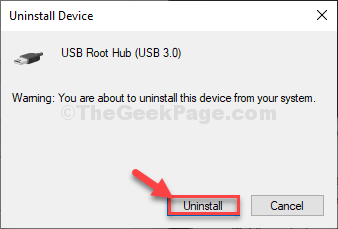
Uszkodzony sterownik zostanie odinstalowany z komputera.
Metoda 1-
Po prostu uruchom ponownie Twój komputer i Windows zainstalują sam niezaznaczony sterownik. Znowu będziesz mieć dobrze działający adapter sieciowy.
Metoda 2-
Jeśli ponowne uruchomienie komputera nie zainstalowało usuniętego sterownika na komputerze, musisz skanować, aby uzyskać zmiany, aby go ręcznie zainstalować.
Wykonaj następujące kroki, aby ręcznie zainstalować sterownik-
1. Naciskać Klucz z systemem Windows+x i kliknięcie „Menadżer urządzeń”Otworzy okno narzędzia.
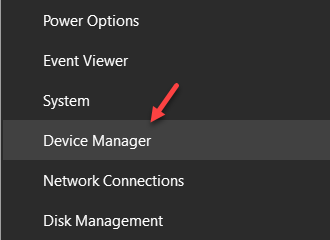
2. Na początku kliknij „Działanie".
3. Ponownie kliknij „Skanowanie zmian sprzętowych".
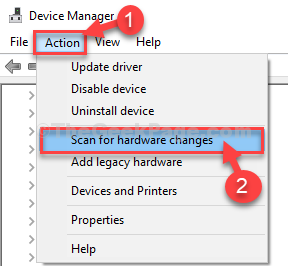
To znajdzie niezaznaczony sterownik i ponownie zainstaluj sterownik.
4 .Spróbuj także zlokalizować inne nieznane urządzenia w sekcji innych urządzeń, jeśli możesz zlokalizować w menedżerze urządzeń. Jeśli ma nieznane urządzenie Żółty trójkąt ⚠ symbol, ponownie zainstaluj to również.
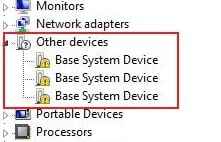
Po prostu kliknij prawym przyciskiem myszy i odinstaluj je, a następnie uruchom ponownie komputer.
- « Jak łatwo zmienić układ klawiatury w systemie Windows 10
- Fix- Windows nie był w stanie podłączyć hotspot Wi-Fi w systemie Windows 10 »

