Jak dodać rozszerzenia chromu do sklepu internetowego do Microsoft Edge
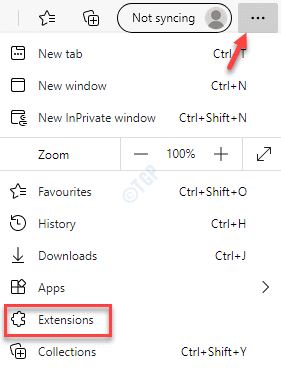
- 2370
- 244
- Maria Piwowarczyk
Microsoft Edge powoli zyskuje na popularności, a wielu użytkowników Windows 10 przechodzi na krawędź ze względu na swoje zaawansowane funkcje, zwiększone bezpieczeństwo i większą kontrolę. Wielu użytkowników chromu jest ciekawych, a nawet oni próbują przewagę.
Tak więc, jeśli chcesz zacząć korzystać z Microsoft Edge, zauważysz, że w ustawieniach dwóch przeglądarek jest wiele podobieństw. Wynika to z faktu, że obie przeglądarki działają na chromie, a zatem krawędź obsługuje wszystkie te rozszerzenia, których używasz w Chrome. Podczas gdy Edge ma swój własny zestaw rozszerzeń, nie jest jeszcze na równi z tym, co Google Chrome ma do zaoferowania. Chociaż biblioteka Edge Extensions rośnie, nadal musi dogonić kolekcję Chrome.
Dlatego jeśli chcesz użyć tego samego rozszerzenia na krawędzi, której używasz na Chrome, możesz dodać rozszerzenia ze sklepu internetowego Chrome do przeglądarki Edge. Specjalne metody, które pomogą Ci dodać rozszerzenia ze sklepu z chromowanymi stronami do Microsoft Edge. Zobaczmy, jak:
*Notatka - Poniższe metody będą działać tylko dla nowego Microsoft Edge (wersja Chromium), a nie poprzednia wersja Legacy. Ponadto, jeśli jakiekolwiek rozszerzenie wymaga zalogowania się na konto Google lub zsynchronizowanie się z nim, rozszerzenia mogą nie udać się z Microsoft Edge. Zainstalowane rozszerzenia mogą również nie działać z Edge, jeśli rozszerzenie działa we współpracy z oprogramowaniem partnerskim.
Spis treści
- Metoda 1: Użyj rozszerzeń zezwoleń z innej opcji sklepu
- Metoda 2: Włącz rozszerzenia z innych sklepów w krawędzi
- Metoda 3: Użyj ustawień rozszerzenia Microsoft Edge
Metoda 1: Użyj rozszerzeń zezwoleń z innej opcji sklepu
Krok 1: Otworzyć Krawędź przeglądarka i odwiedź poniższy link, aby otworzyć Sklep internetowy Chrome:
https: // chrome.Google.com/webstore/kategoria/rozszerzenia
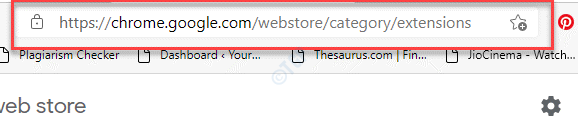
Krok 2: Zauważysz niebieski pasek powiadomień tuż pod paskiem ulubionych Krawędź Przeglądarka, która mówi Możesz teraz dodać rozszerzenia ze sklepu internetowego Chrome do Microsoft Edge.
wciśnij Zezwalaj na rozszerzenia z drugiego sklepu opcja obok niego.
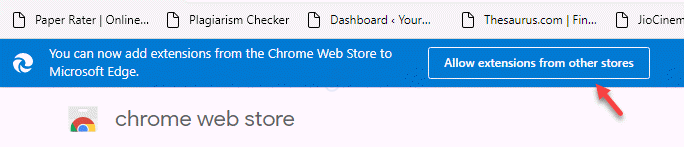
Krok 3: Teraz zobaczysz Zezwalaj na rozszerzenia z innego sklepu podpowiedź.
Wybierać Umożliwić Aby zakończyć instalację Chrom rozszerzenie Krawędź.
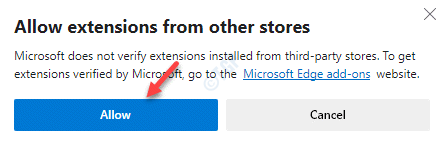
To pomoże Krawędź przeglądarka do zakończenia instalacji Chrom rozszerzenie na nim.
*Notatka - Zanim przejdziesz do kroku, upewnij się, że pobrałeś i zainstalowałeś najnowszą wersję Microsoft Edge.
Metoda 2: Włącz rozszerzenia z innych sklepów w krawędzi
W sytuacjach, w których nie widać niebieskiego paska powiadomienia, który stwierdza, że możesz teraz dodać rozszerzenia z chromowanego sklepu internetowego do Microsoft Edge, w przeglądarce Edge, wykonaj poniższe kroki, aby dodać rozszerzenia Chrome do Edge:
Krok 1: Uruchom Krawędź przeglądarka i przejdź do prawego górnego rogu przeglądarki i kliknij trzy poziome kropki (Ustawienia i więcej).
Kliknij Rozszerzenia.
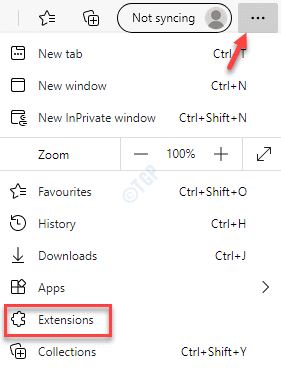
Krok 2: Teraz idź na lewą stronę panelu i w kierunku dna, który zauważysz Zezwalaj na rozszerzenia z innych sklepów opcja.
Przesuń pasek przełączania w prawo, aby go włączyć.
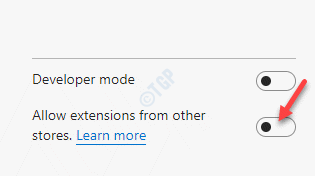
Krok 3: w Zezwalaj na rozszerzenia z innych sklepów Pojawia się monit, kliknij Umożliwić kontynuować.
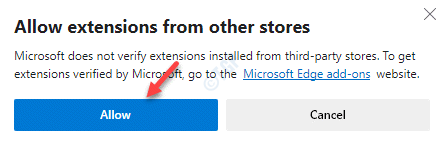
Edge zakończy teraz instalację Chrom rozszerzenia do przeglądarki.
Metoda 3: Użyj ustawień rozszerzenia Microsoft Edge
Aby dodać rozszerzenia Chrome z Sklep internetowy Chrome NA Krawędź, wykonaj poniższe kroki:
Krok 1: Uruchom Krawędź przeglądarka i idź do trzech kropek (Ustawienia i więcej) w prawej górnej części przeglądarki.
Kliknij Rozszerzenia W menu.
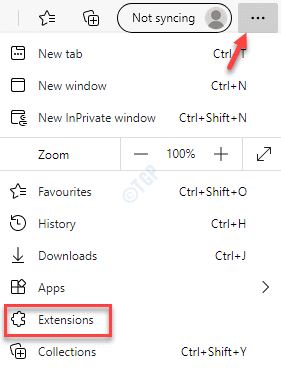
Krok 2: w Strona rozszerzeń krawędzi, idź na prawą stronę panelu i idź do Znajdź nowe rozszerzenia Sekcja.
Tutaj, pod Uzyskaj rozszerzenia dla Microsoft Edge przycisk, powinieneś zobaczyć oświadczenie z napisem Nie mogę znaleźć tego, czego szukasz? Możesz także uzyskać rozszerzenia z Chrome Web Store.
Kliknij na Chrome Webs Store połączyć.
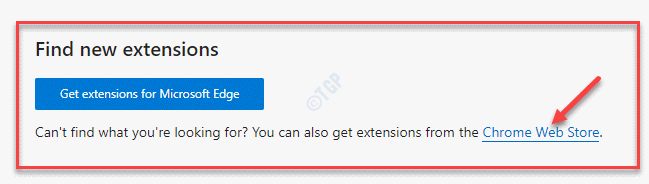
Krok 3: Otworzy nową kartę dla Sklep internetowy Chrome W Krawędź.
Tutaj przeszukaj swoje rozszerzenie i dodaj je do Chrom.
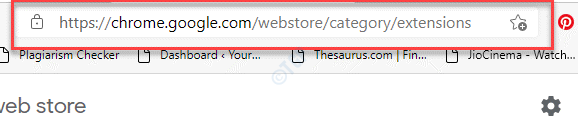
Krok 4: Wybierz rozszerzenie, które chcesz zainstalować i naciśnij Dodaj do Chrome przycisk potwierdzenia akcji.
Zostanie również zainstalowany w przeglądarce krawędziowej w tym samym czasie.
- « Jak naprawić Vjoy nie udało się zainstalować błędu w systemie Windows 10/11
- Jak wylogować innych użytkowników w systemie Windows 10 »

