Jak naprawić Vjoy nie udało się zainstalować błędu w systemie Windows 10/11
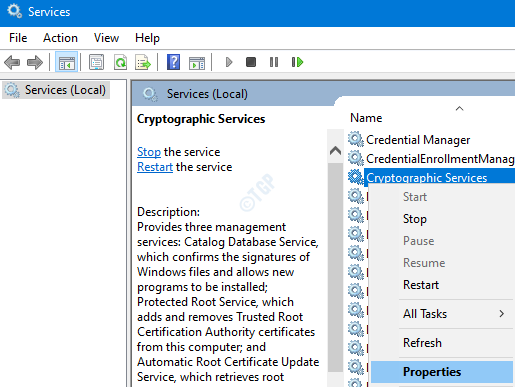
- 2815
- 790
- Tacjana Karpiński
Wielu użytkowników poinformowało, że stoją przed tym błędem, gdy próbują zainstalować Vjoy. Błąd mówi
Vjoy nie zainstalował
Kilka powodów, dla których można zobaczyć ten błąd:
- Uszkodzona instalacja systemu Windows
- Uszkodzony vjoy
- Nieprawidłowe egzekwowanie podpisu sterownika
- Aktualizacja systemu Windows
- Aktualizacja aplikacji
W tym artykule zobaczmy szczegółowo, jak rozwiązać Vjoy nie udało się zainstalować problemu w systemie Windows 10 i Windows 11. Wypróbuj poprawki poniżej w tej samej kolejności, co określono.
Spis treści
- Poprawka 1: Uruchom ponownie usługi kryptograficzne
- Poprawka 2: Wyłączanie egzekwowania podpisu sterownika
- Poprawka 3: Spróbuj zainstalować VJoy z prawami administracyjnymi
- Napraw 4: Zaktualizuj sterownik Vjoy
- Poprawka 5: Ponowne zainstalowanie aplikacji Vjoy
- Napraw 6: Wykonaj czysty rozruch
- Popraw 7: Wróć do Windows do poprzedniej wersji aktualizacji
- Napraw 8: Zresetuj system Windows
Poprawka 1: Uruchom ponownie usługi kryptograficzne
Krok 1: Okno dialogowe Otwórz Run (Windows+r)
Krok 2: Typ usługi.MSC i uderz OK

Krok 3: W oknie usług zlokalizuj Usługi kryptograficzne
Krok 4: Kliknij prawym przyciskiem myszy Usługi kryptograficzne i wybierz Nieruchomości
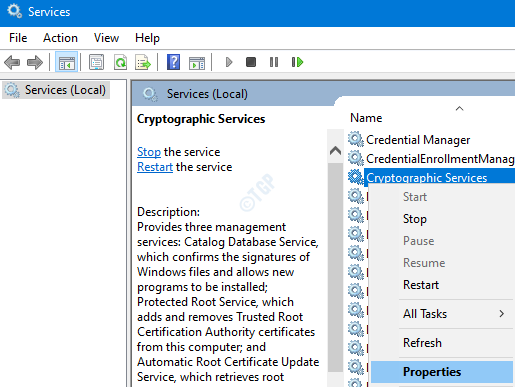
Krok 5: W oknie, które otwiera się właściwości, upewnij się, że typ uruchamiania jest Automatyczny
Krok 6: W sekcji statusu usługi kliknij Zatrzymywać się przycisk, a następnie kliknij Początek przycisk
Krok 7: Wreszcie kliknij Stosować śledzony przez OK

Krok 8: Teraz spróbuj zainstalować reklamę Vjoy, sprawdź, czy to działa.
W przypadku, gdy to nie pomaga, wypróbuj następną listę limitu.
Poprawka 2: Wyłączanie egzekwowania podpisu sterownika
Ważna uwaga przed kontynuowaniem
- Wyłączenie egzekwowania podpisu kierowcy może być ryzykowne. Zwykle kierowcy VJoy muszą być podpisani cyfrowo przez niektóre władze. Gdy nie jest podpisany, widzisz błąd. W tej poprawce pomijamy to poprzez wyłączenie egzekwowania podpisu sterownika. W ten sposób narażamy nasz system na zagrożenia. Przetwarzaj dalej na własne ryzyko.
- W przypadku, gdy ta poprawka zadziała, gdy chcesz użyć VJoy, musisz wyłączyć egzekwowanie podpisu sterownika
Krok 1: Otwórz okno dialogowe Uruchom. Po prostu trzymaj Windows+r
Krok 2: Typ Settings MS: Recovery i naciśnij OK przycisk

Krok 3: Po prawej stronie okna przewiń w dół, aby dotrzeć do Zaawansowane uruchomienie sekcja i kliknij Zrestartuj teraz przycisk
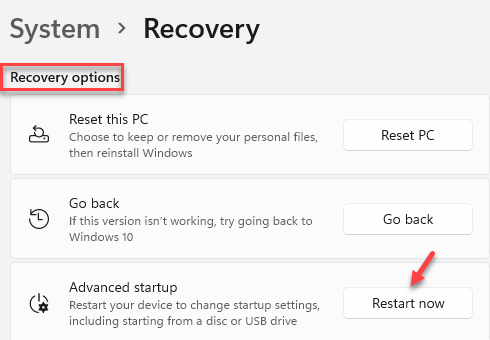
Krok 4: Po ponownym uruchomieniu systemu będziesz mógł zobaczyć poniższy ekran. Wybierać Rozwiązywanie problemów
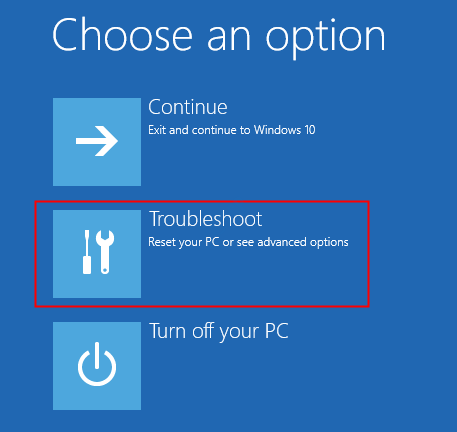
Krok 5: Teraz kliknij Opcja zaawansowana jak pokazano niżej
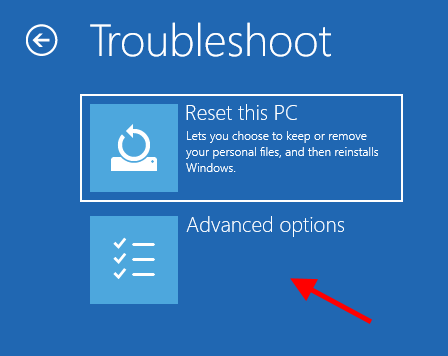
Krok 6: Teraz kliknij Ustawienia uruchamiania jak pokazano niżej
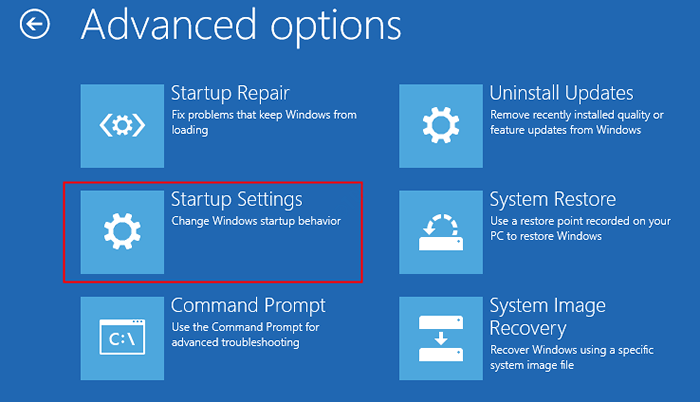
Krok 7: Po ustawieniach uruchamiania kliknij Wyłącz Egzekwowanie podpisu sterownika
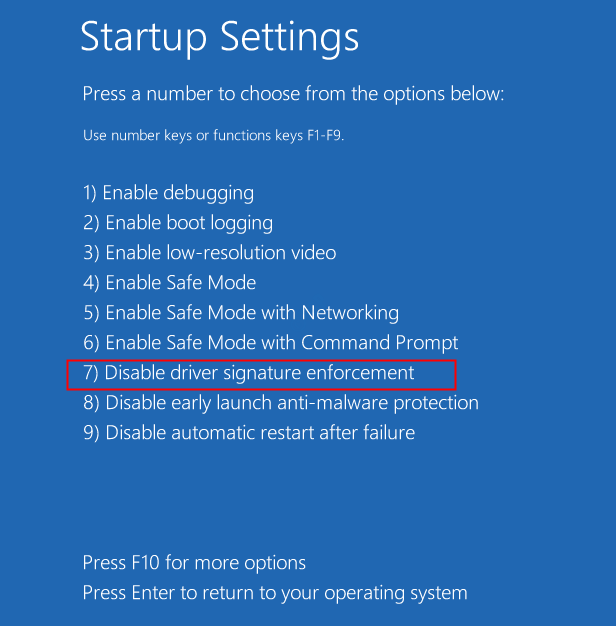
Krok 8: Po ponownym uruchomieniu systemu spróbuj zainstalować Vjoy i sprawdź, czy działa.
W przypadku, gdy nie działa, sprawdź następną poprawkę.
Poprawka 3: Spróbuj zainstalować VJoy z prawami administracyjnymi
Krok 1: Odłącz sprzęt Vjoy z komputera.
Krok 2: Upewnij się, że w systemie nie działa żaden proces związany z Vjoy
Krok 3: Teraz spróbuj zainstalować Vjoy.
Krok 4: Jeśli błąd jest widoczny, otwórz witrynę Vjoy i pobierz plik zip
Krok 5: rozpakuj plik i skopiuj zawartość w poniższej lokalizacji:
C: \ Program Files \ vjoy
Krok 5: Teraz zlokalizuj plik aplikacji (.exe) w odkrywcy. Kliknij plik prawym przyciskiem myszy i wybierz Uruchom jako administrator
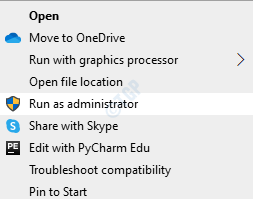
Sprawdź, czy to działa, jeśli nie, wypróbuj następną poprawkę.
Napraw 4: Zaktualizuj sterownik Vjoy
Krok 1: Otwórz okno przebiegu, trzymając klawisze Windows+r
Krok 2: Wprowadź devmgmt.MSC, i uderz OK

Krok 3: Z okna Menedżera urządzeń, Kliknij prawym przyciskiem myszy Vjoy urządzenie, a następnie kliknij Uaktualnij sterownik
Krok 4: W oknie aktualizacji sterowników kliknij Wyszukaj automatycznie sterowników
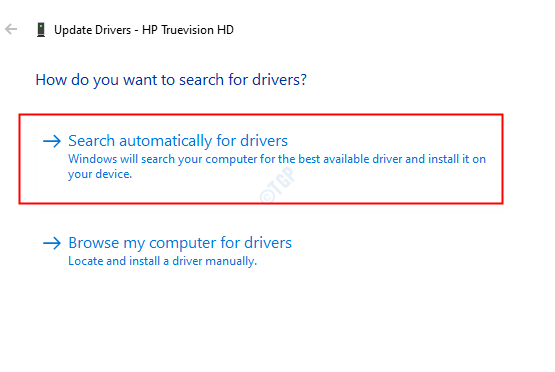
Krok 5: Jeśli zostanie znaleziona zaktualizowana wersja sterownika, zostaniesz powiadomiony i możesz zaktualizować sterownik.
Kiedyś sterownik jest aktualny, sprawdź, czy problem rozwiązuje, jeśli nie, następna poprawka.
Poprawka 5: Ponowne zainstalowanie aplikacji Vjoy
Jeśli korzystałeś z aplikacji Vjoy w przeszłości, a następnie usunąłeś ją z jakiegoś powodu, a jeśli odinstalowanie miało pewne błędy, może to spowodować błędy podczas ponownego instalowania aplikacji VJoy. Wykonaj poniższe kroki, aby prawidłowo odinstalować aplikację Vjoy, a następnie spróbuj jej ponownie zainstalować.
Krok 1: przytrzymaj okno dialogowe Windows+R i otwórz
Krok 2: Typ AppWiz.Cpl i naciśnij Wchodzić
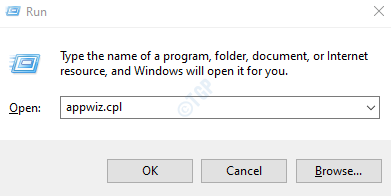
Krok 3: W oknie kliknij prawym przyciskiem myszy aplikację Vjoy i wybierz odinstalowanie.
Jako demo odinstalowanie aktualizacji jest pokazane na poniższym obrazku. Odinstalowanie aplikacji Vjoy powinno być podobne.
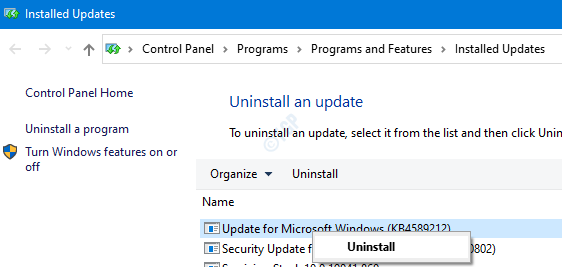
Krok 4: Uruchom ponownie system
Krok 5: Otwórz okno dialogowe Uruchom (patrz krok 1) i wpisz devmgmt.MSC, i uderz OK

Krok 6: W oknie Menedżera urządzeń, z górnego menu, kliknij Pogląd i kliknij Urządzenia według połączenia

Krok 7: Znajdź aplikację VJoy. Kliknij prawym przyciskiem myszy na nim i Wybierz odinstalowanie
Krok 8: W oknie potwierdź urządzenie odinstalowane, sprawdź opcję Usuń oprogramowanie sterownika dla tego urządzenia i kliknij OK
Krok 9: Uruchom ponownie system
Krok 10: Otwórz okno dialogowe Uruchom (patrz krok 1) i wpisz CMD, i naciśnij Ctrl+Shift+Enter razem. To otwiera wiersz polecenia z prawami administratora.
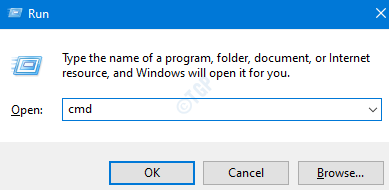
Krok 11: W UAC, który otwiera się z prośbą o uprawnienia, kliknij Tak
Krok 12: W oknie wierszu polecenia, które otwiera się, wpisz poniższe polecenie i naciśnij Enter
pnputil -e
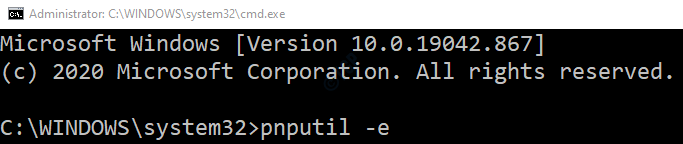
Krok 13: Otrzymasz listę wpisów, wyszukasz zawierającego wpis Shaul w Dostawca pakietów sterowników Nazwa, zwróć uwagę na opublikowaną nazwę To byłby plik OEM o jego nazwie w OEMxx.Inf (xx zawierałby pewne liczby).
Krok 14: Usuń wszystkie pliki OEM, które zawierają shaul w Dostawca pakietów sterowników Nazwij jeden po drugim za pomocą poniższego polecenia i naciśnij ENTER
pnputil -f -d OEMxx.Inf
xx zawiera liczby
Na przykład, aby usunąć OEM86.plik inf, polecenie jest używane
pnputil -f -d oem86.Inf
Krok 15: Usuń wszystkie pliki z poniższej lokalizacji
C: \ Program Files \ vjoy
Krok 16: Otwórz okno dialogowe Uruchom (patrz krok 1) i wpisz Regedit i uderz Wchodzić

Krok 17: W wyskakie UAC kliknij Tak
NOTATKA: Edycja rejestru może mieć negatywny wpływ na system, nawet przy najmniejszym pomyłce. Zaleca się, aby przed postępem w rejestrze. Aby wziąć kopię zapasową, w redaktorze rejestru-> przejdź do Plik -> Eksport -> Zapisz swój plik kopii zapasowej.
Krok 18: Usuń następujące klucze:
HKEY_LOCAL_MACHINE \ System \ CurrentControlset \ Services \ Vjoy HKEY_LOCAL_MACHINE \ System \ CurrentControlset \ Control \ MediaProperties \ PrivateProperties \ Joystick \ oem \ vid_1234 & Pid_Bead HKEY_Current_User \ System \ prapertolsett
Uwaga: Aby usunąć klucze, przejść do określonej lokalizacji a następnie naciśnij Usuń przycisk z klawiatury i naciśnij tak W oknie dialogowym potwierdzenie usunięcia
Krok 19: Ponownie uruchom ponownie system
Krok 20: Pobierz i zainstalować najnowsza wersja aplikacji Vjoy. Odkreśnij opcje wszystkich Aplikacje towarzyszące
Sprawdź, czy to pomaga, jeśli nie wypróbuj następnej limitu poprawki.
Napraw 6: Wykonaj czysty rozruch
Aby zawęzić ten problem, zaleca się oczyszczenie uruchomienia systemu, aby wykluczyć szanse innych aplikacji za pomocą zasobów systemowych i spowodowanie tego problemu. Aby wykonać czystość systemu, wykonaj poniższe kroki:
Krok 1: Otwórz okno dialogowe Uruchom w systemie. Możesz użyć shrtcut Windows+r
Krok 2: Typ Msconfig i naciśnij OK przycisk
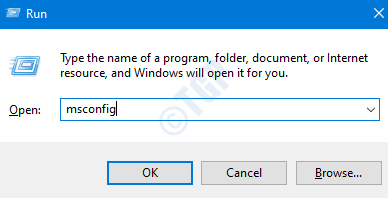
Krok 3: Okno konfiguracji systemu otwiera się, jak pokazano poniżej. Idź do Usługi patka
Krok 4: Kleszcz pudełko obok Ukryj wszystkie usługi Microsoft. Wyłączyłoby to wszystkie usługi Microsoft z powyższej listy.
Krok 5: Kliknij Wyłącz wszystkie i naciśnij dalej Stosować
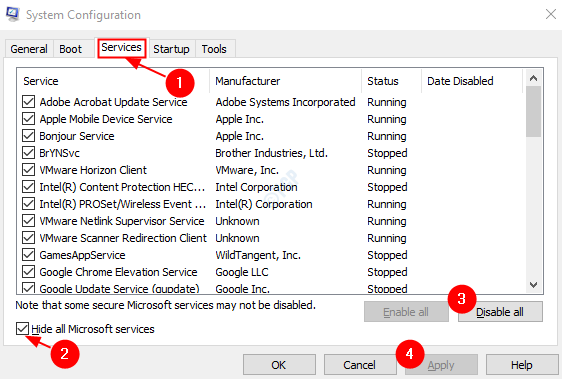
Krok 6: W tym samym oknie otwórz kartę uruchamiania, kliknij Otwórz menedżera zadań
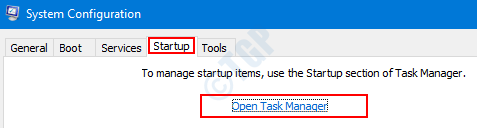
Krok 7: W oknie, które otwiera się Menedżera zadań, w kolumnie statusu można zobaczyć aplikacje włączone podczas uruchamiania. Wyłączyć wszystkie aplikacje które są włączone na start-up.
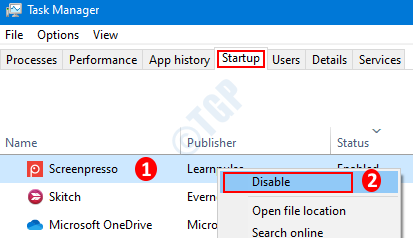
Krok 8: W oknie konfiguracji systemu kliknij Stosować a następnie naciśnij OK
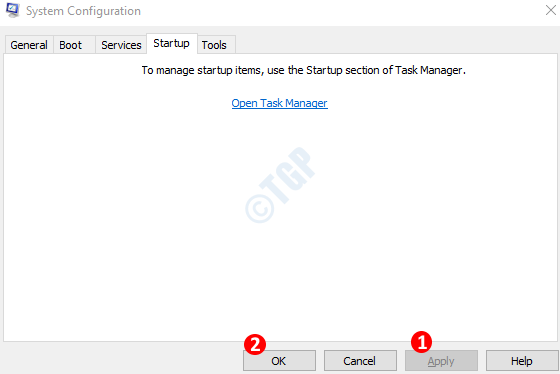
Krok 9: Uruchom ponownie PC.
Krok 10: Spróbuj teraz zainstalować VJoy w systemie. Nie będzie żadnych zakłóceń innych aplikacji. Sprawdź, czy to działa.
Jeśli nie, wypróbuj następną poprawkę.
Popraw 7: Wróć do Windows do poprzedniej wersji aktualizacji
Czasami niektóre nowe aktualizacje mogły spowodować problem. Aby sprawdzić, czy tak jest, można po prostu zdecydować się na usunięcie zmian wprowadzonych przez najnowszą aktualizację.
Krok 1: Otwórz Ustawienia-> Aktualizacja i zabezpieczenia -> Okno aktualizacji okna .(Patrz krok 1, od poprawki 20)
Krok 2: Przewiń w dół i kliknij Wyświetl historię aktualizacji

Krok 3: W pojawiającym się oknie sprawdź, czy były jakieś aktualizacje aplikacji aparatu pod Aktualizacja historii Sekcja.
Krok 4: Kliknij aktualizacje odinstalowane

Krok 5: W oknie, które się otwiera, zostanie wyświetlona lista aktualizacji zainstalowanych w systemie.
Krok 6: Kliknij prawym przyciskiem myszy wymaganą aktualizację i wybierz Odinstalowanie.
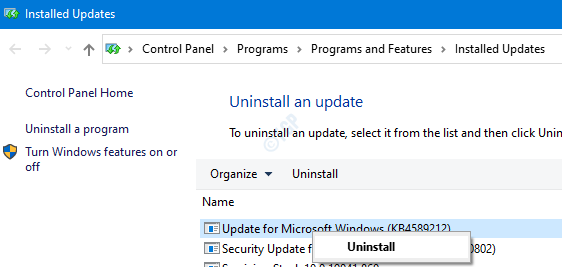
Sprawdź, czy można zainstalować Vjoy. Jeśli nie, wypróbuj następną poprawkę.
Napraw 8: Zresetuj system Windows
Krok 1: Trzymaj Windows+r i otwórz okno dialogowe Uruchom
Krok 2: Typ Settings MS: Recovery i uderz Wchodzić
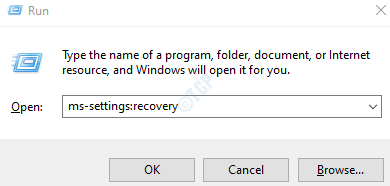
Krok 3: Na następnym ekranie kliknij Resetuj teraz.
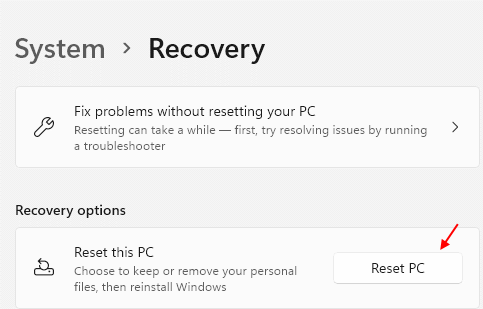
Krok 4: w Zresetuj ten komputer okno, które się otwiera, kliknij Zachowaj moje pliki.

Krok 5: Postępuj zgodnie z instrukcjami pokazanymi w oknie i wykonaj potrzebne. Gdy komputer jest zresetowany, sprawdź, czy problem rozwiązuje, jeśli nie, wypróbuj następną poprawkę.
To wszystko
Mamy nadzieję, że było to pouczające. Uprzejmie skomentuj i daj nam znać, które z powyższych poprawek pomogło Ci rozwiązać problem. Daj nam również znać, jeśli napotkasz jakiekolwiek problemy, chętnie pomożemy.
Dziękuję za przeczytanie.
- « Jak naprawić Cortanę, która nie zamyka się w systemie Windows 10
- Jak dodać rozszerzenia chromu do sklepu internetowego do Microsoft Edge »

