Jak naprawić Cortanę, która nie zamyka się w systemie Windows 10
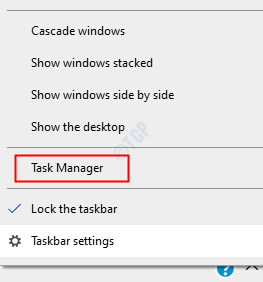
- 1099
- 47
- Maria Piwowarczyk
Jak wszyscy wiemy, Cortana to cyfrowa usługa asystenta wprowadzona w systemie Windows 10 przez Microsoft. Nie wszyscy chcieliby użyć tej funkcji. Jednak kiedy próbujemy go zamknąć, naciskając przycisk Zamknij, Cortana nie zamknie. To zachowanie jest oczekiwane. Microsoft ma ustawienia aplikacji Cortana w taki sposób, że zawsze działa w tle, nawet po naciśnięciu przycisku zamknięcia. Wynika to z faktu, że Cortana może pomóc użytkownikowi lepiej tylko wtedy, gdy zna wystarczające informacje na temat tego użytkownika, w jaki sposób, w jakim czynności jest zaangażowany, wpisywane adresy URL, oglądane filmy itp.
Z różnych powodów, jeśli chcesz pozbyć się Cortany, wypróbuj poprawki wymienione poniżej. W tym artykule będziemy patrzeć na różne sposoby zamknięcia Cortany w systemie Windows 10
Spis treści
- Napraw 1: Zakończ proces za pomocą Menedżera zadań
- Poprawka 2: Zabij Cortanę za pomocą wiersza poleceń
- Napraw 3: Odinstaluj Cortanę za pomocą PowerShell
- Napraw 4: Zainstaluj pakiet mowy
Napraw 1: Zakończ proces za pomocą Menedżera zadań
Krok 1: Kliknij prawym przyciskiem myszy wszędzie w pustym obszarze na pasku zadań. Z menu kontekstowego, które pojawia się, kliknij Menadżer zadań
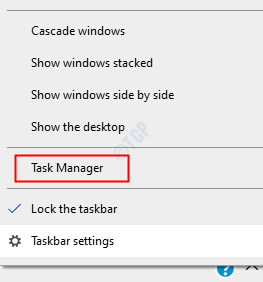
Krok 2: W oknie, które się otwiera, upewnij się, że jesteś w Procesy patka
Krok 3: pod pod Aplikacje sekcja, zlokalizuj Cortana i kliknij go prawym przyciskiem myszy
Krok 4: Z menu kontekstowego wybierz Zadanie końcowe
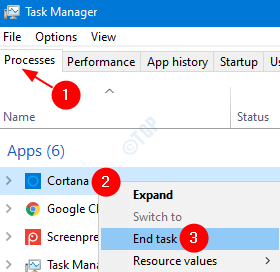
Teraz sprawdź, czy okno Cortana zamyka. Jeśli nie, wypróbuj następną poprawkę.
Poprawka 2: Zabij Cortanę za pomocą wiersza poleceń
Krok 1: przytrzymaj Klucz wygrany i naciśnij R. To otwiera okno dialogowe Uruchom
Krok 2: Typ CMD i uderz Ctrl + Shift + Enter klucze razem z klawiatury.
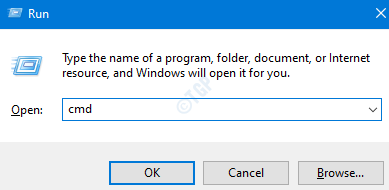
Krok 3: W oknie wierszu polecenia, które otwiera Poniższe polecenie i naciśnij Enter
Zadaniowość /f /im cortana.exe
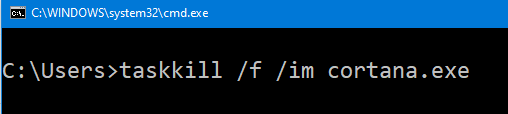
Krok 4: Uruchom ponownie system.
Sprawdź, czy to działa. Jeśli nie, wypróbuj następną poprawkę.
Napraw 3: Odinstaluj Cortanę za pomocą PowerShell
Jeśli nie planujesz używać Cortany od pewnego czasu i chcesz się pozbyć tego problemu, możesz po prostu odinstalować go z systemu.
Krok 1: Naciśnij Windows+r razem, aby otworzyć okno uruchom
Krok 2: Typ PowerShell i naciśnij Ctrl + Shift + Enter klucze razem z klawiatury.
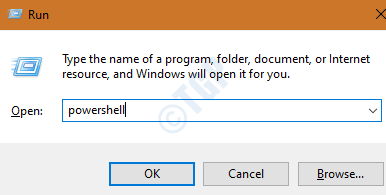
Krok 3: W oknie PowerShell, które otwiera Poniżej Poniższe polecenie i naciśnij Wchodzić
Get-AppxPackage *Microsoft.549981c3f5f10* | Usuń-appxpackage

Krok 4: Kiedy czujesz potrzebę Cortany w swoim systemie, możesz ponownie zainstalować ją za pomocą poniższego polecenia
Get -AppxPackage -Name Microsoft.Okna.Cortana | Foreach add -appxpackage -DisableDevelopmentMode -Register "$ ($ _.Instalacja) AppXManifest.xml
Napraw 4: Zainstaluj pakiet mowy
Krok 1: Trzymanie kluczy Windows+r, Otwórz okno dialogowe
Krok 2: Typ MS-Settings: mowa i naciśnij OK
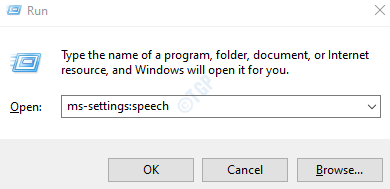
Krok 3: W oknie Ustawienia, które otwiera się, po prawej stronie bocznej, przewiń w dół, aby znaleźć Zainstalowane pakiety głosowe. W tej sekcji upewnij się, że język jest wymieniony.
Krok 4: W przypadku, gdy twój język nie został wymieniony, kliknij „+„Symbol obok Dodaj głosy pod Zarządzaj głosami Sekcja
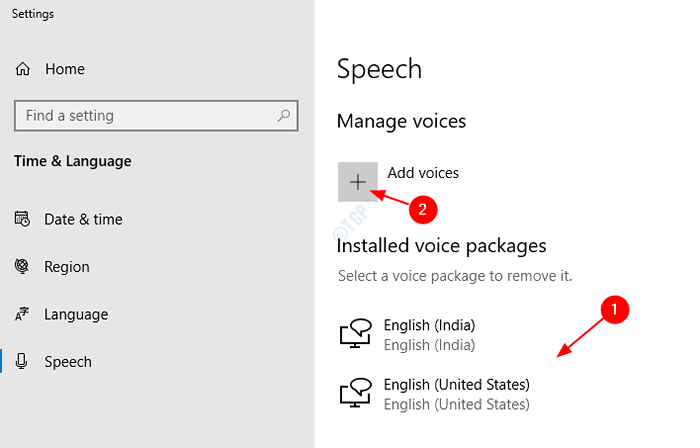
Krok 5: W pojawiającym się oknie, kleszcz w wymaganym języku, a następnie naciśnij Dodać
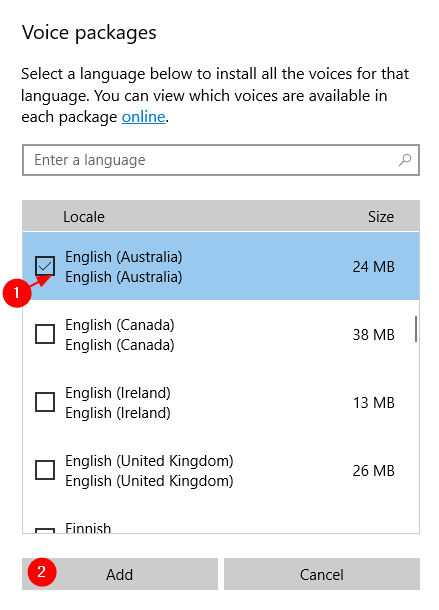
Krok 6: Poczekaj, aż pakiet pobierze i instaluje w systemie
Krok 7: Uruchom ponownie system
Sprawdź, czy to pomaga, jeśli nie wypróbuj następnej poprawki.
To wszyscy faceci
Mamy nadzieję, że ten artykuł był pouczający. Dziękuję za przeczytanie
Uprzejmie komentarz i daj nam znać, która poprawka pomogła.
- « Przełącz opcję użytkownika brakujące w Windows 11/10 Poprawka
- Jak naprawić Vjoy nie udało się zainstalować błędu w systemie Windows 10/11 »

