Jak dodać dysk Google do eksploratora plików w systemie Windows
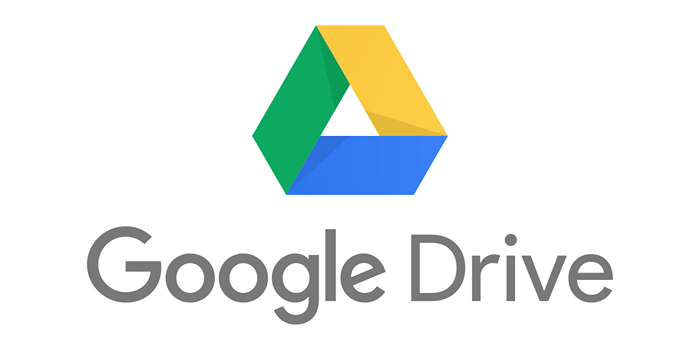
- 1326
- 291
- Roland Sokół
Pamięć w chmurze staje się koniecznością w dzisiejszym cyfrowym świecie. I chociaż Microsoft dodał wbudowaną opcję dostępu do OneDrive w systemie Windows 10, musisz wykonać jeszcze kilka kroków, aby dodać dysk Google do eksploratora plików.
Ten samouczek wyjaśni, co robi dysk Google dla aplikacji komputerowej i jak możesz ją zainstalować.
Spis treści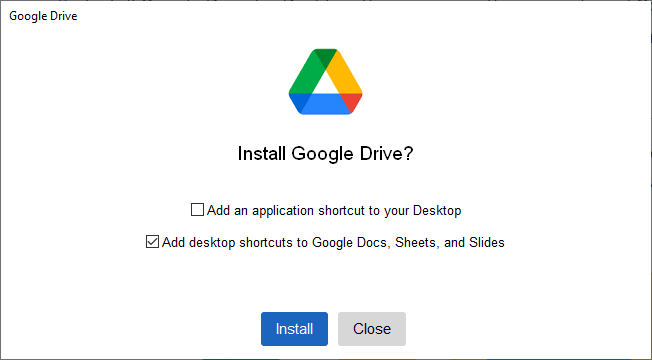
- Kliknij Zaloguj się za pomocą przeglądarki, aby zalogować się na swoje konto Dysku Google.
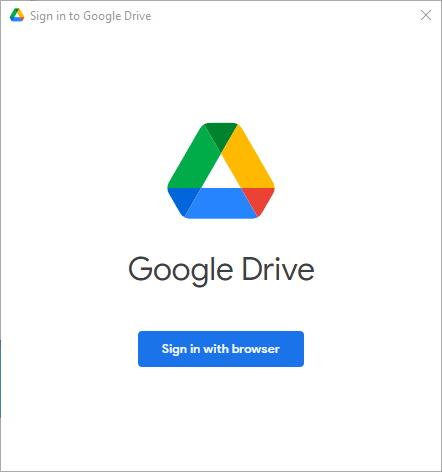
- Po zalogowaniu się na swoje konto Google kliknij strzałkę w górę po prawej stronie paska zadań.

- Kliknij prawym przyciskiem myszy ikonę Dysku Google w tacy systemowej, a następnie kliknij prawym przyciskiem myszy ikonę COG i kliknij Preferencje.
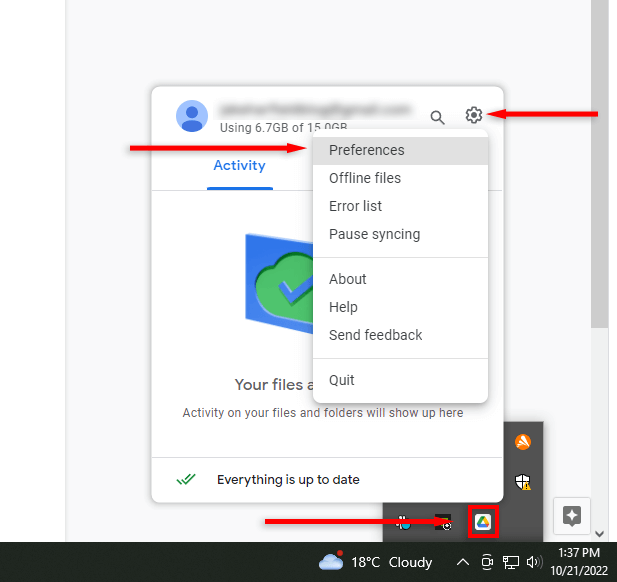
- Na lewym pasku bocznym kliknij Dysk Google. Istnieją dwa sposoby synchronizacji plików. Opcja „Pliki strumieniowe” umożliwia przechowywanie plików w chmurze i dostęp do nich za pomocą wirtualnego dysku na komputerze. Opcja „Pliki lustrzowe” przechowuje pliki mojego dysku w chmurze i na komputerze jednocześnie.
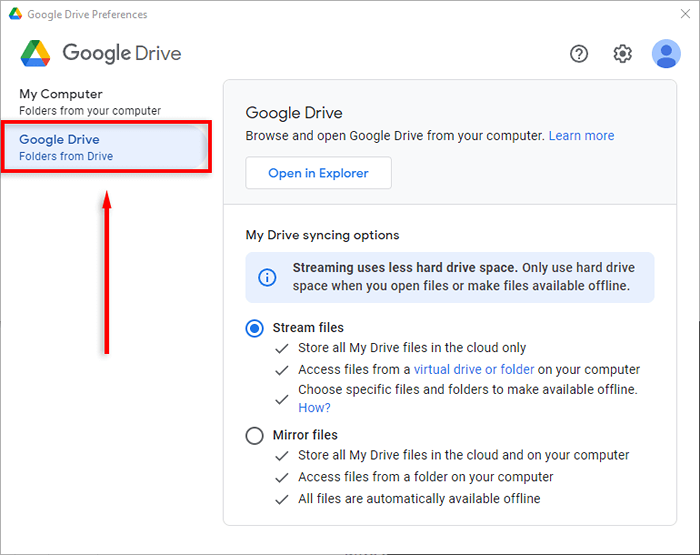
- Wybierz pliki strumieniowe lub pliki lustrzane.
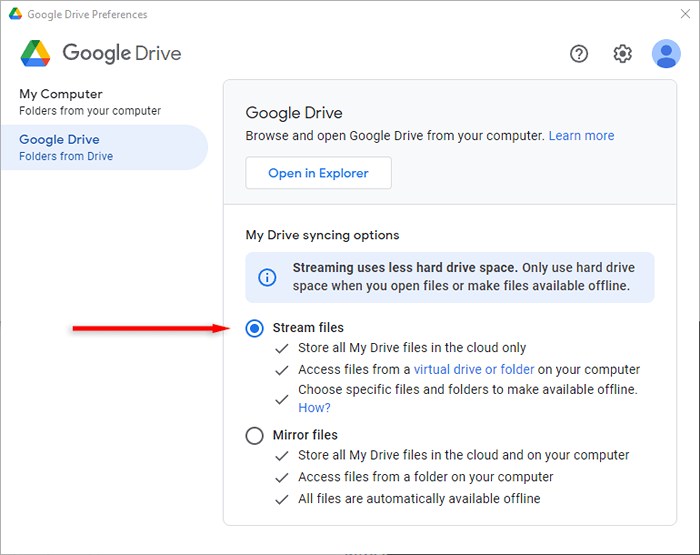
Dysk Google pojawi się teraz jako dysk wirtualny (na przykład H: Drive). Aby uzyskać dostęp do:
- Otwórz eksplorator plików.
- Na pasku bocznym Eksploratora plików (znanego również jako panelu Navigation Explorer) wybierz ten komputer.
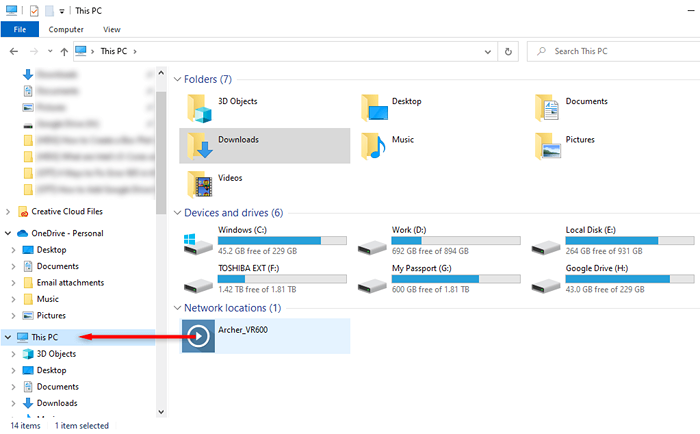
- Kliknij dwukrotnie Dysk Google.
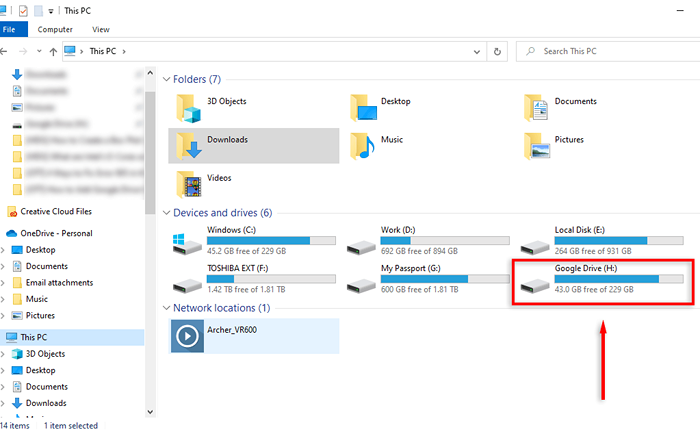
Możesz teraz uzyskać dostęp do plików między komputerami stacjonarnymi a Dyskiem Google, klikając i przeciągając.
Uwaga: możesz łatwo dodać folder Dysku Google do paska szybkiego dostępu, klikając prawym przyciskiem myszy folder Dysku Google i wybierając szpilkę do szybkiego dostępu.
Czy Dysk Google dla komputerów stacjonarnych działa offline?
Tak. Aby udostępnić folder lub plik offline, masz dwie opcje:
- Ustaw dysk Google dla komputerów stacjonarnych do lustrzanych plików, aby pliki istniały na pulpicie i w chmurze.
- Udostępnij pliki offline (w trybie „pliki strumieniowe”).
W przypadku korzystania z trybu „plików strumieniowych” możesz udostępnić pliki offline w następujący sposób:
- Otwórz folder Dysku Google w Eksploratorze plików.
- Kliknij prawym przyciskiem myszy plik, który chcesz uzyskać dostęp w trybie offline, unosisz się nad dostępem offline i wybierz dostępny offline.
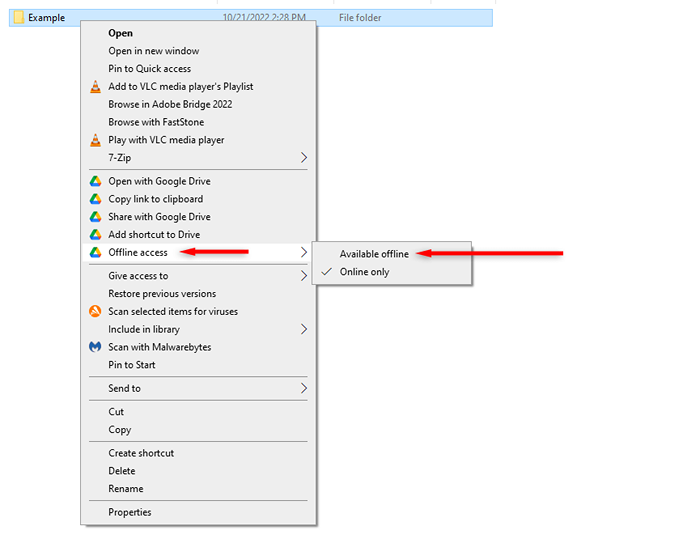
Chmura na wyciągnięcie ręki
Przechowywanie i organizowanie plików w chmurze nigdy nie było łatwiejsze. Ponieważ technologia przechowywania w chmurze staje się coraz bardziej wyrafinowana, konsumenci są dostępne więcej narzędzi i opcji. Dzięki temu samouczkowi możesz łatwo uzyskać dostęp do pamięci Dysku Google bezpośrednio z komputera, komputerem komputerowego lub urządzenia mobilnego.
- « Jak dostosować menu kontekstowe prawym przyciskiem myszy w systemie Windows 11
- Amazon Fire TV Remote App nie działa? 7 sposobów naprawy »

