Jak dostosować menu kontekstowe prawym przyciskiem myszy w systemie Windows 11
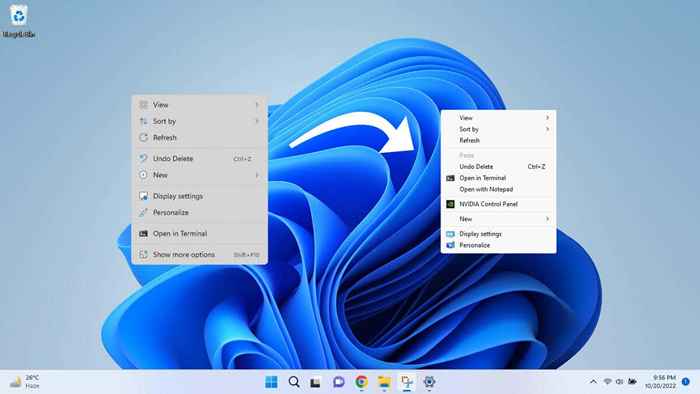
- 4010
- 958
- Tomasz Szatkowski
Podczas gdy wielu lubi usprawnione menu kontekstowe w systemie Windows 11, niektóre są mniej niż zadowolone z skróconego menu. Spójrzmy na kilka sposobów dostosowania go do twoich upodobań.
Domyślną metodą jest edycja rejestru, ale ponieważ jest to dla niektórych trochę zaawansowane, przyjrzymy się również aplikacjom stron trzecich, które mogą łatwiej wykonać zadanie.
Spis treści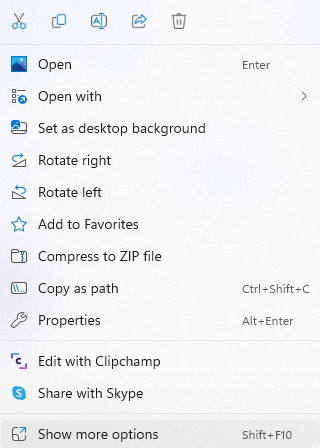
Metoda 2: Włącz stare menu z rejestru
Możesz także edytować rejestr Windows, aby w pewnym stopniu dostosować menu kliknięcia prawym przyciskiem myszy. Możesz przywrócić menu Windows 10 lub dodać niestandardowe elementy menu.
Jednocześnie edycja rejestru nie jest czymś lekko wykonanym, ponieważ zepsucie niewłaściwego klucza może powodować poważne problemy dla komputera. O ile nie znasz tego procesu, zalecamy wypróbowanie jednej z innych metod.
- Najpierw otwórz edytor rejestru, wyszukując go w menu Start.
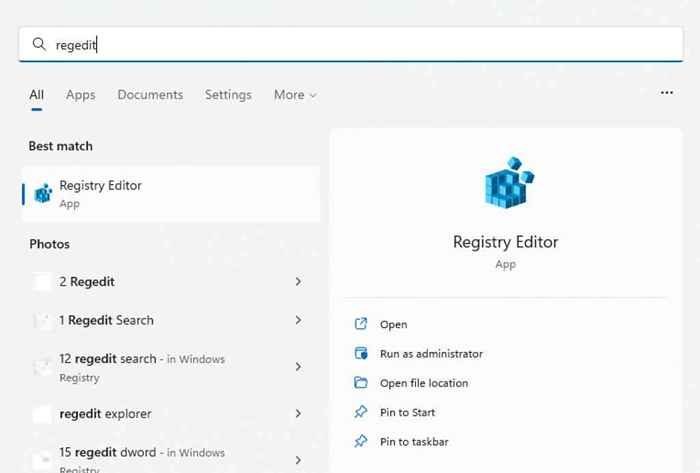
- Edytor rejestru ma po lewej stronie strukturę podobną do folderu, zawierającą wszystkie klucze i wartości w podfolderach. Prawa strona pokazuje zawartość dowolnego wybranego folderu i pozwala z nimi wchodzić w interakcje.
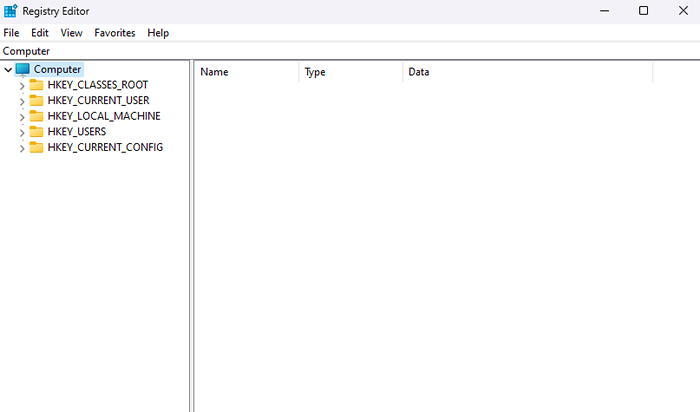
- Nawigować do Komputer \ hey_current_user \ oprogramowanie \ classes \ clsid. Możesz to zrobić ręcznie, klikając foldery lub wpisując tę ścieżkę na pasku adresu u góry.
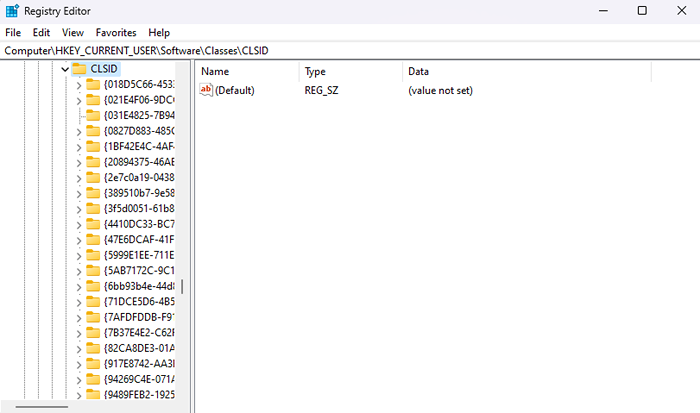
- Kliknij prawym przyciskiem myszy puste miejsce na prawym panelu i wybierz nowy> klucz w menu wyskakującego.
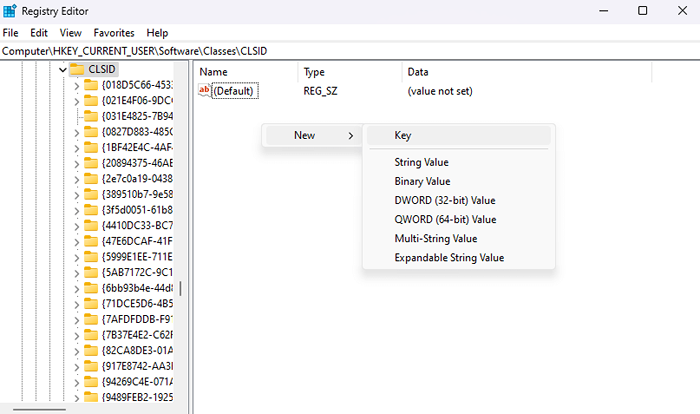
- Nazwy kluczów są zwykle wystarczająco opisowe, aby powiedzieć, które ustawienie kontrolują, ale w tym celu będziemy potrzebować kodu alfanumerycznego. Wprowadź następującą nazwę klucza: 86CA1AA0-34AA-4E8B-A509-50C905BAE2A2
Nie próbuj tego pisać, ponieważ dokładność jest kluczowa. Kopiuj imien.
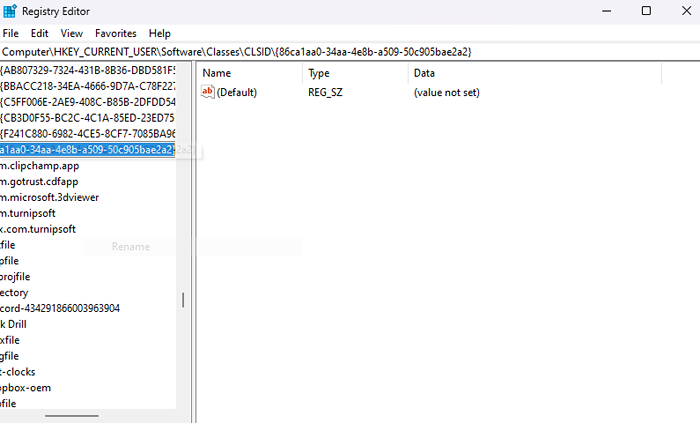
- Utwórz kolejny nowy klucz wewnątrz tego i nazwij go: INProcserver32
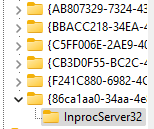
- Edytuj ten klucz z prawego panelu i upewnij się, że dane o wartości są puste.
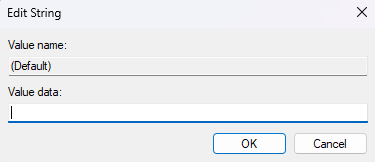
- Zamknij edytor rejestru i uruchom ponownie komputer. Alternatywnie możesz również ponownie uruchomić proces eksploratora plików Windows z menedżera zadań.
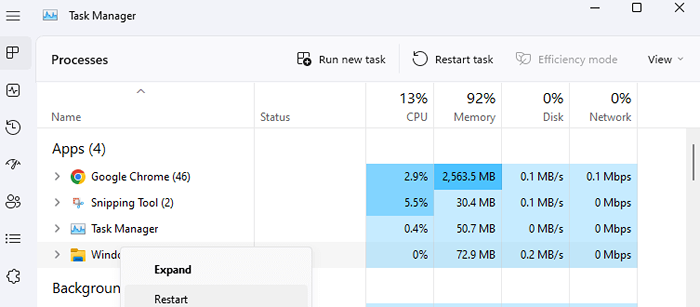
Zmiana nastąpi po ponownym uruchomieniu komputera lub Eksploratora Windows. Kliknij prawym przyciskiem myszy w dowolnym miejscu, aby ponownie uzyskać menu kontekstowe systemu Windows 10, a wszystkie brakujące elementy menu z powrotem na liście.
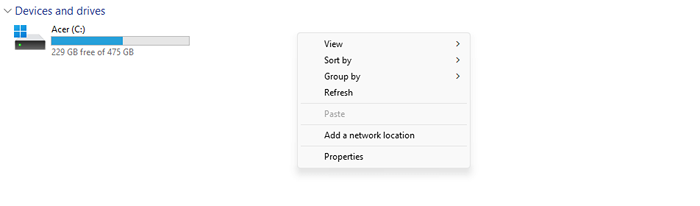
Metoda 3: Użyj PROMPT Command, aby włączyć menu Windows 10
Nie różni się to od metody opisanej powyżej. Nadal będziesz tworzyć ten sam nowy klucz do rejestru-po prostu będziesz to robić z wiersza polecenia zamiast edytora rejestru. Mimo to kopiowanie prawidłowego polecenia terminalowego jest mniej podatne na błędy niż ręczna edycja klucza rejestru.
- Aby rozpocząć, wpisz CMD w menu Start.
- Kliknij prawym przyciskiem myszy wynik wiersza polecenia i wybierz Uruchom jako administrator.
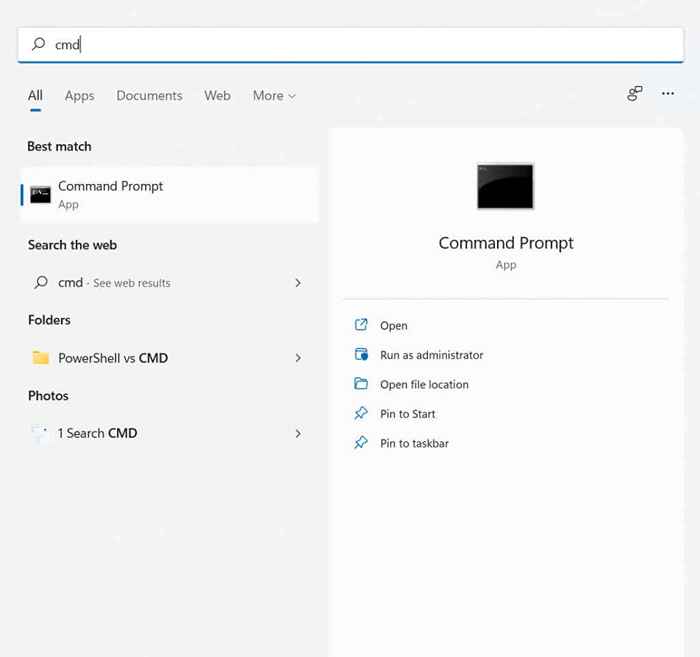
- Ponieważ musimy tylko dodać klawisz rejestru, możemy użyć polecenia Reg Add, aby wykonać proces. Po prostu skopiuj-wklej następujące polecenie i naciśnij ENTER:
Reg Dodaj „HKCU \ Software \ Classes \ clsid \ 86CA1AA0-34AA-4E8B-A509-50C905BAE2A2 \ inprocserver32” /f /ve

- Otrzymasz komunikat „Operacja zakończona pomyślnie”. Dość antyklimatyczna, ale bardziej niezawodna niż ręczne edycje.

Powinno to włączyć klasyczne menu kontekstowe na komputerze. Jeśli chcesz nowe spojrzenie wstecz, usuń dodany klucz.
Metoda 4: Dodaj elementy menu z edycją rejestru
Klucze rejestru mają zaskakująco duży wpływ na funkcjonowanie Windows. Nie tylko możesz włączyć stare menu kontekstowe prawym przyciskiem myszy, ale nawet dodać do niego zupełnie nowe wpisy.
Oczywiście nie możesz zrobić nic zbyt fantazyjnego, po prostu dodaj skróty do powszechnie używanych aplikacji do menu. Jednak obowiązują zwykłe ostrzeżenia o zagrożeniach edytowania rejestru. Dbaj tylko wtedy, gdy wiesz, co robisz, i wykonaj kopię zapasową rejestru przed rozpoczęciem.
- Otwórz edytor rejestru, wpisując regedit w menu Start.
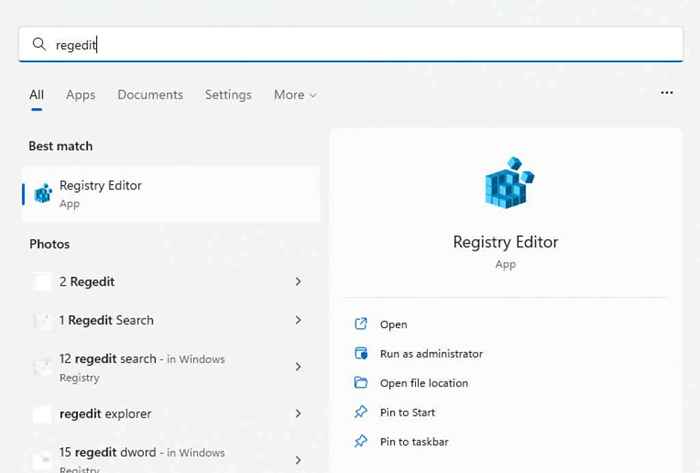
- W lewym okienku przejdź do następującego klucza: Komputer \ HKEY_CLASSES_ROOT \ Directory \ Time \ Shell
Możesz także skopiować/wkleić tę ścieżkę bezpośrednio do paska adresu.
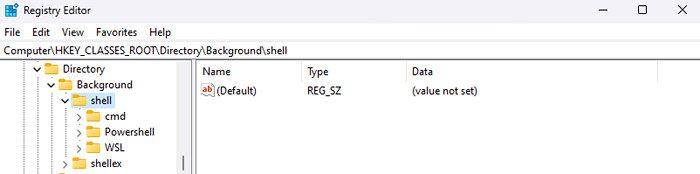
- Dodaj nowy klucz, klikając prawym przyciskiem myszy pustą przestrzeń w prawym okienku i wybierając nowy klucz.
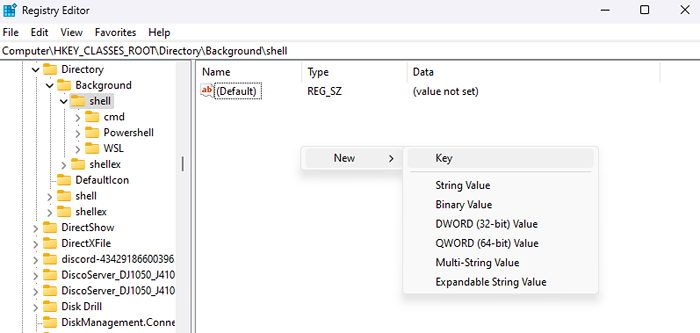
- Nazwa klucza stanie się tekstem elementu menu, więc nazwij go odpowiednio. Ponieważ w tym przykładzie chcemy dodać notatnik, zmienimy go „Otwórz z Notatnikiem."
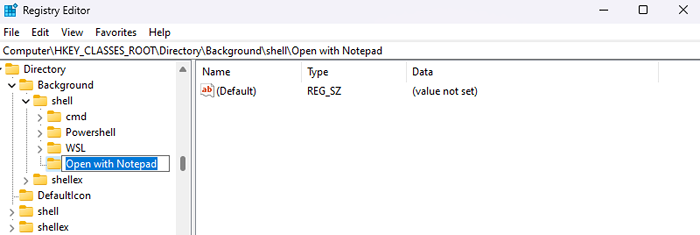
- Teraz dodaj kolejny klawisz wewnątrz, który właśnie utworzyłeś, i nazwij polecenie IT.
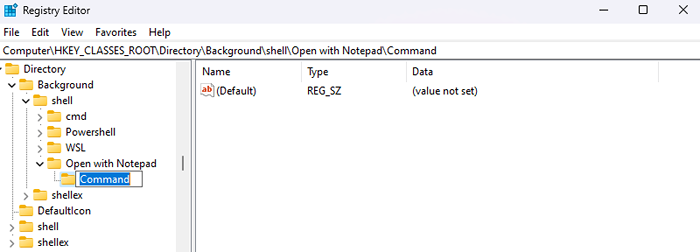
- Edytuj ten klucz i zastąp wartość domyślną ścieżką aplikacji, którą chcesz otworzyć. W przypadku aplikacji takich jak kalkulator lub notatnik, które są już na ścieżce systemowej, nazwa aplikacji jest wszystkim, czego potrzebujesz. W przypadku cokolwiek innego skopiuj/wklej ścieżkę pliku exe.
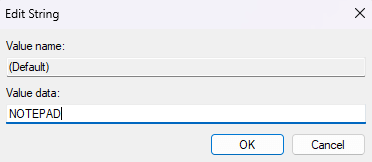
- Zamknij edytor rejestru i uruchom ponownie komputer.
Teraz, gdy klikniesz prawym przyciskiem myszy na komputery stacjonarne (musisz mieć włączenie menu kontekstowego Windows 10), zobaczysz swój nowy wpis w menu.
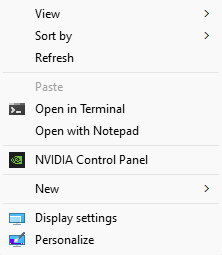
Metoda 5: Dostosuj menu kliknij prawym przyciskiem myszy za pomocą aplikacji innych firm
Easy kontekstowe menu to sprytne małe narzędzie, które pozwala dostosować elementy menu kontekstowego prawym przyciskiem myszy do treści serca. Dzięki jego GUI i dobrze kategorii opcji jest to prostsza opcja niż edycja rejestru.
Ma nawet czyszczenie menu kontekstowego do usuwania bezużytecznych wpisów z menu kontekstowego prawym przyciskiem myszy, często dodawanym przez zainstalowane oprogramowanie. Nie ma znaczenia w systemie Windows 11, ponieważ Microsoft już go wyczyścił.
- Pobierz łatwe menu kontekstowe z oficjalnej strony internetowej.
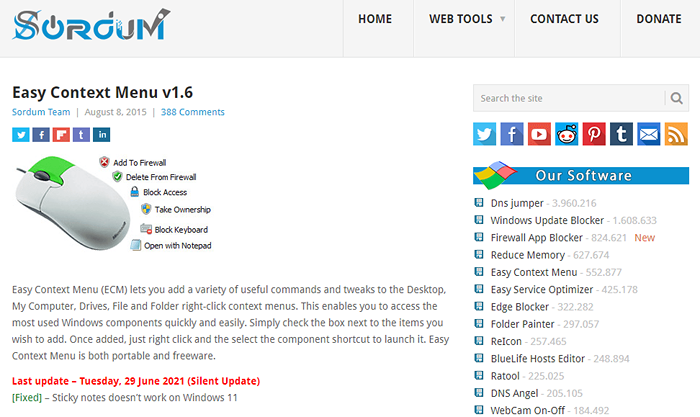
- To przenośna aplikacja, więc nie ma instalacji. Wystarczy wyodrębnić pobrany plik i uruchom wykonywalny.
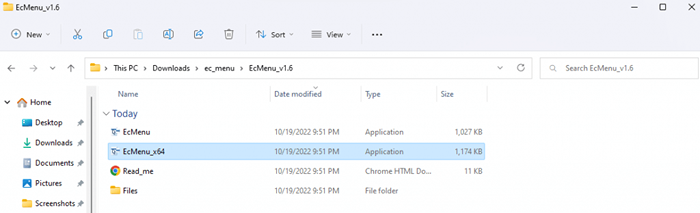
- Łatwe menu kontekstowe otwiera małe okno, wyświetlając listę wszystkich narzędzi i ustawień, które możesz dodać do menu kontekstowego prawym przyciskiem myszy. Przejrzyj listę i zaznacz pola, które chcesz dołączyć.
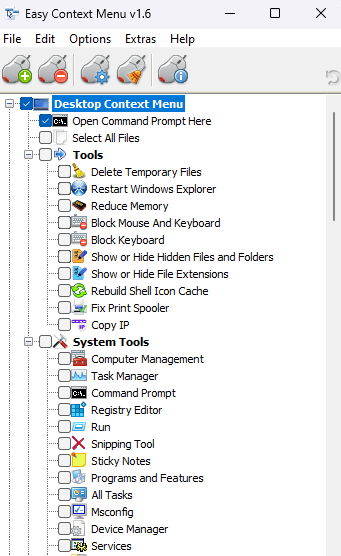
- Po wybraniu wszystkich potrzebnych opcji kliknij Zastosuj zmiany.
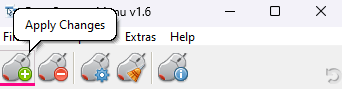
Wypróbuj nowe menu Windows, a jeśli nie lubisz żadnej zmiany, zawsze możesz je usunąć. Po prostu uruchom łatwe menu kontekstowe i odznacz funkcje, których już nie potrzebujesz.
Jaki jest najlepszy sposób na dostosowanie menu kontekstowego prawym przyciskiem myszy w systemie Windows 11?
O ile nie czujesz się komfortowo, bawiąc się klawiszami rejestru, najłatwiejszym sposobem na zmodyfikowanie menu przycisku prawym przyciskiem myszy jest aplikacja zewnętrzna, taka jak Easy Context Menu. I to tylko wtedy, gdy nie czujesz się komfortowo, uderzając Shift + F10 po każdym kliknięciu prawym przyciskiem myszy.
Aby ponownie włączyć stare menu, możesz skopiować odpowiednie polecenie w podwyższonym wierszu poleceń i pozwolić mu wykonać swoją magię. W ten sposób nie ma ryzyka zepsucia niewłaściwego klucza rejestru i murowania komputera.
To powiedziawszy, osoby znające edycję rejestru przekonają się, że jest to najbardziej elastyczna metoda dostosowywania menu kontekstowego. Oprócz włączania menu Windows 10, możesz również dodać skróty do innych aplikacji za pomocą kilku dobrze umieszczonych kluczy.
- « Co to jest Bluetooth 5 i jak uaktualnić?
- Jak dodać dysk Google do eksploratora plików w systemie Windows »

