Jak dodać ruchome tła do slajdów PowerPoint
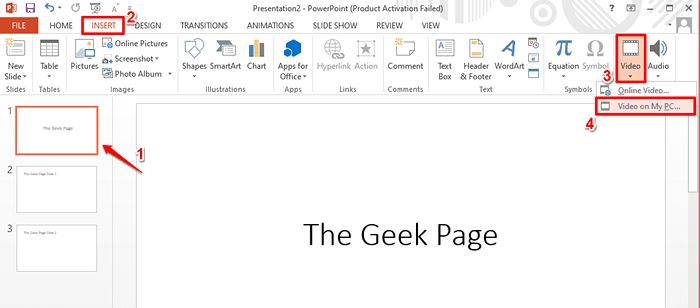
- 1020
- 194
- Klaudia Woś
Czy kiedykolwiek zastanawiałeś się, jak facetowi prezentacji udało się uzyskać poruszające się pochodzenie do swojej prezentacji? Oczywiście, miałeś na tym całą uwagę i zdecydowanie nie możesz się doczekać, aby wdrożyć to samo we własnych slajdach! Cóż, to nic innego jak wideo odtwarzane na wybranym slajdzie. Poruszające tło/wideo rzeczywiście sprawia, że Twoja prezentacja jest znacznie bardziej żywa i interesująca dla publiczności. To sprawia, że prezentacja jest estetycznie atrakcyjna i nigdy nie zwraca uwagi.
Więc teraz nadszedł czas, aby zadać to pytanie. Jak możesz dodać poruszające się tło do prezentacji PowerPoint lub jak dodać wideo do slajdów PowerPoint? Cóż, odpowiedź jest prosta i jest dobrze szczegółowa w poniższych krokach. Więc bez marnowania się, zanurkujmy, czy my?
Rozwiązanie
Krok 1: Najpierw otwórz prezentację PowerPoint i Kliknij slajd do którego chcesz dodać ruchome tło.
Jak następny, kliknij WSTAWIĆ zakładka z górnej wstążki, a następnie kliknij Wideo przycisk rozwijania.
Z listy opcji dostępnych w Wideo rozwijanie, kliknij Wideo online Jeśli chcesz znaleźć wideo online. Lub jeśli masz już dostęp do filmu na komputerze, możesz kliknąć opcję Wideo na moim komputerze opcja. Wybrałem drugą opcję, ponieważ mam już dostępny film lokalnie.
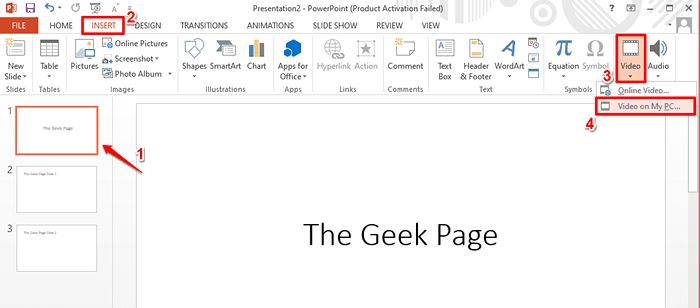
Krok 2: Na Wstaw wideo okno, nawigować do miejsca, w którym obecne jest twoje wideo.
Kliknij wideo Aby go wybrać, a następnie nacisnąć Wstawić przycisk u dołu okna.
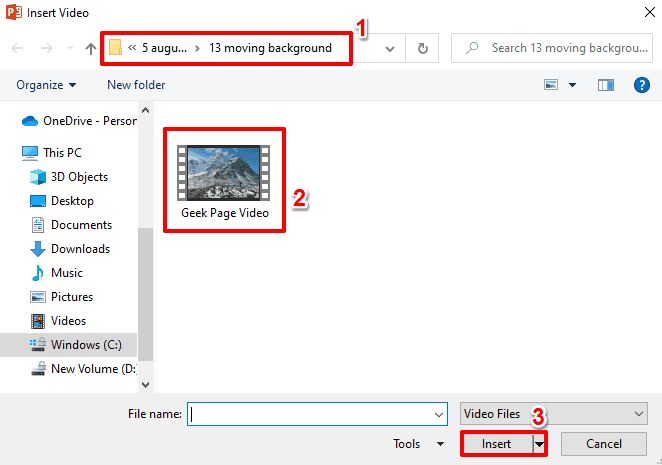
Krok 3: Film może być ogromny i możesz użyć tylko części tego filmu w prezentacji. Nie ma potrzeby zależania od zewnętrznej aplikacji, aby wyeliminować wideo. Możesz to zrobić prosto z samego PowerPoint. Zobaczmy, jak.
Aby przyciąć wstawione wideo, Kliknij wideo najpierw, aby to wybrać. Teraz nowa karta kontekstowa wymieniona Narzędzia wideo pojawiłby się w samej części okna. Kliknij pod nazwą pod-teb ODTWARZANIE NAGRANEGO DŹWIĘKU pod Narzędzia wideo Główna karta.
Teraz pod nazwą grupy Redagowanie, Kliknij przycisk Wykończenie wideo.
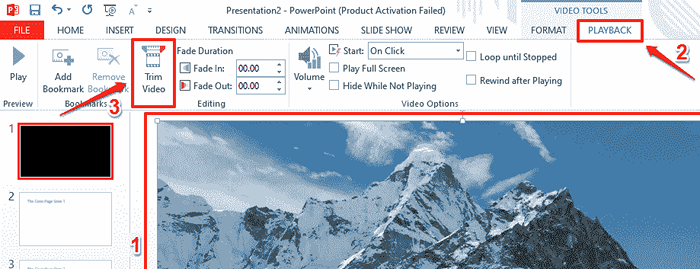
Krok 4: Na Wykończenie wideo okno, masz opcję ustawienia początek I koniec czas filmu, aby wyciągnąć żądany kawałek.
Możesz przeciągnąć suwaki, aby ustawić czas rozpoczęcia i czasu zakończenia, albo możesz użyć czasu wchodzącego na pola, aby wprowadzić czas.
Aby wyświetlić podgląd wycięty plasterek, możesz trafić Grać ikona znajdująca się w dolnej części okna.
Gdy wszystko skończycie, uderz OK przycisk, aby kontynuować.
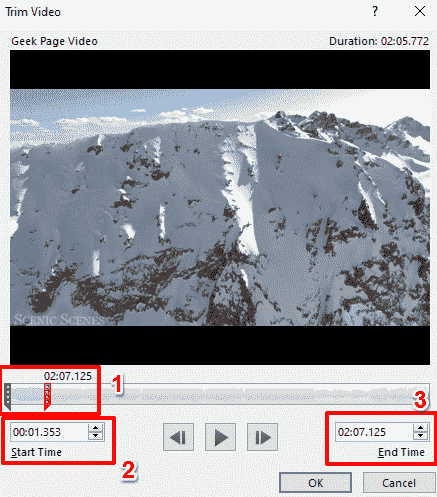
Krok 5: Teraz, jeśli chcesz wyciszić dźwięk, gdy gra wideo, masz również opcje, aby to zrobić.
Aby ustawić preferencje głośności, Kliknij wideo raz, a następnie uderzyć ODTWARZANIE NAGRANEGO DŹWIĘKU Karta kontekstowa w górnej wstążce.
Teraz kliknij Tom przycisk rozwijania, a następnie wybierz Niemy opcja wyciszenia głośności, podczas gdy wideo odtwarza się podczas slajdów. Masz również opcje ustawienia woluminu jako Średnio zaawansowany, Lub Wysoki Zamiast całkowicie go wycofać.
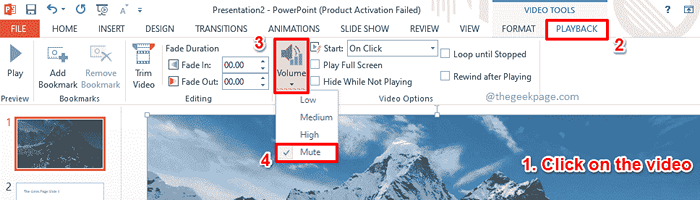
Krok 6: Jeśli chcesz rozpocząć wideo w momencie, gdy slajd zostanie prezentowany bez żadnego zewnętrznego wyzwalacza, to ty Kliknij wideo raz, a potem uderzyć ODTWARZANIE NAGRANEGO DŹWIĘKU Karta kontekstowa, a następnie wybierz opcję Automatycznie z Początek Menu rozwijane w grupie Opcje wideo.
Lub jeśli chcesz rozpocząć wideo tylko po kliknięciu slajdu, możesz wybrać opcję Na kliknięcie zamiast Automatycznie.
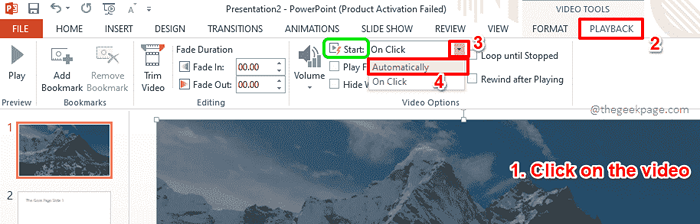
Krok 7: Inne opcje wideo są następujące.
W przypadku wszystkich punktów poniżej upewnij się, że masz kliknął na wideo i kliknąłem ODTWARZANIE NAGRANEGO DŹWIĘKU Karta kontekstowa z górnej wstążki.
- Jeśli chcesz odtworzyć wideo na pełnym ekranie i nie wyświetlić nic więcej, zaznacz pole wyboru, aby uzyskać opcję Zagraj w pełnym ekranie.
- Jeśli wideo nie obejmuje całkowicie ekranu i jeśli chcesz go ukryć, gdy jest gotowy, możesz zaznaczyć pole wyboru odpowiadające opcji Ukryj się, nie grając.
- Jeśli chcesz, aby wideo powtarzało się w pętli, sprawdź pole wyboru odpowiadające Pętla, aż się zatrzyma.
- Jeśli chcesz, aby wideo się przewinięło po zakończeniu odtwarzania, to opcja Przewiń po odtworzeniu należy zaznaczyć.
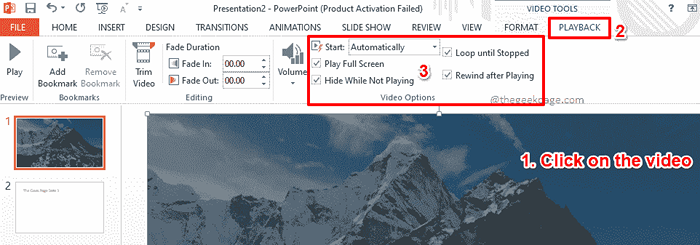
Krok 8: Chodzi o to, aby wideo odtwarzały się w tle. Co oznacza, że musisz zobaczyć tekst na pierwszym planie. Zobaczmy, jak możesz przynieść tekst, który miałeś Krok 1 do przodu.
Kliknij prawym przyciskiem myszy na wideo A z listy opcji, które się rozszerzone, kliknij Wyślij wstecz. To wyśle wideo na tło, które w efekcie przenosi tekst na przód.
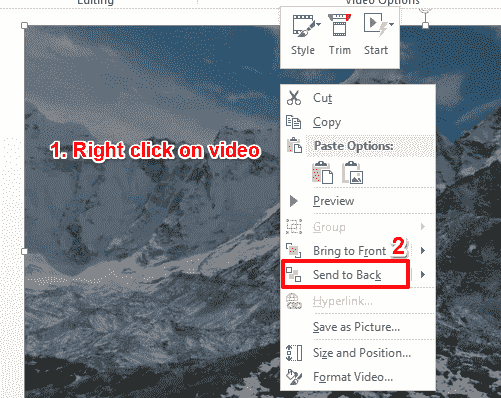
Krok 9: Otóż to. Możesz teraz zobaczyć, że tekst jest przeniesiony na przód. Jeśli jednak czujesz, że nie możesz przeczytać tekstu wystarczająco dobrze, istnieje szybka poprawka, jak szczegółowo opisano w poniższych krokach.
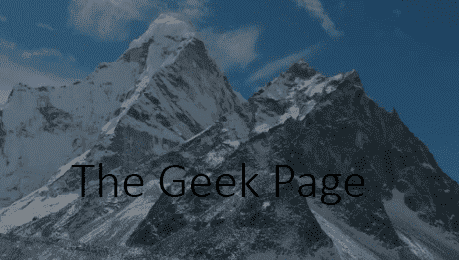
Krok 10: Kliknij na pole tekstowe Aby go wybrać. Teraz nowa karta kontekstowa wymieniona NARZĘDZIA DO RYSOWANIA będzie widoczny w górnej części okna.
Kliknij pod-tab FORMAT pod NARZĘDZIA DO RYSOWANIA Główna karta.
Teraz kliknij przycisk rozwijany o nazwie Wypełnienie kształtu.
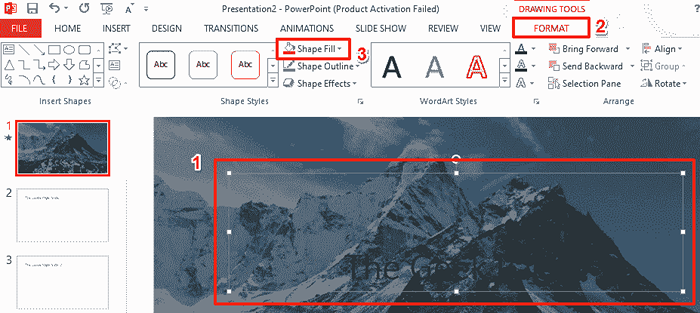
Krok 11: Z dostępnych opcji kliknij Gradient opcja, a następnie kliknij Więcej gradientów opcja, jak pokazano na zrzucie ekranu poniżej.
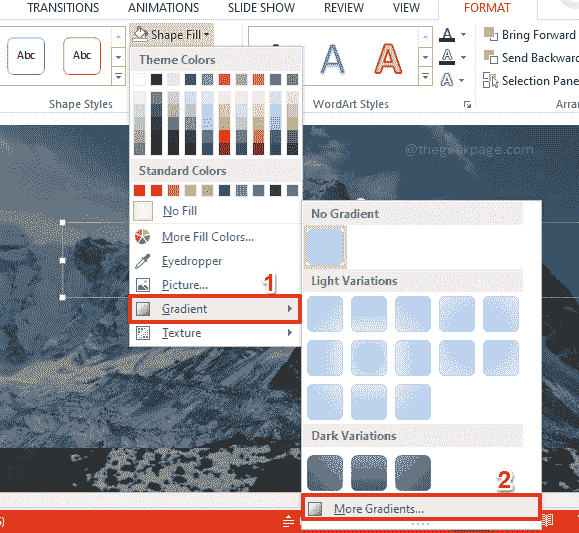
Krok 12: Na Prawidłowy strona okna, nowe okno otwiera się teraz, po nazwie Format kształt.
Kliknij na Wiadro farby ikona najpierw.
Teraz wybierz przycisk opcji odpowiadający opcji Solidne wypełnienie.
Teraz wybierz kolor twoich preferencji i ustaw to przezroczystość Zgodnie z Twoimi preferencjami.
Wybrałem kolor biały a przejrzystość jest ustawiona na 55% Aby tekst był czytelny.
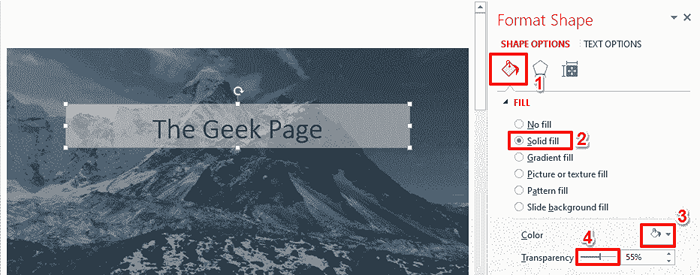
Krok 13: Tuż przed rozpoczęciem slajdów jest ostatni krok do zrobienia.
Kliknij wideo jeszcze raz, a następnie kliknij ODTWARZANIE NAGRANEGO DŹWIĘKU Karta kontekstowa z górnej wstążki.
Pod Wideo Opcje, Odkreśnij pole wyboru odpowiadający opcji Zagraj w pełnym ekranie. Jeśli ta opcja zostanie zaznaczona, wówczas wideo odtwarzałoby się na pełnym ekranie, a zatem tekst nie byłby widoczny.
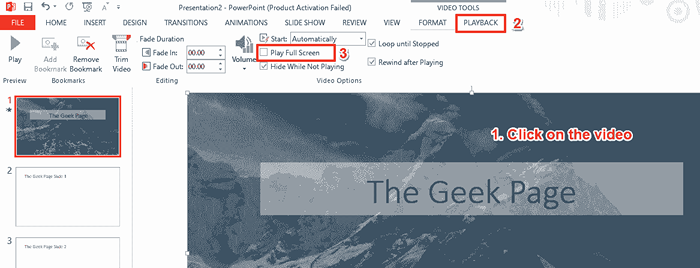
Krok 14: Otóż to. Zacznijmy slajdów teraz. W tym celu kliknij Slajd show zakładka z górnej wstążki, a następnie naciśnij przycisk Od początku Aby rozpocząć pokaz slajdów od samego początku. Mam nadzieję, że spodoba ci się prezentacja, która ma poruszające się pochodzenie!
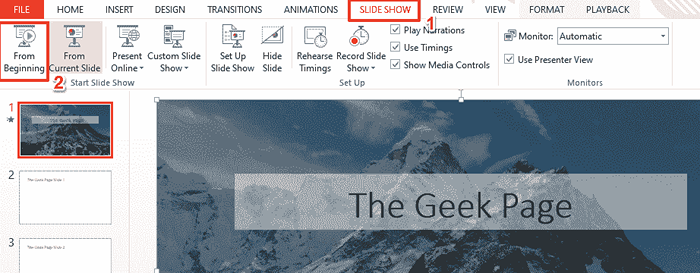
Powiedz nam w sekcji komentarzy, jeśli utknąłeś na którymkolwiek z kroków, zawsze jesteśmy tylko komentarzem.
Bądź na bieżąco z bardziej niesamowitymi sztuczkami, wskazówkami, howami i hackami; Wszystko w twoich ulubionych tematach technicznych.
- « Połączenie wyczyściło problem podczas przeglądania w systemie Windows 11 /10
- Napraw ten tryb systemu Windows Uruchamia tylko zweryfikowane aplikacje z błędu sklepu w systemie Windows 11 »

