Połączenie wyczyściło problem podczas przeglądania w systemie Windows 11 /10
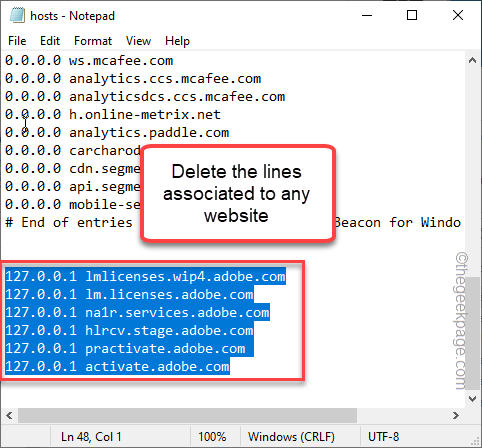
- 3273
- 1001
- Maurycy Napierała
Każda przeglądarka ma predefiniowany limit czasu, który umożliwia serwerze witryny na poprawne łączenie się i funkcjonowanie. Ale gdy serwer nie reaguje w tym okresie, przeglądarka wyświetla taką wiadomość „Połączenie wykrzywiło się”Z niektórymi możliwymi przyczynami. Teraz istnieje mnóstwo powodów, dla których ten komunikat o błędzie może się ukazać, najbardziej widoczne są problemy z serwerem, które są dość powszechne.
Obejścia -
1. Spróbuj otworzyć inną stronę internetową z tej samej, dotkniętej przeglądarki. Jeśli inne witryny otwierają się prawidłowo, mogą wystąpić pewne problemy z samą witryną.
2. Spróbuj ponownie ładować witrynę. Ta sztuczka działa dla wielu użytkowników.
3. Użyj innej przeglądarki, aby uzyskać dostęp do tej samej strony internetowej.
4. Spróbuj ponownie uruchomić router w systemie.
Spis treści
- Napraw 1 - Sprawdź, czy strona internetowa działa
- Napraw 2 - Dostosuj domyślne ustawienia limitu czasu
- Napraw 3 - Wyłącz wszystkie rozszerzenia
- Napraw 4 - Odinstaluj relację powiernika
- Napraw 5 - Rozwiązywanie problemów z siecią
- Napraw 6 - Zmodyfikuj ustawienia LAN
- Napraw 7 - edytuj plik hostów
- Napraw 8 - Płucz konfigurację DNS
Napraw 1 - Sprawdź, czy strona internetowa działa
Sprawdź, czy strona internetowa jest faktycznie online, czy nie. Istnieje wiele stron internetowych, które możesz to sprawdzić.
1. Otwórz w dół.
2. Następnie napisz nazwę strony internetowej lub usługi w polu wyszukiwania i uderz Wchodzić.
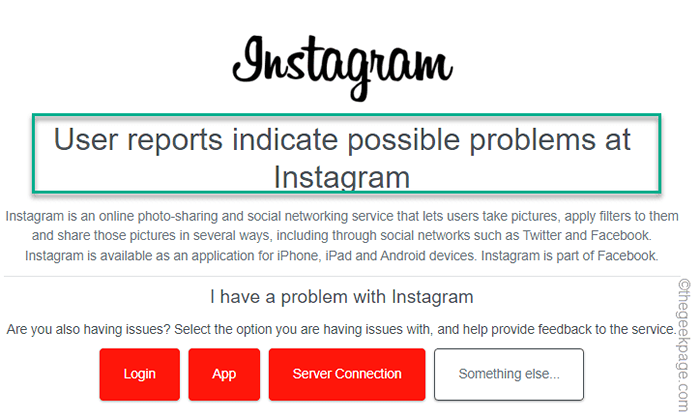
3. Jeśli zobaczysz „Raporty użytkowników wskazują możliwe problemy pod adresem„Wiadomość, wówczas usługa/strona internetowa może być w tej chwili naliczona i niedostępna. Nie ma nic, co możesz zrobić, tylko ponowne i poczekaj, aż serwer witryny znów wzrośnie.
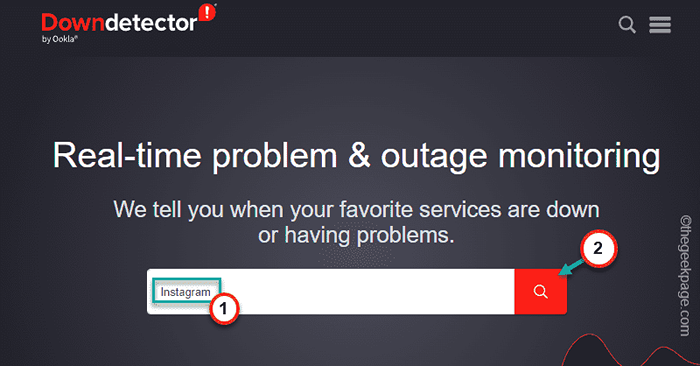
4. W przeciwnym razie, jeśli zauważysz „Raporty użytkowników nie wskazują na bieżące problemy pod adresem„Wiadomość, strona działa poprawnie. To twoja przeglądarka może być podstawową przyczyną tego problemu.
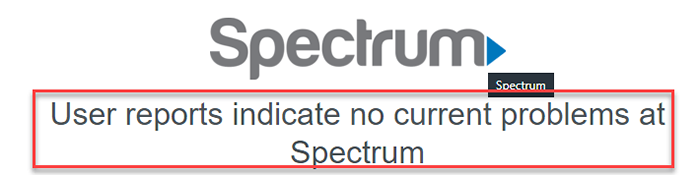
Napraw 2 - Dostosuj domyślne ustawienia limitu czasu
Istnieje termin serwera zdefiniowanego przez system, który możesz jeszcze bardziej zwiększyć, aby rozwiązać problem.
1. Musisz nacisnąć Wygraj klucz+r klucze razem.
2. Teraz możesz kliknąć „Regedit”W wynikach wyszukiwania.
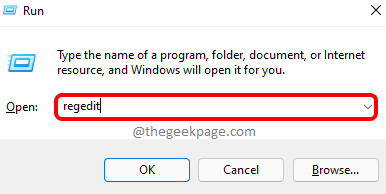
Ostrzeżenie - Zamierzasz zmodyfikować wartość limitu czasu na odpowiedź serwera. Edyty rejestru są zawsze ryzykowne. Zanim zrobisz cokolwiek innego, powinieneś stworzyć nową kopię zapasową rejestru.
A. Po otwarciu ekranu edytora rejestru dotknij „Plik„Ze paska menu.
B. Następnie dotknij „Eksport„Aby wykonać nową kopię zapasową rejestru.
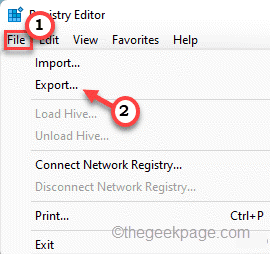
Możesz teraz łatwo wyeksportować ten rejestr kopii zapasowej do preferowanej lokalizacji.
3. Następnie idź w tę stronę -
HKEY_CURRENT_USER \ Software \ Microsoft \ Windows \ CurrentVersion \ Ustawienia Internetu
4. Teraz, po prawej stronie ekranu, kliknij prawym przyciskiem myszy i dotknij „Nowy>".
5. Następnie wybierz "Wartość Dword (32-bitowa)".
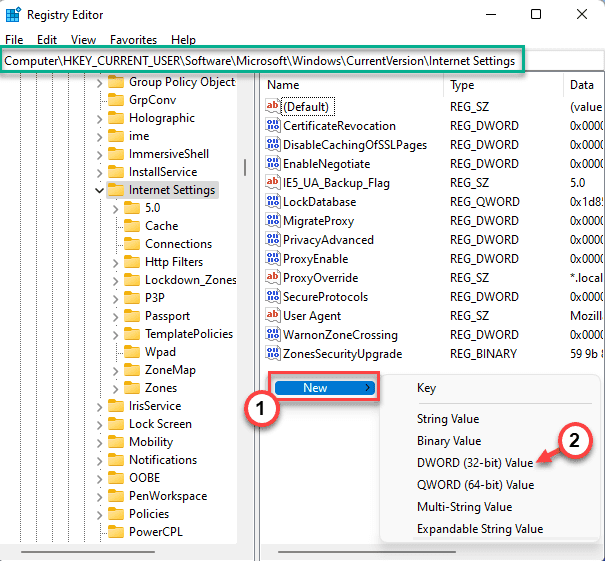
6. Po utworzeniu wartości nazwij ją „Należności".
7. Następnie, podwójne wciśnięcie wartość do edycji.
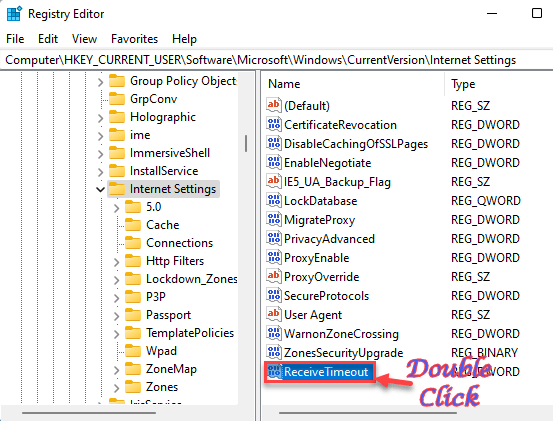
8. Ustaw liczbę sekund po tej formule -
Wartość = limit czasu w sekundach*100
Załóżmy, że chcesz, aby czas czas wynosił 6 minut. Wtedy wartość będzie -
Wartość = 3600*100 = 360000
Tak więc wartość będzie „360000".
9. Następnie kliknij „OK„Aby zapisać zmianę.
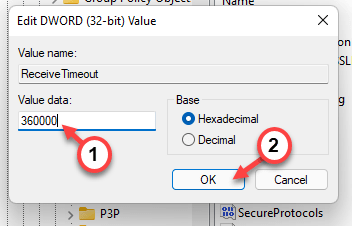
Po dodaniu i zmodyfikowaniu tej wartości wyjdź z edytora rejestru. Nie zapomnij uruchom ponownie Twój komputer, zanim spróbujesz ponownie uzyskać dostęp do przeglądarki.
Napraw 3 - Wyłącz wszystkie rozszerzenia
Niektóre rozszerzenia mogą spowodować ten problem dla przeglądarki.
1. Otwórz okno przeglądarki.
2. Następnie dotknij menu trzy kropki w lewym rogu i dotknij „Rozszerzenia„Aby uzyskać do niego dostęp.
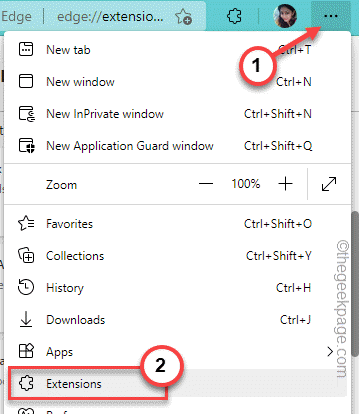
2. Na stronie rozszerzeń zauważysz kilka rozszerzeń, które zainstalowałeś w Edge.
3. Tutaj po prostu wyłącz wszystkie rozszerzenia jeden po drugim.
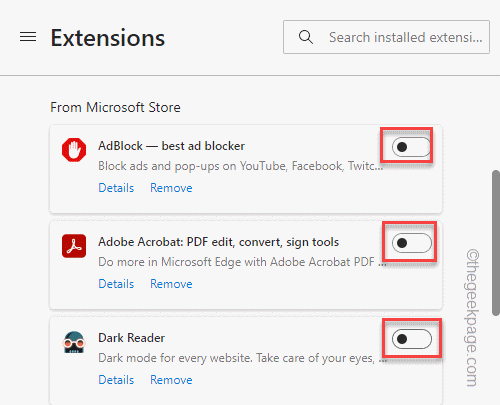
Po wyłączeniu wszystkich rozszerzeń otwórz nową kartę i sprawdź, czy to działa.
Czasami wadliwe rozszerzenia mogą przełamać niektóre strony internetowe. Wyłączenie wszystkich rozszerzeń powinno pomóc rozwiązać
Napraw 4 - Odinstaluj relację powiernika
Niektórzy użytkownicy zgłosili relacje powiernicze jako kluczowy powód tego problemu. Jeśli masz również tę aplikację, musisz ją odinstalować.
1. Początkowo naciśnij Klucz Windows+R klucze razem.
2. Następnie wpisz „AppWiz.Cpl”I kliknij„OK".
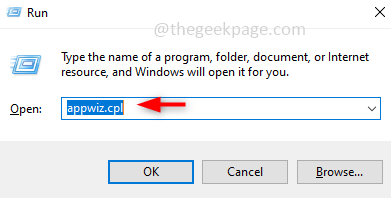
3. Kiedy wylądujesz na stronie programów i funkcji, poszukaj „Relacja powiernicza”Aplikacja na liście aplikacji.
4. Po tym, załóż tę aplikację i dotknij „Odinstalowanie".
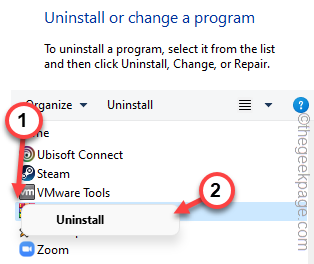
Teraz po prostu postępuj zgodnie z instrukcjami na ekranie, które pojawiają się na stronie odinstalatora, aby ukończyć proces odinstalowania.
Napraw 5 - Rozwiązywanie problemów z siecią
Rozwiązywanie problemów z siecią ręcznie przekazując system Windows, aby znaleźć i naprawić problemy z siecią.
1. Aby uruchomić rozwiązywanie problemów z siecią, otwórz ustawienia.
2. Teraz kliknij „System„Z lewej panelu.
3. Następnie przewiń w dół i dotknij „Rozwiązywanie problemów„Aby uzyskać do niego dostęp.
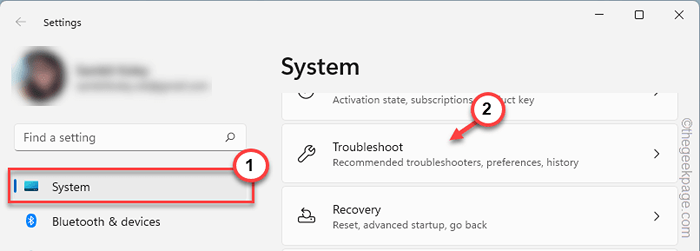
4. Po przejściu na następną stronę dotknij „Inni narzędzia do rozwiązywania problemów„Aby odkryć więcej.
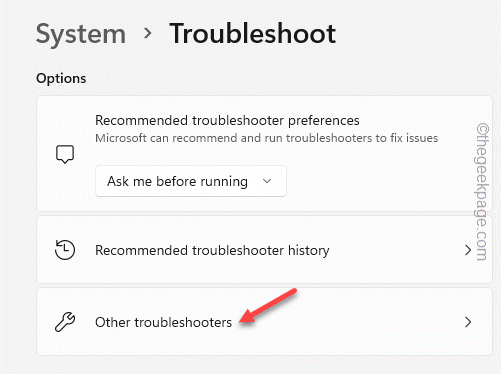
5. Następnie, na prawym ekranie, znajdź „Połączenia internetowe„Rozwiązywanie problemów.
6. Teraz kliknij „Uruchomić„Aby uruchomić rozwiązywanie problemów z sieci.
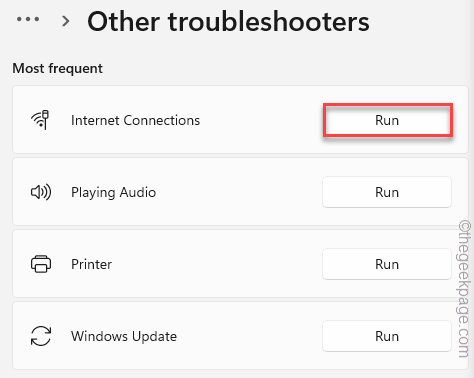
Pozwól, aby rozwiązywać problem z siecią dowiesz się o problem i spróbować szybkiej rozdzielczości. Uruchom przeglądarkę i ponownie ponownie odwiedzając stronę internetową. Sprawdź, czy to działa, czy nie.
Napraw 6 - Zmodyfikuj ustawienia LAN
Ustawienie ustawień LAN w tryb automatycznego wykrywania, aby to rozwiązać.
1. Możesz uzyskać dostęp do opcji internetowych za pomocą pudełka Uruchom.
2. Aby to zrobić, naciśnij Wygraj klucz+r klucze i wpisz to tam.
inetcpl.Cpl
3. Następnie kliknij "OK".
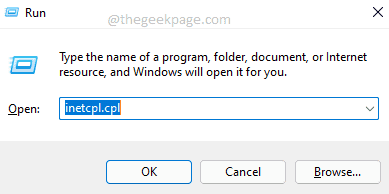
4. Po otwarciu strony właściwości internetowych przejdź do „Znajomości”Tab.
5. Tutaj kliknij „„ustawienia sieci LAN„Aby uzyskać do niego dostęp.
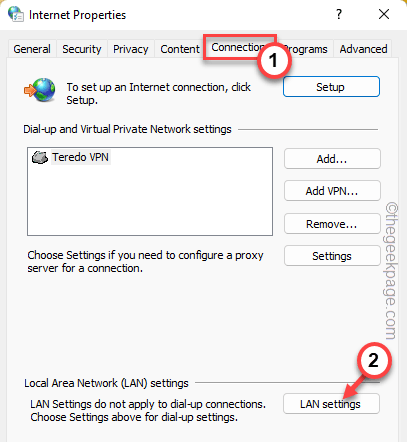
6. Na stronie Ustawienia sieci lokalnej (LAN), kleszcz „„Ustawienia automatycznego wykrywania" skrzynka.
7. Upewnij się, że „Użyj serwera proxy dla swojego LAN (te ustawienia nie będą miały zastosowania do połączeń dial-up ani VPN)."
8. Kliknij "OK„Aby to uratować.
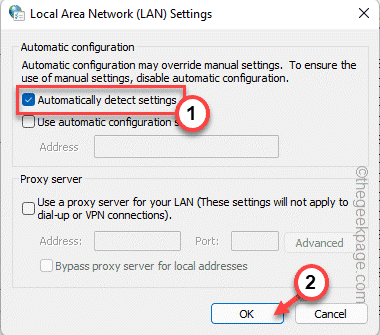
9. Wracając do strony właściwości internetowych, kliknij „Stosować" i wtedy, "OK".
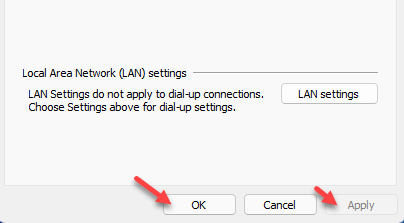
Po zakończeniu, uruchom ponownie i zaznacz.
Napraw 7 - edytuj plik hostów
Musisz ręcznie edytować plik hostów, aby rozwiązać problem.
1. Teraz naciśnij Klucz Windows +R klucze razem.
2. Następny, kopiuj wklej ten adres i kliknij „OK".
\ Windows \ System32 \ Drivers \ itd. \
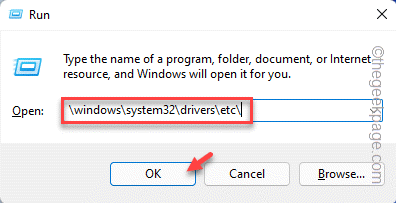
3. Tutaj kliknij prawym przyciskiem myszy „zastępy niebieskie”Plik i dotknij„Otwierać z".
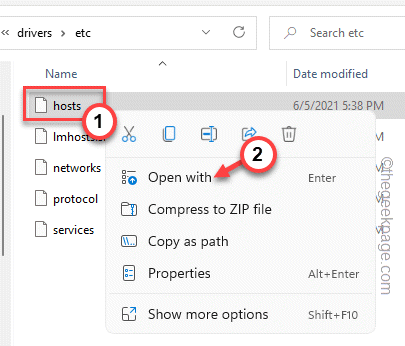
4. Następnie wybierz „Notatnik”Z listy aplikacji.
5. Następnie dotknij „OK".
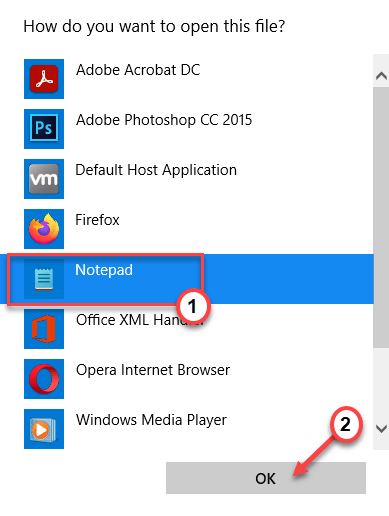
6. Zejdź w dół do pliku hostów i poszukaj dowolnego wiersza z linkiem do strony tutaj.
7. Jeśli możesz znaleźć takie wiersze, po prostu usunąć te.
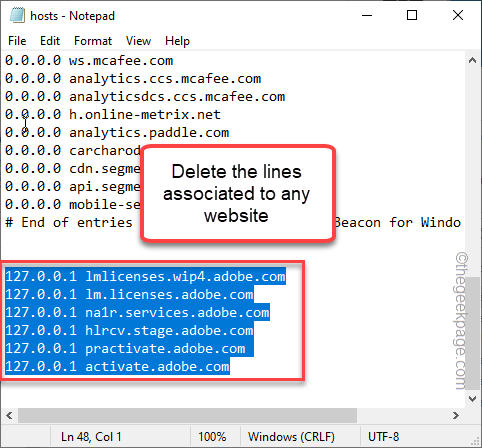
8. Następnie naciśnij Ctrl+s klucze razem, aby zapisać plik.
Po zapisaniu pliku hostów zamknij wszystko i uruchom ponownie komputer/laptop. Sprawdź, czy to działa.
Napraw 8 - Płucz konfigurację DNS
Spłukanie konfiguracji DNS powinno pomóc rozwiązać problem.
1. wciśnij Klucz wygrany Aby zadzwonić do pola wyszukiwania i napisać „CMD".
2. Następnie, w prawo „Wiersz polecenia”I dotknij„Uruchom jako administrator".
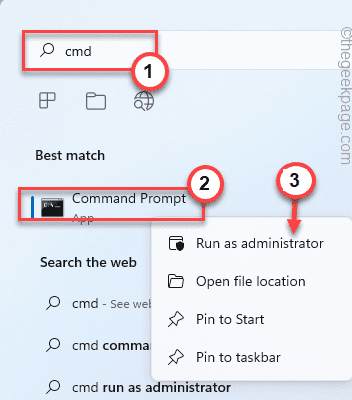
3. W terminalu CMD napisz te polecenia jeden po drugim Wchodzić Aby przepłukać pamięć podręczną DNS i odnawiać konfigurację IP.
IPCONFIG /FLUSHDNS IPCONFIG /Registerdns ipconfig /release ipconfig /odnowienie
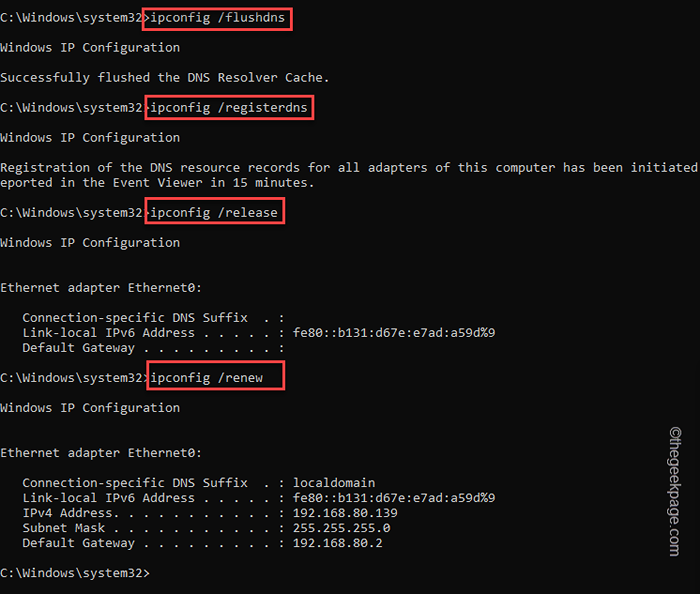
4. Po spłukaniu pamięci podręcznej DNS, skopiuj to polecenie i naciśnij Enter, aby wykonać kod.
Netsh Winsock Reset Catalog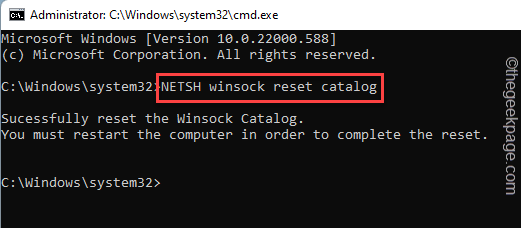
Możesz zobaczyć „Musisz ponownie uruchomić komputer, aby ukończyć reset.”Komunikat pojawia się w wierszu polecenia po zakończeniu procesu wykonania.
Zamknij terminal wiersza poleceń i ponowne uruchomienie system.
- « Windows znalazł sterowniki dla twojego urządzenia, ale napotkał poprawkę błędu
- Jak dodać ruchome tła do slajdów PowerPoint »

