Windows znalazł sterowniki dla twojego urządzenia, ale napotkał poprawkę błędu
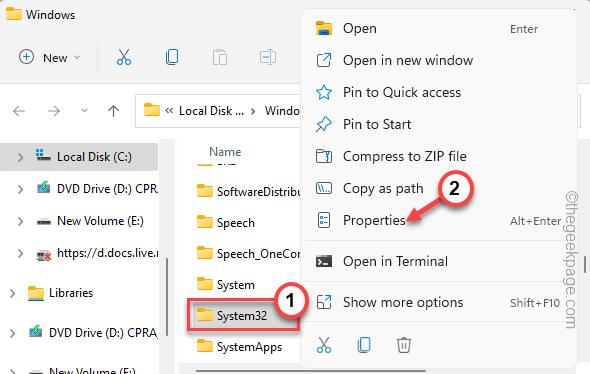
- 2793
- 496
- Roland Sokół
Windows automatycznie instaluje większość sterowników urządzenia i nie wymaga zakłóceń użytkownika. Ale podczas ręcznej aktualizacji określonego sterownika za pomocą menedżera urządzeń możesz zobaczyć „Windows znalazł sterowniki dla twojego urządzenia, ale napotkał błąd podczas próby go zainstalowania.”Zwykle dzieje się tak, gdy Windows znajduje niezgodny sterownik dla konkretnego urządzenia, które właśnie podłączyłeś do systemu.
Spis treści
- Obejście -
- Napraw 1 - Ręcznie zaktualizuj sterownik
- Napraw 2 - Postępuj zgodnie z metodą rejestru
- Napraw 3 - Odinstaluj i ponownie zainstaluj sterowniki
- Napraw 4 - Użyj problemu z sprzętem i urządzeniami
- Napraw 5 - Podaj pełną kontrolę TrustedInstaller
Obejście -
Jednym z najszybszych sposobów rozwiązania problemu jest to ponowne uruchomienie system. Po ponownym uruchomieniu systemu spróbuj ponownie zaktualizować sterownik urządzenia.
Napraw 1 - Ręcznie zaktualizuj sterownik
Możesz ręcznie zaktualizować sterownik za pomocą Menedżera urządzeń.
Metoda 1
1. wciśnij Klucz wygrany i napisz "urządzenie".
2. Następnie, gdy zobaczysz „Menadżer urządzeń”W wynikach wyszukiwania dotknij.
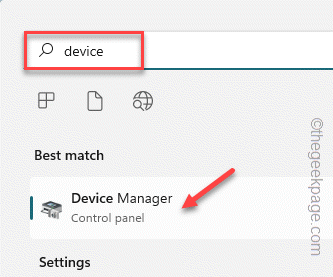
3. Kiedy zobaczysz, że menedżer urządzeń otworzył się, przejdź do problematycznego sterownika urządzenia.
4. Teraz w prawo zrzuć to urządzenie i kliknij „Uaktualnij sterownik".
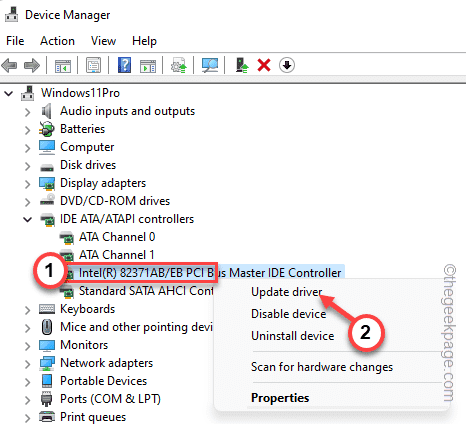
5. Następnie kliknij „Wyszukaj automatycznie sterowników„Opcja umożliwia samemu systemowi Windows wykonanie wyszukiwania za pośrednictwem systemu dla najlepszego dostępnego sterownika dla tego urządzenia i zainstalowania go.
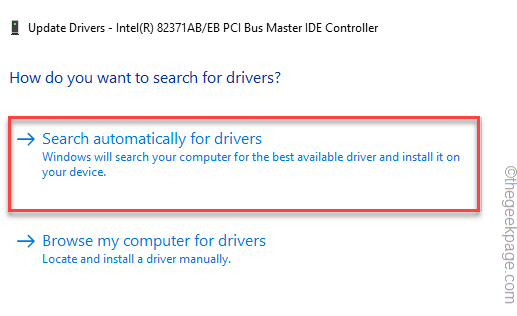
Jeśli powoduje to ten sam komunikat o błędzie, postępuj zgodnie z drugą metodą.
Metoda 2
Wypróbuj to podejście, jeśli poprzedni nie rozwiązał problem.
1. Otwórz menedżera urządzeń i ponownie przejdź do sterownika urządzenia.
2. Teraz kliknij kierowcę prawym przyciskiem myszy i dotknij „Uaktualnij sterownik" jeszcze raz.
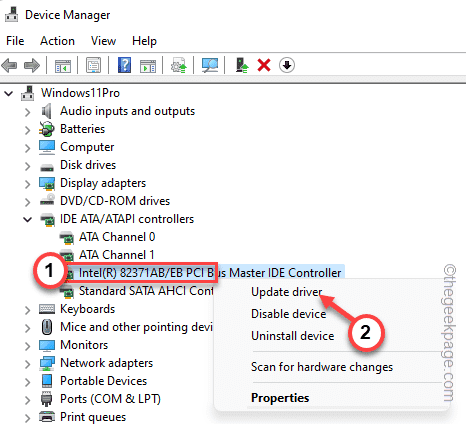
3. Ale tym razem wybierz drugą opcję „Przeglądaj mój komputer dla sterowników.".
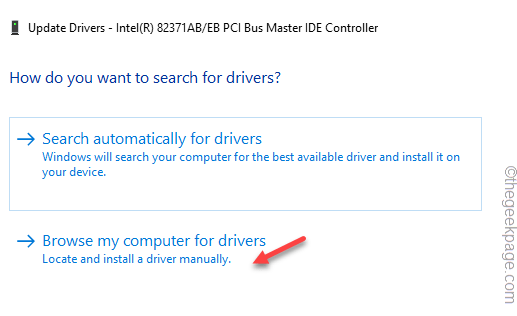
4. Na następnej stronie wklej ten adres w „Wyszukaj sterowniki w tej lokalizacji" skrzynka.
C: \ Windows \ Winsxs
5. Następnie kliknij "Następny".
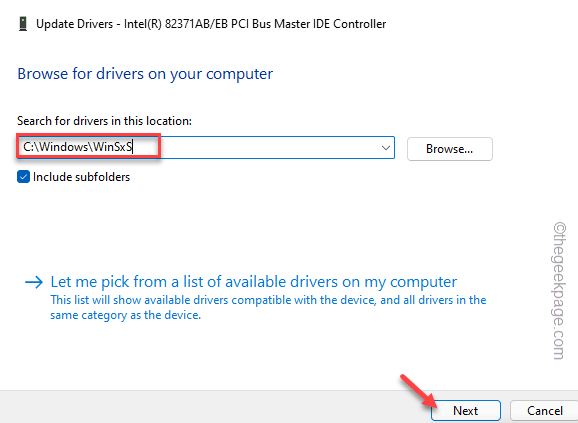
Windows przeprowadzi wyszukiwanie w folderze WINSXS (ten folder zawiera lokalnie wszystkie sterowniki urządzeń) i zainstalują najbardziej odpowiedni.
Po zaktualizowaniu sterownika możesz zamknąć stronę Menedżera urządzeń, a następnie, uruchom ponownie Twój system.
W przeciwnym razie, jeśli ten sam komunikat o błędzie ponownie się przeżyje, przejdź do następnej metody rejestru.
Napraw 2 - Postępuj zgodnie z metodą rejestru
Istnieje wartość rejestru, która może wpływać na proces instalacji sterownika.
Krok 1
Musisz znać identyfikator sprzętu tego problematycznego sterownika urządzenia.
1. wciśnij Wygraj klucz+r klucze razem.
2. Następnie wpisz to i kliknij „OK„Aby otworzyć menedżer urządzeń na urządzeniu.
devmgmt.MSC
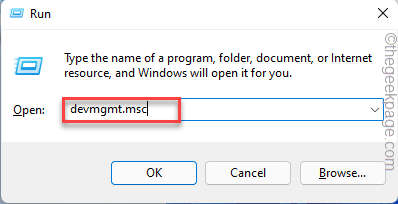
3. Teraz w prawo pokrzyj sterownik urządzenia i kliknij dalej „Nieruchomości".
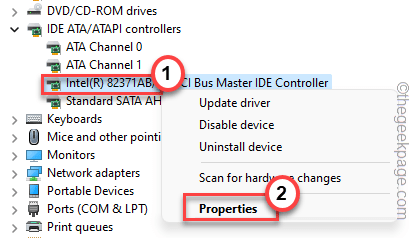
4. Idź do „Detale”Tab.
5. Tutaj znajdziesz różne parametry „właściwości”. Wybierz "Guid”Z rozwijanego menu.
6. Możesz znaleźć Wartość. Ostrożnie zanotuj tę wartość.
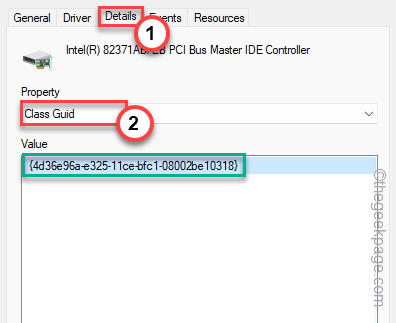
Po odnotowaniu wartości możesz zminimalizować ekran menedżera urządzeń.
Krok 2
1. Kliknij ikonę wyszukiwania obok ikony Windows, aby wywołać pole wyszukiwania.
2. Tutaj napisz „rejestr". Następnie kliknij „Redaktor rejestru„Aby uzyskać do niego dostęp.
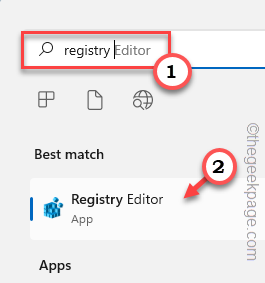
NOTATKA -
Ta poprawka jest dość zaawansowana, ponieważ powinieneś zlokalizować Guid Class of the Urządzenie w edytorze rejestru i usunąć wartość. Zdecydowanie zaleca się utworzenie kopii zapasowej rejestru, zanim cokolwiek zrobisz. To są kroki, aby to zrobić -
A. Po otwarciu narzędzia kliknij „Plik”Na pasku menu i kliknij„Eksport".
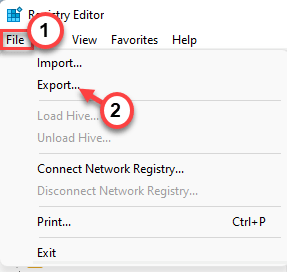
B. Teraz nazwij kopię zapasową, co chcesz i zapisz go w dyskretnej lokalizacji w swoim systemie.
3. Kiedy wykonasz kopię zapasową, przejdź do tego kluczowego miejsca -
Komputer \ HKEY_LOCAL_MACHINE \ System \ CurrentControlset \ Control \ Class
4. Teraz przewiń w dół powoli przez lewy panel i poszukaj tego konkretnego Guid wartość, którą odnotowałeś na stronie menedżera urządzeń.
5. Po znalezieniu dokładnego dopasowania, wybierać ten klucz.
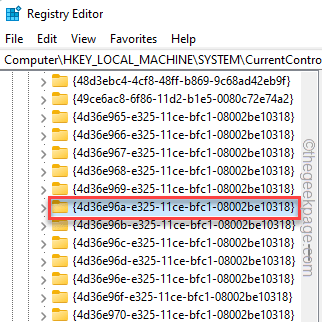
6. Na panelu po prawej stronie poszukaj „Upper Filters" Lub "Lower Filters„Wartość wielokrotnego.
7. Jeśli możesz zobaczyć taką wartość i dotknij „Usuwać".
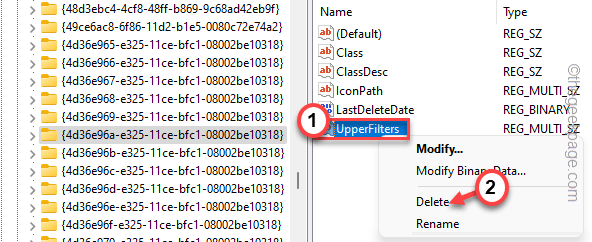
8. Zostaniesz ostrzeżony z szybkim. Uzyskiwać "Tak„Aby potwierdzić swój krok.
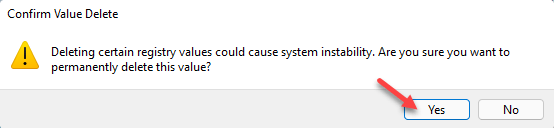
Po usunięciu wartości uruchom ponownie maszynę.
Po ponownym uruchomieniu urządzenia przejdź do menedżera urządzeń i ponownie sprawdź ten sterownik. Tym razem nie będzie to przez żaden komunikat o błędzie.
Napraw 3 - Odinstaluj i ponownie zainstaluj sterowniki
Jeśli bezpośrednio aktualizacja sterownika nie działa, spróbuj odinstalować wadliwego i ponownie zainstalować.
1. wciśnij Wygraj klucz+x Kombinacja kluczy, aby wywołać menu kontekstowe.
2. Następnie dotknij „Menadżer urządzeń„Aby uzyskać dostęp do strony Menedżera urządzeń.
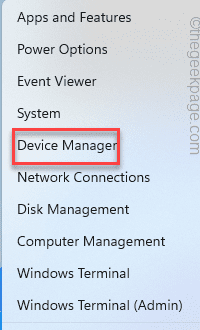
3. Na stronie menedżera urządzeń skontaktuj się z problematycznym sterownikiem.
4. Teraz zetknij się z prawej i kliknij „Urządzenie odinstalowane„Odinstalować go z systemu.
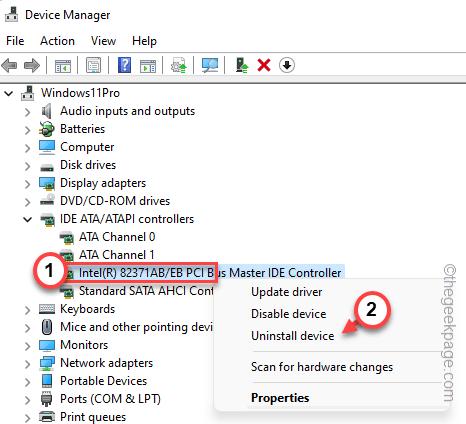
5. Następnie kliknij „Odinstalowanie„Aby potwierdzić odinstalowanie.
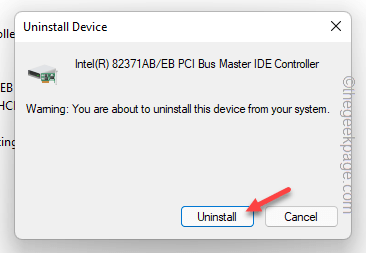
Po odinstalowaniu należy zamknąć menedżera urządzeń.
Po tym, uruchom ponownie Twój komputer. Podczas uruchamiania systemu Windows znajdzie domyślny sterownik urządzenia. W ten sposób powinno działać dobrze.
Napraw 4 - Użyj problemu z sprzętem i urządzeniami
Możesz użyć problemu z sprzętem i urządzeniami, aby rozwiązać problem.
1. wciśnij Wygraj klucz+r klucze razem.
2. Następnie zapisz tę linię w polu run i kliknij „OK".
MSDT.exe -Id DeviceDiagnostic
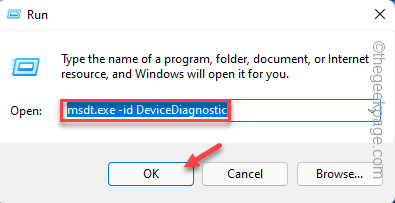
To otworzy stronę sprzętu i urządzeń.
4. Możesz znaleźć „Zaawansowany„Opcja w lewym dolnym rogu. Kliknij to raz.
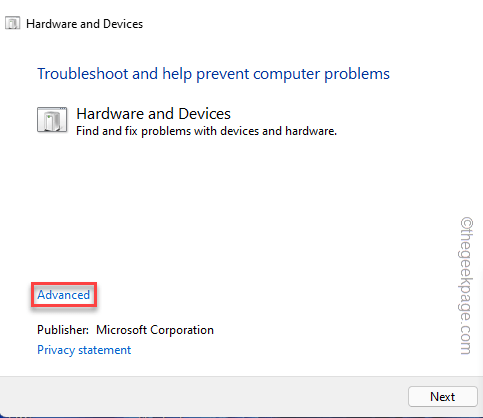
Teraz po prostu wykonaj kroki na ekranie, aby rozwiązać problem. Sprawdź, czy to działa dla Ciebie.
Napraw 5 - Podaj pełną kontrolę TrustedInstaller
TrustedInstaller musi mieć pełną kontrolę, aby ukończyć proces instalacji.
1. Otwórz okno biegu, naciskając Klucz Windows+R klucze razem.
2. Następnie napisz ten adres i kliknij „OK".
C:/Windows/
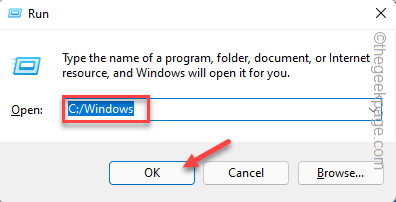
3. Teraz sprawdź, czy możesz znaleźć „System32" teczka.
4. Następnie, w prawo „System32”I kliknij„Nieruchomości".
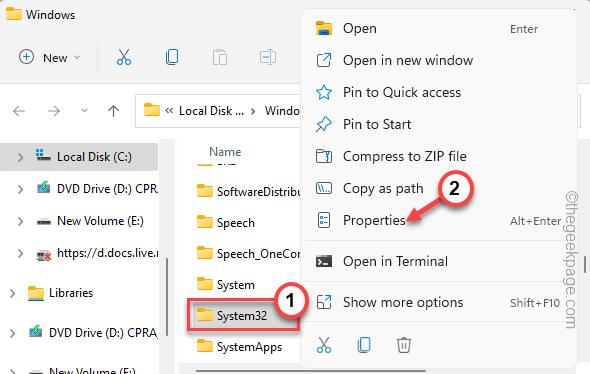
5. Gdy masz dostęp do strony właściwości, przejdź do zakładki „Bezpieczeństwo” i kliknij „Edytować… " opcja.
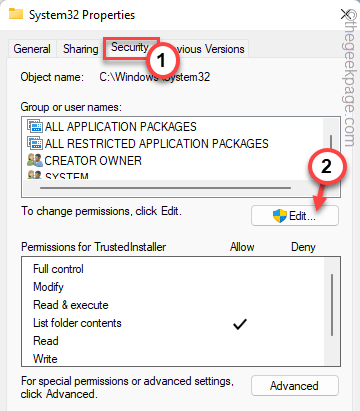
6. Teraz, wybierać „„Zaufany instalator" Grupa.
7. Następnie musisz po prostu sprawdzić „Umożliwić”Pudełko obok„Pełna kontrola" skrzynka.
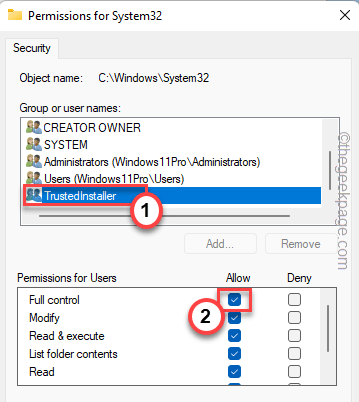
8. Następnie dotknij „Stosować" I "OK".
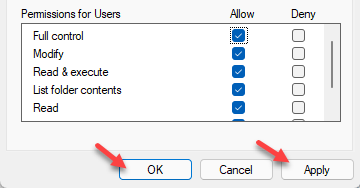
9. Teraz, kiedy wrócisz do głównego folderu Windows, zlokalizuj „SYSWOW64" teczka.
10. Po prostu powtórz te same kroki (Krok 4 Do Krok 8) na "SYSWOW64„Folder, który daje folder zaufania do pełnej kontroli.
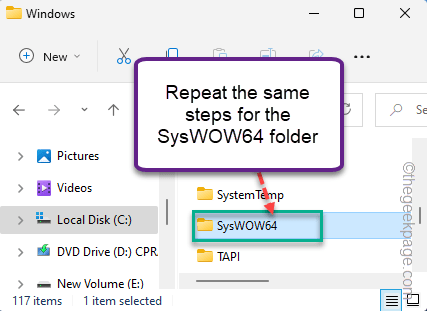
Po podaniu pełnej kontroli TrustedInstaller możesz łatwo zainstalować sterownik.
Otwórz Menedżera urządzeń i spróbuj ponownie. Twój problem należy rozwiązać.
- « Jak wstawić obraz lub zdjęcie do kształtu w prezentacjach PowerPoint
- Połączenie wyczyściło problem podczas przeglądania w systemie Windows 11 /10 »

