Jak wstawić obraz lub zdjęcie do kształtu w prezentacjach PowerPoint
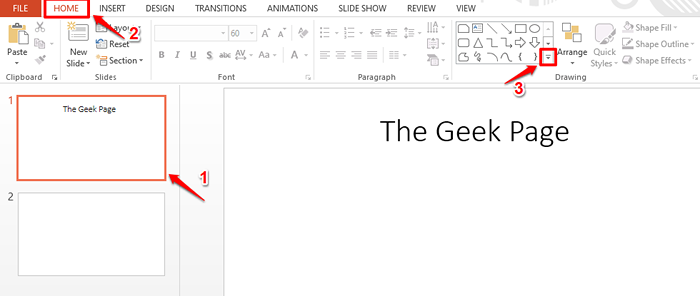
- 4314
- 766
- Klaudia Woś
Czy zastanawiałeś się, jak możesz stworzyć swój super fajny awatar siebie, wypełniając swoje zdjęcie wewnątrz kształtu, używając PowerPoint? A może nudzisz się w konwencjonalnym sposobie wstawiania obrazów i chciałbyś eksperymentować ze swoimi zdjęciami/obrazami, którzy robią różne kształty, aby twoje prezentacje Powinoint są bardziej żywe?
Niezależnie od tego, jakie są Twoje wymagania, jeśli czołgasz się po Internecie, szukając sposobów korzystania z, możesz wypełnić kształty w prezentacjach PowerPoint obrazami, nie możesz być w lepszym miejscu. Czytaj dalej, aby dowiedzieć się, jak łatwo opanować tę super fajną sztuczkę PowerPoint.
Rozwiązanie
Krok 1: Otwórz prezentację PowerPoint i Kliknij slajd na którym chcesz wstawić kształt o godz.
Teraz kliknij DOM zakładka z górnej wstążki i kliknij Expander ikona dla kształty, pod Rysunek grupa, aby wyświetlić wszystkie dostępne kształty.
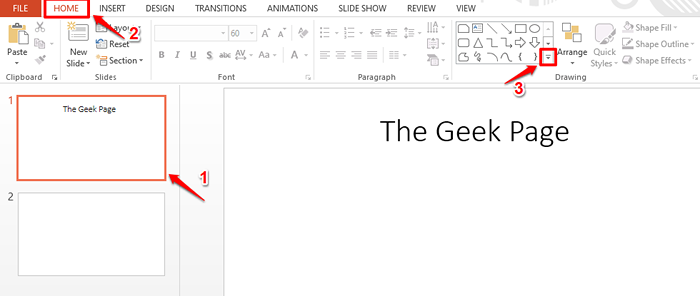
Krok 2: Teraz będziesz mógł zobaczyć wszystkie dostępne kształty. Możesz przewinąć w dół za pomocą paska przewijania, aby wyświetlić więcej kształtów.
Po prostu Kliknij dowolny kształt Zgodnie z Twoim wyborem. Kliknąłem Uśmiechnięta twarz kształt.
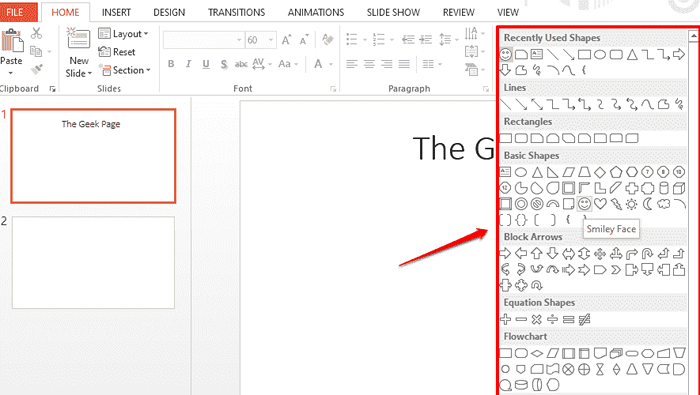
Krok 3: Teraz na slajdzie, po prostu Kliknij i przeciągnij Aby wstawić kształt. Użyj Małe puste kwadratowe kształty obecne na granicach kształtu Zmień rozmiar To.
Możesz także kliknąć i przeciągnąć kształt, aby go przesunąć.
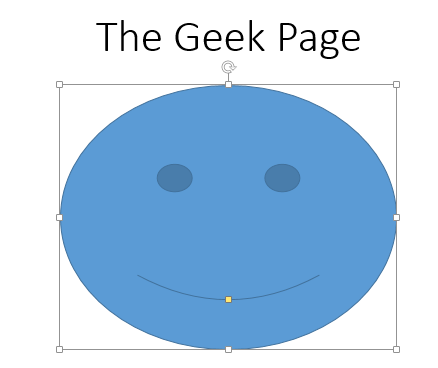
Krok 4: Teraz wypełnijmy kształt obrazem lub zdjęciem zgodnie z Twoimi preferencjami.
Za to, Kliknij na kształt Pierwszy. Teraz będziesz mógł wyświetlić wymienioną kartę kontekstową NARZĘDZIA DO RYSOWANIA w najwyższej części okna. Pod NARZĘDZIA DO RYSOWANIA Karta kontekstowa, kliknij kartę o nazwie FORMAT.
Pod FORMAT Opcje, kliknij przycisk rozwijany o nazwie Wypełnienie kształtu pod grupą Style kształtu.
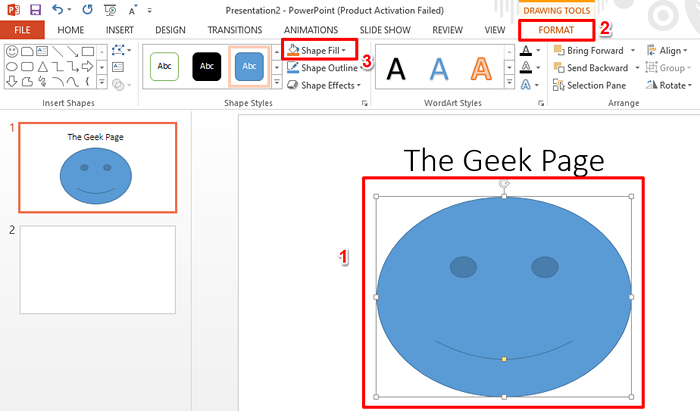
Krok 5: Z listy opcji, które są rozszerzone, kliknij ten, który mówi Zdjęcie.
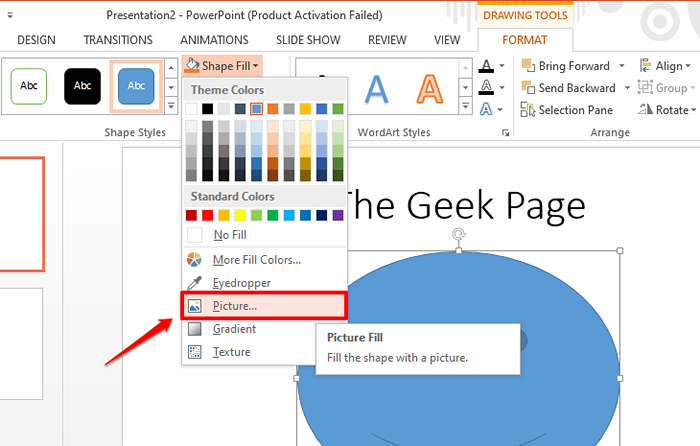
Krok 6: Zostaniesz teraz zabrany do Wstaw zdjęcia okno.
Kliknij na Wyszukiwanie obrazu Bing Opcja, jeśli chcesz uzyskać zdjęcie z Internetu.
Lub jeśli chcesz uzyskać zdjęcie z OneDrive, kliknij opcję OneDrive - osobisty.
Lub jeśli masz już obraz na komputerze, kliknij opcję Przeglądać niezgodne z Z pliku opcja wstawienia obrazu bezpośrednio z komputera. Wybrałem tę opcję.
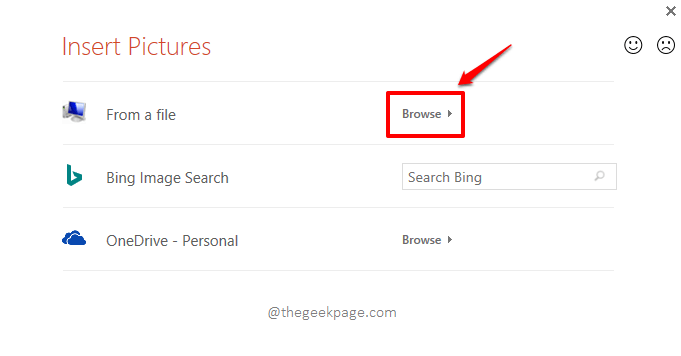
Krok 7: Kiedy Wstaw zdjęcie Okno otwiera się, Przejdź do lokalizacji gdzie obecny jest obraz, który ma zostać wstawiony.
Jak następny, Kliknij obraz a potem uderz Wstawić przycisk na dole.
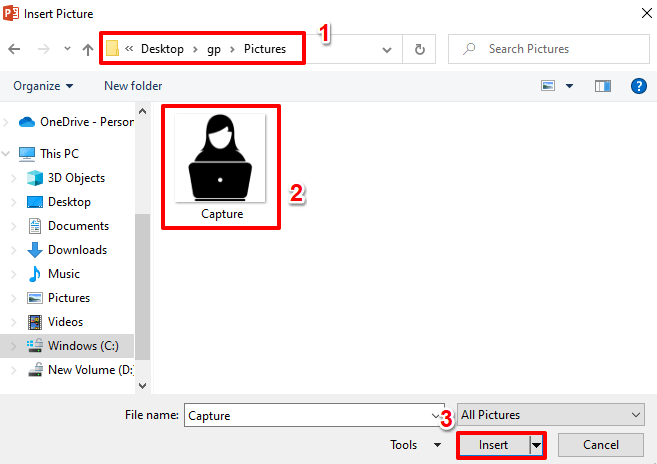
Krok 8: Otóż to. Możesz teraz zobaczyć, że Twój obraz jest skutecznie włożony do kształtu.
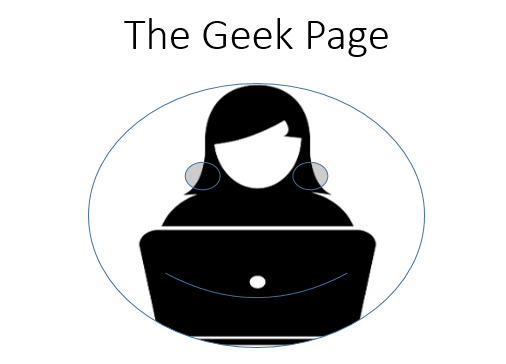
Krok 9: Poniższy przykład pokazuje obraz wstawiony do wewnątrz Serce kształt.
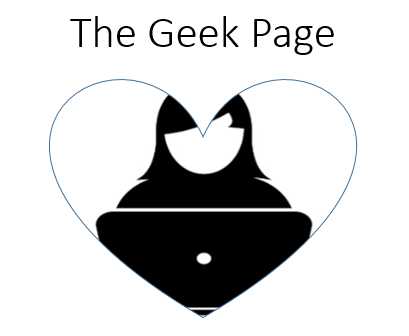
Krok 10: Poniższy zrzut ekranu pokazuje, w jaki sposób 2 różne obrazy są wkładane do Ciasto kształt i Ukos kształt w jednym slajdzie.
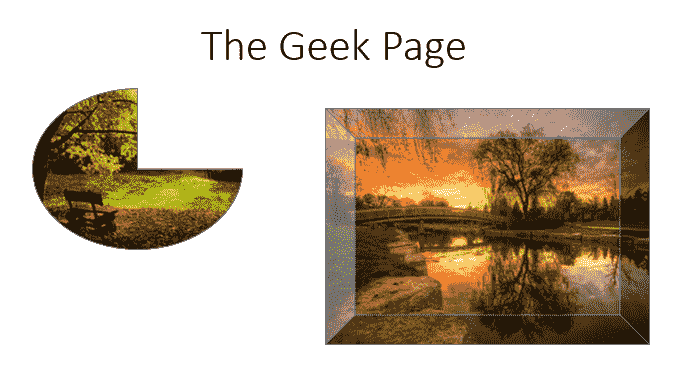
Bądź na bieżąco z bardziej niesamowitymi sztuczkami, wskazówkami, hownami i hackami!
- « Jak tworzyć wiele folderów jednocześnie za pomocą programu Excel
- Windows znalazł sterowniki dla twojego urządzenia, ale napotkał poprawkę błędu »

