Jak tworzyć wiele folderów jednocześnie za pomocą programu Excel
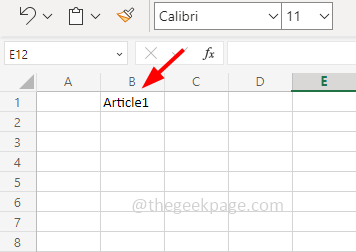
- 3565
- 302
- Laura Zygmunt
Tworzenie kilku folderów ręcznie może być łatwe, ale jeśli chcesz utworzyć więcej folderów, powiedz 40, 50 itp., A także utworzyć podfoldery w każdym folderze, to zdecydowanie jest to czasochłonne zadanie, gdy wykonujesz to ręcznie. Dlaczego nie utworzyć pliku wsadowego i wykonać to samo zadanie w ciągu kilku minut? Możesz także ponownie użyć pliku wsadowego w razie potrzeby. W tym artykule zobaczymy, jak łatwo jest tworzyć wiele folderów jednocześnie. W tym celu musisz mieć tylko notatnik i arkusz kalkulacyjny Excel. Możesz użyć dowolnej formy arkuszy Excel, takich jak aplikacja komputerowa Excel lub arkusze Excel lub Google.
Utwórz wiele folderów jednocześnie za pomocą Excel
Krok 1: Otwórz Microsoft Excel
Krok 2: W nowym arkuszu kalkulacyjnym druga kolumna będzie zawierać nazwy folderów. Więc wprowadź teczka nazwy w drugiej kolumnie, która jest Kolumna b
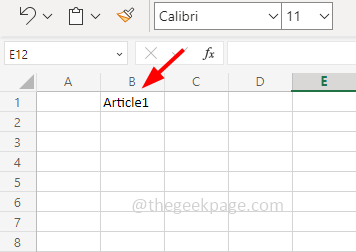
Krok 3: w pierwszej kolumnie, która jest Kolumna a, Wchodzić MD
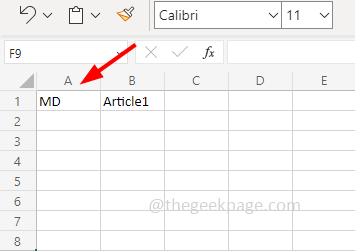
Krok 4: Kolumna c będzie miał nazwiska podfolder, Więc w kolumnie C, Wchodzić \ Jako prefiks. Na przykład, jeśli nazwa podfolderu to folder1, musisz wprowadzić \ folder1 w kolumnie C
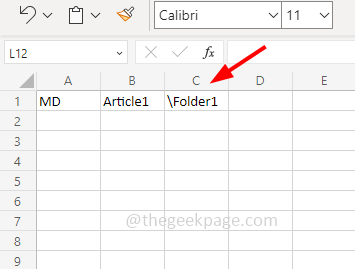
Krok 5: Kolumna d będzie miał również imię podfolder. Oznacza to, że będzie to folder wewnątrz folderu1. Więc Wchodzić \ Jako prefiks. Na przykład podam nazwę folderu jako \ 1
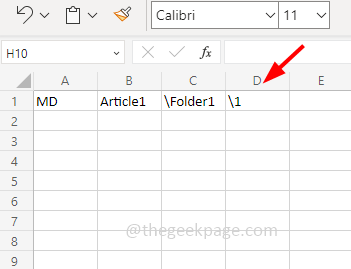
Notatka: Podfoldery i.E kolumna C jest opcjonalna. Możesz je dodać tylko wtedy, gdy chcesz utworzyć podfoldery, możesz utrzymać tylko kolumny a i b.
Krok 6: Podobnie wprowadziłem 5 wierszy i 4 kolumny, jak pokazano na poniższym obrazku. 5 wierszy wskazuje, że zostaną utworzone 5 folderów, a jak wspomniano powyżej kolumny C i D wskazuje podfoldery. Stąd utworzono 5 folderów, a każdy folder będzie zawierał w nim 2 podfoldery.
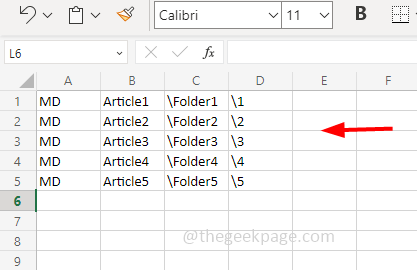
Notatka: Możesz zwiększyć podfoldery, dodając kolumny takie
Na przykład dodaj więcej podfolderów jak poniżej
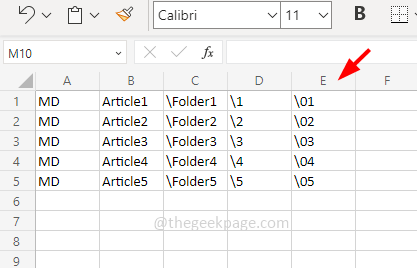
Usuń wszystkie podfoldery
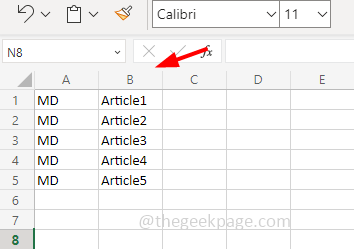
Krok 7: Podobnie, jeśli chcesz utworzyć więcej folderów podstawowych, możesz zwiększyć liczbę wierszy lub jeśli chcesz zmniejszyć lub usunąć liczbę wierszy.
Na przykład dodaj więcej folderów
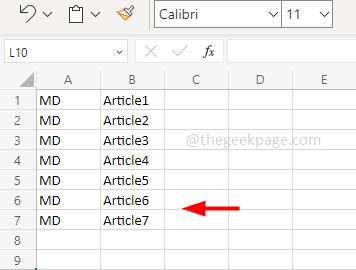
Zmniejsz foldery
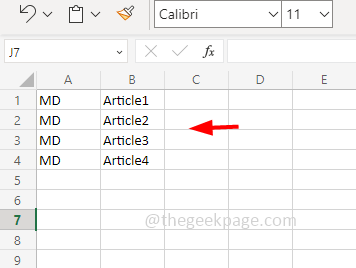
Krok 8: Teraz utwórz nowy notatnik, aby to zrobić Kliknij prawym przyciskiem myszy Na komputerze lub dowolnej preferowanej lokalizacji na komputerze, a następnie kliknij Nowy
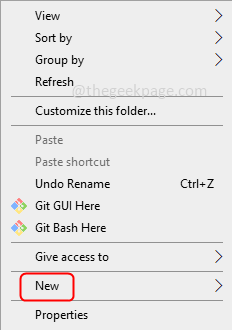
Krok 9: Wybierz Dokument tekstowy z listy. Zostanie utworzony dokument tekstowy
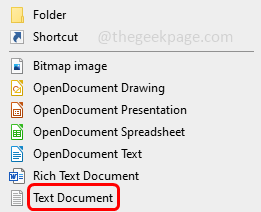
Krok 10: Przełącz na arkusz Excel i skopiuj całą zawartość z Excel i wklej ją do nowo utworzonego notatnika
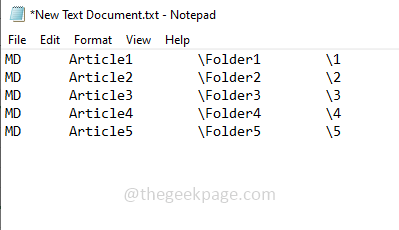
Krok 11: Musisz usunąć przestrzenie między kolumną B a kolumną C. Tak więc w notatniku skopiuj przestrzeń z kolumny B do \, która jest obecna w kolumnie C
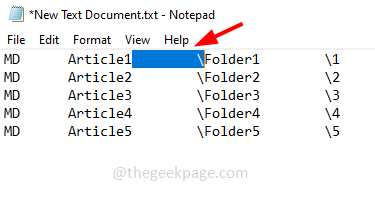
Krok 12: Kliknij Edytować a następnie wybierz Zastępować
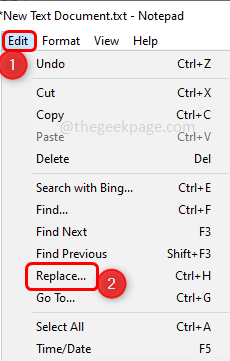
Krok 13: W oknie dialogowym pojawiającego się, pasta skopiowana zawartość Znajdź co pole i w Zamienić pole typ \
Krok 14: Wymień zawartość, klikając Zamień wszystko przycisk
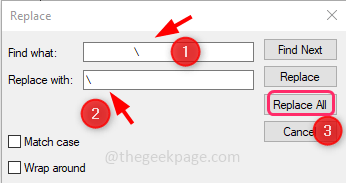
Krok 15: Zamknij okno dialogowe i możesz obserwować różnicę
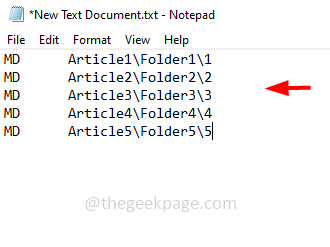
Krok 16: Zapisz notatnik. Aby to zrobić, kliknij Plik i wybierz Zapisz jako
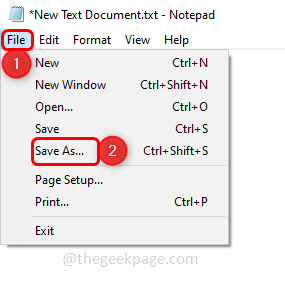
Krok 17: Wybierz ścieżkę, na której chcesz zapisać plik. Dać Nazwa pliku z .rozszerzenie nietoperza i wybierz Zapisz jako typ Wszystkie pliki. Na przykład tutaj nazwie to foldery.nietoperz
Krok 18: Kliknij Ratować przycisk
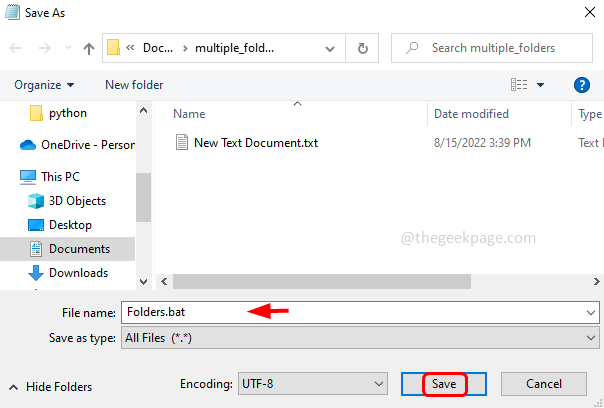
Krok 19: Kopiuj i wklej .plik nietoperza do lokalizacji, w której chcesz utworzyć wiele folderów jednocześnie. Podwójne kliknięcie na .Plik nietoperza
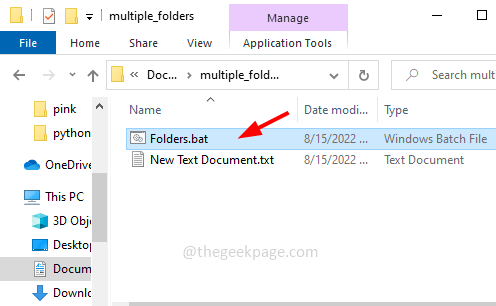
Krok 20: Utworzenie folderów zajmie kilka sekund i w ten sposób dbają o tworzenie folderów.
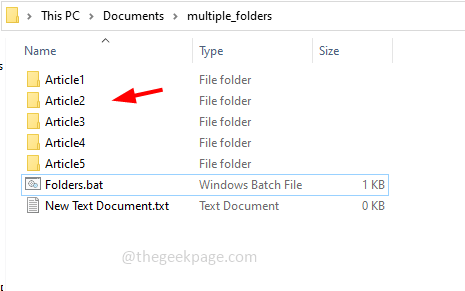
Każdy folder zawiera w nim dwa podfoldery
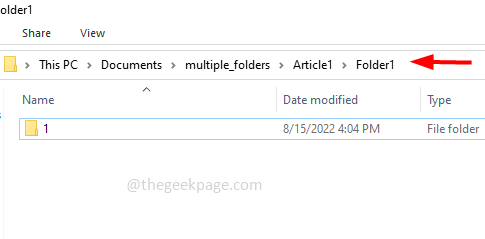
W ten sposób możesz utworzyć wiele folderów jednocześnie za pomocą plików Excel i Batch, które zapisują Twój czas. Mam nadzieję, że ten artykuł jest pomocny i łatwy do zrozumienia. Dziękuję!!
- « Jak opóźnić lub zaplanować wysyłanie wiadomości e -mail w MS Outlook
- Jak wstawić obraz lub zdjęcie do kształtu w prezentacjach PowerPoint »

