Jak opóźnić lub zaplanować wysyłanie wiadomości e -mail w MS Outlook
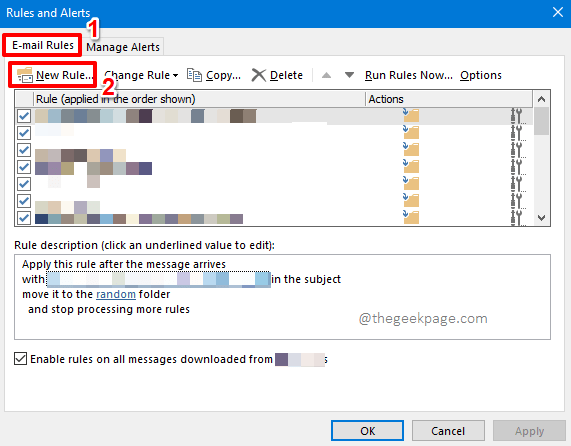
- 3062
- 462
- Seweryn Augustyniak
Jednym z powszechnych błędów, który wszyscy popełniamy podczas wysyłania e -maili, jest wspomnienie o załączniku i nigdy nie pamiętanie o załączeniu go przed trafieniem Wysłać przycisk. Oczywiście jest to katastrofa ups moment, którego wszyscy chcemy unikać; Ale Wysłać Przycisk po naciśnięciu zostaje naciska i nie można go cofnąć. A może to naprawdę? Dokładnie tutaj pojawia się znaczenie opóźnienia wysyłania e -maili o 1 lub 2 minuty. To znaczy po uderzeniu Wysłać przycisk, wiadomość trafia do Skrzynka nadawcza folder i opuszcza Skrzynka nadawcza folder dopiero po określonej liczbie minut, które masz ustawione.
Albo weźmy kolejny scenariusz. Jesteś w pracy z harmonogramu domu i pracowałeś nad swoim projektem przez cały dzień i przez całą noc i nie chcesz budzić się w normalnych godzinach pracy następnego dnia, aby trafić do Wysłać przycisk poczty, którą już sporządziłeś. Czy nie byłoby wspaniale, jeśli możesz zaplanować pocztę, aby zostać automatycznie wysłanym wcześnie rano następnego dnia? Oczywiście wiemy, że zaoszczędziłoby to wiele bólu głowy.
Czy opóźnia wszystkie wiadomości, które pozostawiają twoją skrzynkę pocztową o określoną liczbę minut, czy też planuje wysłanie określonej poczty w określonym czasie; Możliwość prawidłowego wysyłania wiadomości e -mail jest zdecydowanie czymś, co warto się nauczyć, a my jesteśmy tutaj, aby Cię tam dostać dzisiaj! Więc na co czekasz, zanurzmy się prosto w artykule, czy my?
Spis treści
- Sekcja 1: Jak opóźnić wysyłanie wszystkich wiadomości e -mail w programie Outlook o określoną liczbę minut
- Sekcja 1.1: Jak opóźnić wysyłanie wszystkich e -maili
- Sekcja 1.2: Jak edytować opóźniony e -mail z folderu Outbox
- Sekcja 1.3: Jak powrócić do opóźnienia w wysyłaniu poczty
- Sekcja 2: Jak zaplanować wysyłanie wiadomości e -mail w programie Outlook
- Sekcja 2.1: wersja internetowa programu Outlook
- Sekcja 2.2: Aplikacja programu Outlook
Sekcja 1: Jak opóźnić wysyłanie wszystkich wiadomości e -mail w programie Outlook o określoną liczbę minut
W tej sekcji zbadajmy, w jaki sposób możesz ustawić określoną liczbę minut jako opóźnienie dla wszystkich e -maili opuszczających skrzynkę pocztową. To znaczy, kiedy trafisz Wysłać przycisk, poczta zostawi Twoją skrzynkę pocztową dopiero po określonej liczbie ustawionych minut.
Sekcja 1.1: Jak opóźnić wysyłanie wszystkich e -maili
Krok 1: Początek Perspektywy Zastosowanie i uderz DOM zakładka z górnej wstążki. Pod DOM Opcje, znajdź i kliknij przycisk rozwijania, który mówi Zasady.

Krok 2: Z listy opcji, które są rozszerzone z Zasady Przycisk rozwijania, kliknij ten, który mówi Zarządzaj regułami i alertami.
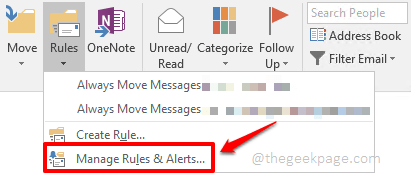
Krok 3: Na Zasady i alerty okno, upewnij się, że jesteś w Zasady e-mail karta Najpierw.
Jak następny, uderz Nowa zasada przycisk.
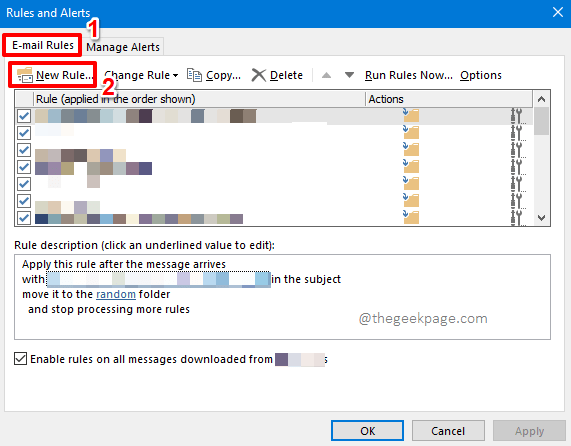
Krok 4: Na Kreator zasad okno, pod sekcją Zacznij od pustej reguły, Kliknij opcję, która mówi Zastosuj regułę na wiadomościach, które wysyłam.
Następnie uderz Następny przycisk.
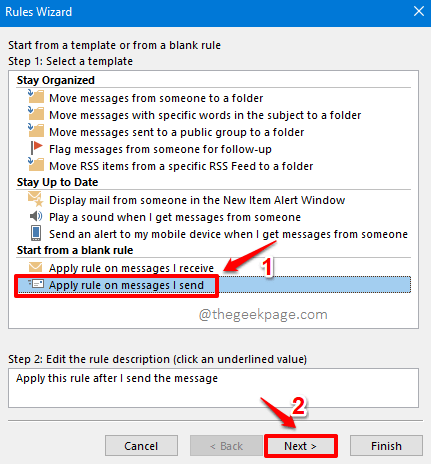
Krok 5: Na następnym ekranie po prostu naciśnij Następny przycisk.
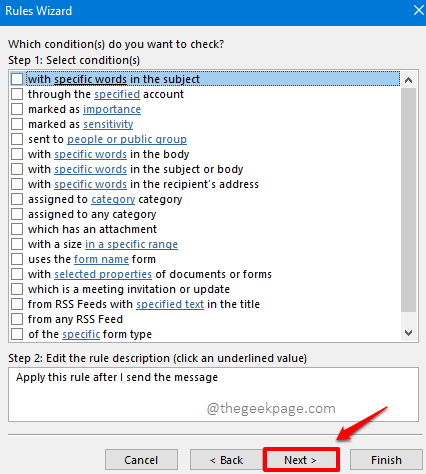
Krok 6: Teraz dostaniesz wiadomość Ta zasada zostanie zastosowana do każdej wysyłanej wiadomości. Czy to jest poprawne?, za które musisz trafić Tak przycisk.
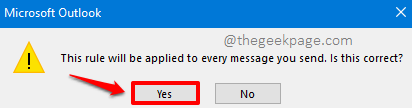
Krok 7: Z sekcji Krok 1: Wybierz akcję (y) W następnym oknie, kleszcz pole wyboru odpowiadający opcji Odroczenie dostawy o kilka minut.
Teraz w następnej sekcji Krok 2: Edytuj opis reguły (kliknij podkreśloną wartość), Kliknij link, który mówi Liczba z, Aby to edytować.
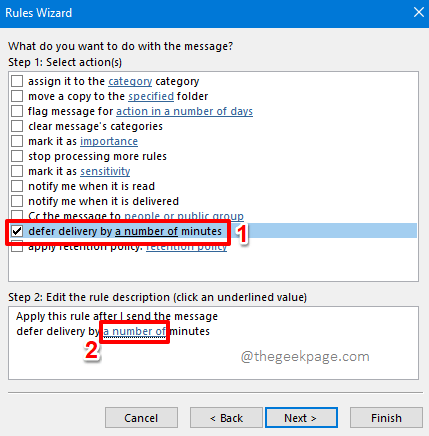
Krok 8: W Odroczona dostawa okno, możesz ustawić liczbę minut, według których poczty powinny być opóźnione w polu Odroczenie dostawy przez.
Gdy skończysz, uderz OK przycisk lub Wchodzić klucz.
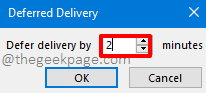
Krok 9: Wrócisz do Kreator zasad okno teraz i będziesz mógł zobaczyć, że ustawione minuty są teraz dodawane w Edytuj opis reguł pole.
Uderz w Następny przycisk, jeśli jesteś gotowy do kontynuowania.
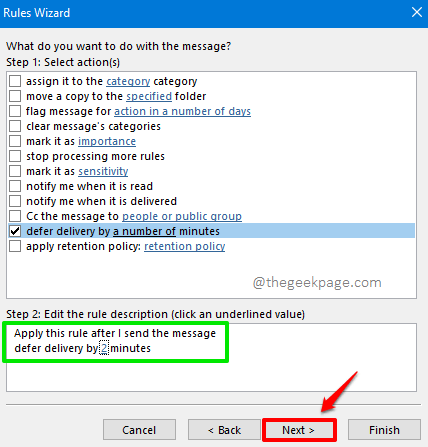
Krok 10: Jeśli istnieją jakieś wyjątki, które chcesz ustawić, na przykład, jeśli nie chcesz, aby ta reguła została zastosowana, jeśli poczta jest wysyłana do konkretnej osoby, możesz wykonać te wyjątki na tym etapie.
Jeśli nie ma żadnych wyjątków do określania, możesz trafić Następny przycisk.
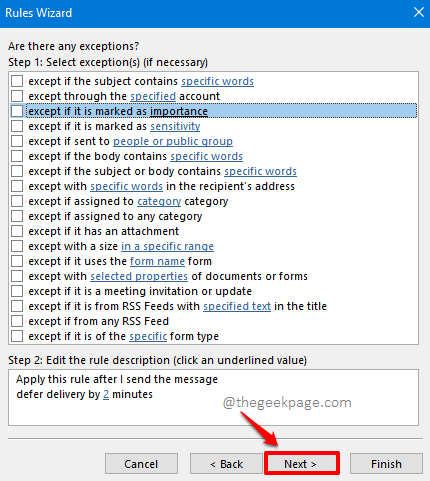
Krok 11: Na następnym ekranie możesz podać nazwa do twojej reguły w terenie Krok 1: Podaj nazwę tej reguły.
Również w ramach sekcji Krok 2: Opcje reguł konfiguracji, kleszcz pole wyboru odpowiadający opcji Włącz tę zasadę.
Gdy wszystko skończycie, uderz Skończyć przycisk na dole.
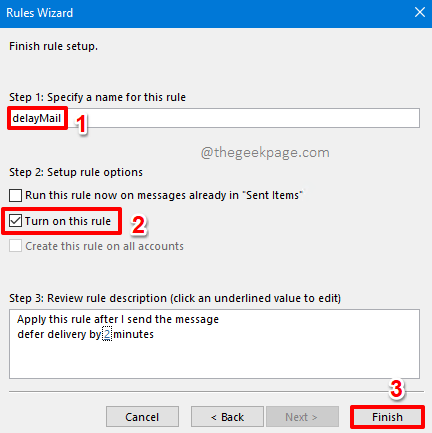
Krok 12: Teraz otrzymasz następujące okno ostrzegawcze. Po prostu uderz OK przycisk.

Krok 13: Wrócisz teraz na Zasady i alerty okno. Po prostu uderz Stosować przycisk, a następnie OK przycisk. Otóż to. Twoja zasada opóźnienia jest teraz pomyślnie dodana.
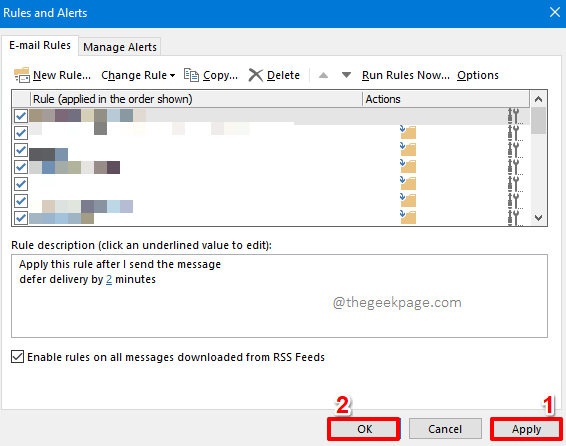
Sekcja 1.2: Jak edytować opóźniony e -mail z folderu Outbox
Zobaczmy zasadę opóźnienia w działaniu w poniższych krokach.
Krok 1: Po pierwsze, opracujmy pocztę i wyślijmy ją. W tym celu kliknij DOM zakładka u góry, a następnie kliknij nowy e-mail przycisk.
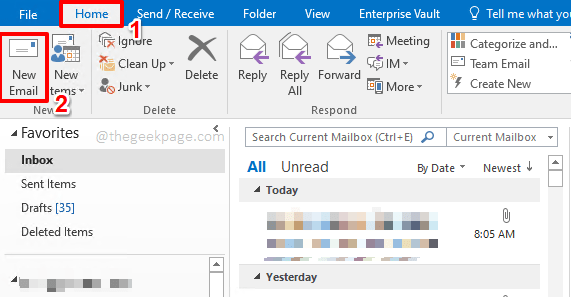
Krok 2: Teraz opracuj swoją pocztę, a następnie uderz Wysłać przycisk.
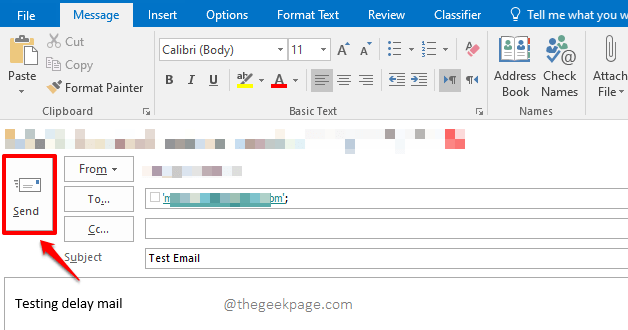
Krok 3: Nawet jeśli trafiłeś Wysłać przycisk, ponieważ masz zasadę opóźnienia, Twój e -mail trafia prosto do Skrzynka nadawcza folder zamiast Wysłane przedmioty teczka.
Kliknij na Skrzynka nadawcza folder na Lewa nawigacja Panel, aby wyświetlić pocztę w swoim Skrzynka nadawcza. Podwójne kliknięcie na Poczta Jeśli chcesz wykonać jakieś edycje. Możesz dokonać dowolnej edycji, jak wolisz i trafić Wysłać Znowu przycisk. Poczta zostanie wysłana dopiero po określonych przez Ciebie minutach opóźnienia.
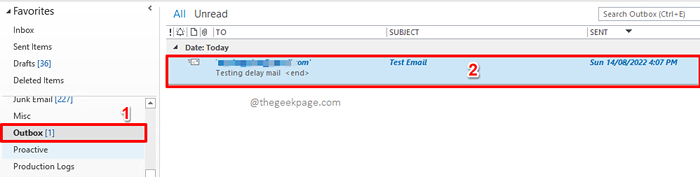
Sekcja 1.3: Jak powrócić do opóźnienia w wysyłaniu poczty
W przypadku, gdy zmienisz zdanie i chciałbyś od razu wysłać e -maile bez oczekiwania, możesz usunąć utworzoną przez ciebie zasadę opóźnienia.
Krok 1: Jeszcze raz kliknij DOM zakładka z górnej wstążki, a następnie kliknij Zasady przycisk rozwijania. Z listy opcji kliknij tę, która mówi Zarządzaj regułami i alertami.
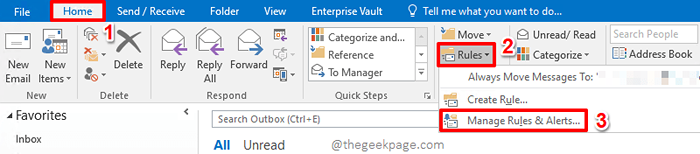
Krok 2: Teraz zostaniesz zabrany do Zasady i alerty okno. Upewnij się, że jesteś w Zasady e-mail Karta u góry.
Teraz, sprawdzać pole wyboru odpowiadające Reguła opóźnienia stworzyłeś. A potem uderz Usuwać przycisk u góry, aby usunąć regułę.
Gdy wszystko skończycie, uderz Stosować przycisk, a następnie OK przycisk.
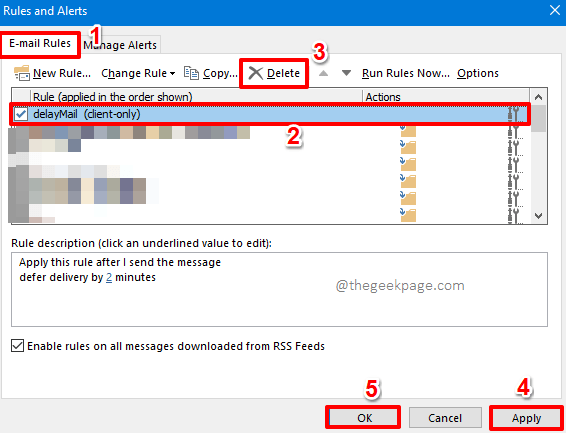
Sekcja 2: Jak zaplanować wysyłanie wiadomości e -mail w programie Outlook
W tej sekcji dowiedzmy się, jak wysłać wiadomość e -mail w zaplanowanym czasie. W tej sekcji bada sposoby zaplanowania wiadomości e -mail zarówno w aplikacji Outlook, jak i w wersji Web Outlook.
Sekcja 2.1: wersja internetowa programu Outlook
2.1.1: Jak zaplanować wysłanie wiadomości e -mail
Krok 1: Początek Wersja internetowa programu Outlook w dowolnej przeglądarce, a następnie kliknij Nowa wiadomość przycisk u góry.
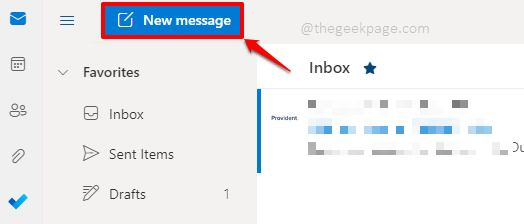
Krok 2: Opracuj pocztę i naciśnij strzałkę rozwijaną powiązaną z Wysłać przycisk na dole. NIE RÓB Uderz w Wysłać przycisk, kliknij tylko po rozwijaniu. Jeśli trafisz Wysłać przycisk, poczta zostanie wysłana w tej samej chwili.
Z Wysłać opcje, kliknij Prześlij później opcja.
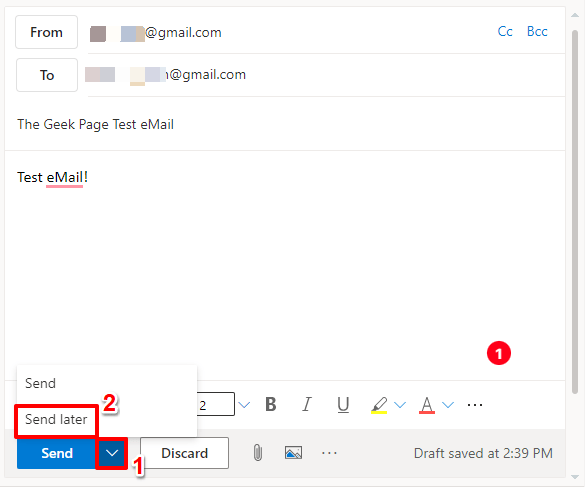
Krok 3: Teraz możesz wybrać czas wysyłania poczty wstępnej lub możesz kliknąć Czas niestandardowy przycisk, jak pokazano na zrzucie ekranu poniżej.
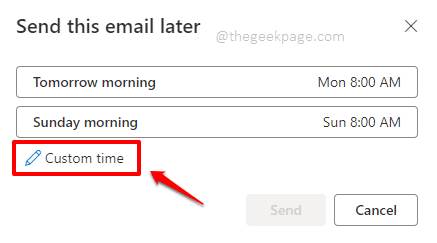
Krok 4: Ustaw zaplanowany czas na wysłanie poczty, korzystając z Kalendarz Picker i Data zbieracz.
Gdy już będziesz ustawiony, naciśnij Wysłać przycisk. Otóż to. Poczta zostanie wysłana tylko w momencie ustawionego.
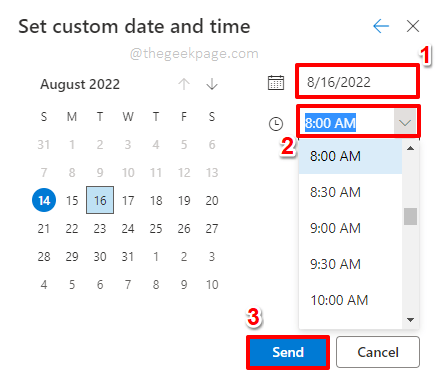
2.1.2: Jak edytować zaplanowaną pocztę z folderu Dorady
Jeśli chcesz edytować zaplanowaną pocztę, to na lewy panel paska nawigacyjnego kliknij Warcaby teczka.
Będziesz mógł zobaczyć swoją zaplanowaną pocztę pod Warcaby teczka. Podwójne kliknięcie na nim, aby to edytować. Możesz dokonać edycji, a następnie ponownie zmienić zaplanowany czas, klikając Wysłać Przycisk rozwijania, jeśli potrzebujesz. Otóż to.
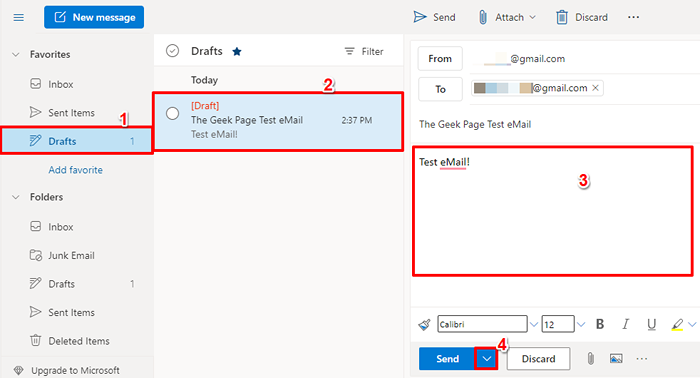
Sekcja 2.2: Aplikacja programu Outlook
Istnieją 2 różne sposoby, w których można zaplanować pocztę w aplikacji Desktop Outlook. Zbadajmy oba, a także dowiedz się, jak możesz edytować zaplanowany e -mail.
2.2.1: Za pomocą nowej poczty - opcje wiadomości
Krok 1: Kliknij na DOM zakładka w górnej wstążce.
Pod DOM opcje, kliknij nowy e-mail.
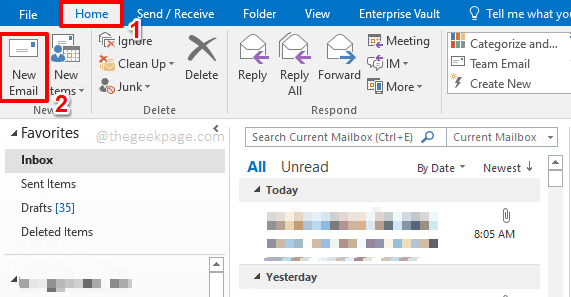
Krok 2: Kliknij na Wiadomość Zakładka z wstążki Tabs i kliknij Opcje wiadomości Ikona związana z grupą Tagi. To otworzy Nieruchomości okno.
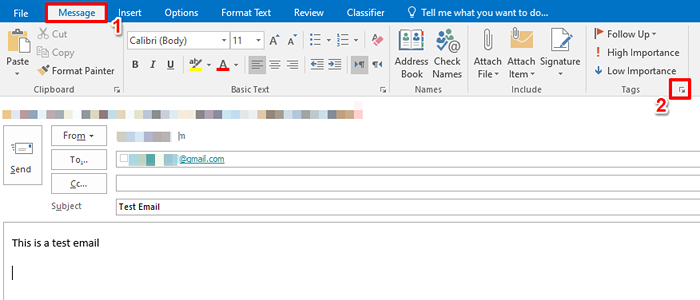
Krok 3: Na Nieruchomości okno, pod sekcją Opcje dostawy, kleszcz pole wyboru odpowiadające opcji nie dostarczają wcześniej. Teraz wbrew tej opcji możesz ustawić zaplanowana data i planowany czas.
Uderz w Zamknąć przycisk po zakończeniu.
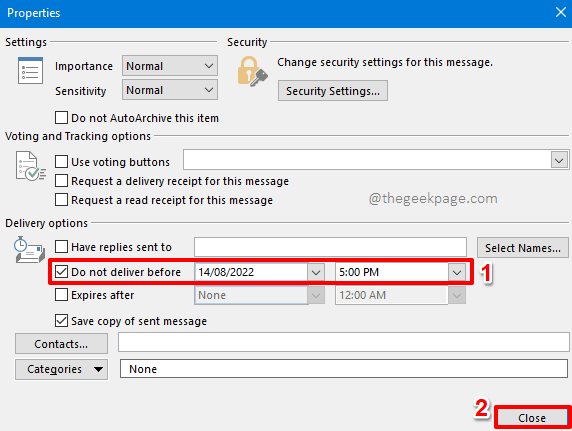
Krok 4: Możesz trafić Wysłać przycisk Po powrocie na Nowa poczta okno. Twoja poczta zostanie wysłana tylko w zaplanowanym przez Ciebie momencie. Możesz teraz zrelaksować się!
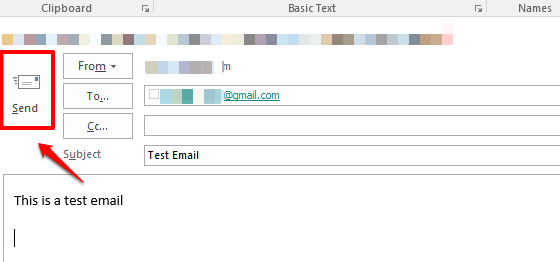
2.2.2: Poprzez nowe opcje dostawy opóźnienia poczty
Ta metoda jest bardzo podobna do pierwszej metody, choć podąża inną ścieżką, aby dotrzeć do okna planowania czasu.
Krok 1: Uderz w DOM zakładka z górnej wstążki.
Jak następny, uderz nowy e-mail przycisk jak w poprzedniej metodzie.
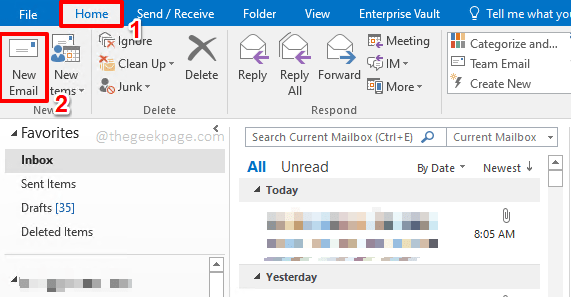
Krok 2: Na nowy e-mail okno, kliknij Opcje Zakładka Najpierw z górnej wstążki.
Następnie kliknij Opóźniona dostawa przycisk, jak pokazano na zrzucie ekranu poniżej.
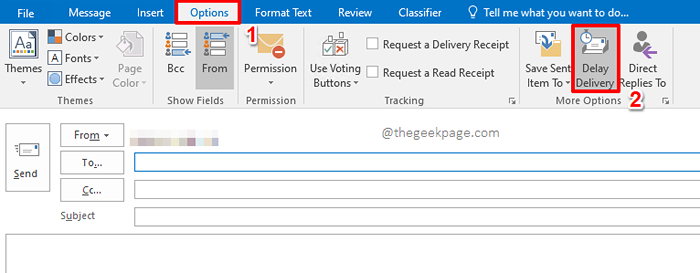
Krok 3: To otworzy to samo okno, co w poprzedniej metodzie. Ale tutaj, Nie dostarczaj wcześniej pole wyboru zostanie automatycznie zaznaczone w sekcji Opcje dostawy.
Możesz Zaplanuj datę i godzinę Zgodnie z Twoimi preferencjami.
Gdy wszystko skończycie, uderz Zamknąć przycisk, aby wrócić do nowego okna e -mail.
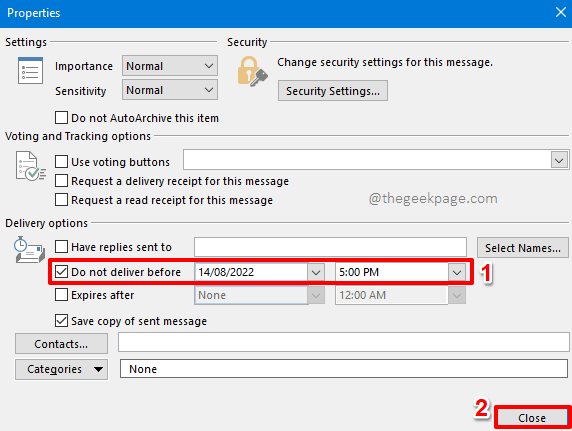
Krok 4: Możesz opracować swój e -mail i trafić Wysłać przycisk teraz. Poczta zostanie wysłana w zaplanowanym czasie.
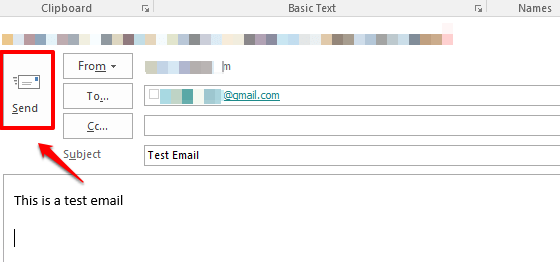
2.2.3: Jak edytować zaplanowany e -mail z folderu Outbox
Jeśli chcesz edytować zaplanowaną pocztę, kliknij Skrzynka nadawcza folder z Lewa nawigacja okno.
Możesz teraz zobaczyć zaplanowaną pocztę na panelu środkowym. Kliknij dwukrotnie pocztę Aby dokonać edycji. Otóż to!
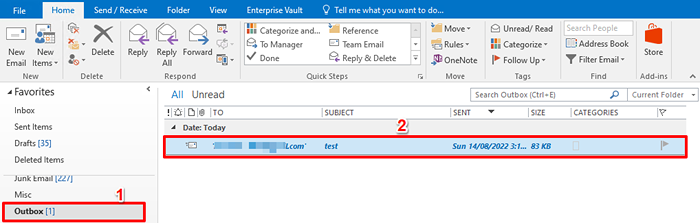
Mam nadzieję, że wygrałeś dziś swoją długofalową bitwę z Outlook! Powiedz nam w sekcji komentarzy, czy możesz pomyślnie opóźnić lub zaplanować swoje e -maile Perspektywy Wykonanie kroków w naszym artykule.
Bądź na bieżąco z bardziej zadziwiającymi sztuczkami, wskazówkami, howami i hackami! Szczęśliwy maniak!
- « Jak utworzyć oś czasu za pomocą MS PowerPoint
- Jak tworzyć wiele folderów jednocześnie za pomocą programu Excel »

