Jak utworzyć oś czasu za pomocą MS PowerPoint

- 1781
- 68
- Pani Janina Cieśla
Patrząc na osi czasu, możesz z łatwością ustalić kolejność serii wydarzeń i dat, w których wydarzenia miały miejsce. Jeśli oś czasu zawiera opisy tekstowe dla każdej z dat, jest coś więcej niż po prostu idealne. Zasadniczo osi czasu jest graficzną reprezentacją zdarzeń/czasu, a harmonogramy są niezwykle przydatne, ponieważ można je szybko analizować. Patrząc na oś czasu, możemy łatwo wymyślić wiele rzeczy.
Poniższy zrzut ekranu podaje przykład harmonogramu z datami i opisami tekstowymi.

Istnieje wiele sposobów, w których możesz utworzyć oś czasu, taką jak ta na powyższym zdjęciu. Ale naszą ulubioną metodą jest tworzenie go za pomocą tylko MS PowerPoint. Brzmi złożone? Cóż, absolutnie różnilibyśmy się twoją opinią. Jeśli wiesz, co robisz, tworzenie oś czasu jest stosunkowo prostym procesem za pomocą PowerPoint. Czytaj dalej, aby dowiedzieć się, jak wykonać to zadanie bardzo szybko i łatwe. Mam nadzieję, że lubisz czytać!
Rozwiązanie
Krok 1: Uruchom PowerPoint i kliknij Pusta prezentacja płytki na początek.
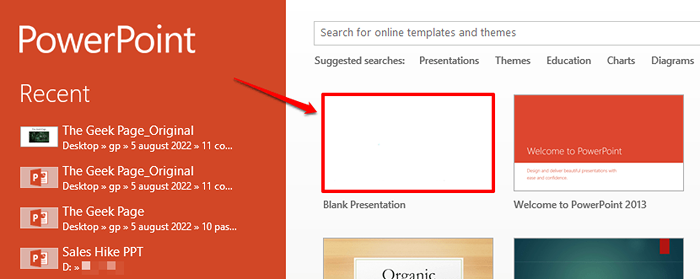
Krok 2: Kiedy otworzy się pusta prezentacja, Kliknij slajd gdzie chcesz utworzyć harmonogram w.
Następnie kliknij WSTAWIĆ Karta u góry. Pod grupą Ilustracje, Kliknij przycisk nazwany Wykres.
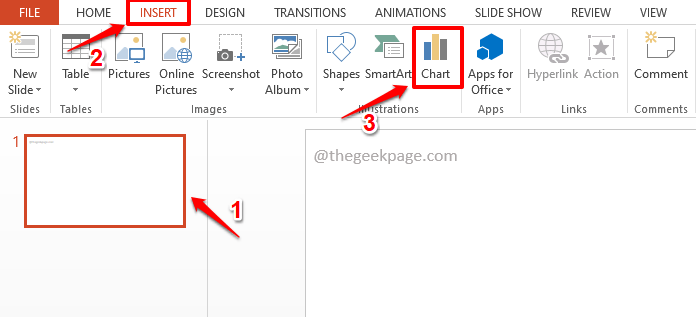
Krok 3: Na lewy Panel of the Włóż wykres okno, kliknij X y (rozproszenie) patka.
Kliknij na pierwsza opcja spośród Rozpraszać Opcje wykresu.
Kliknij na OK przycisk.
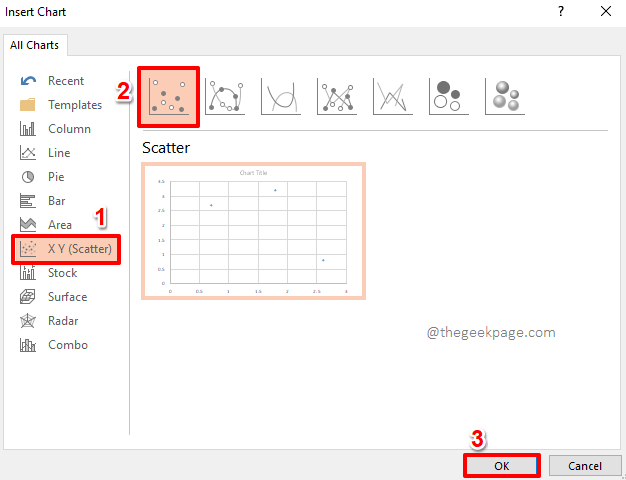
Krok 4: Teraz będziesz mieć możliwość wprowadzenia danych do wykresu w oknie Excel, które otwiera się przed tobą.
Na Wartości x kolumna, możesz wprowadzić data wartości. W poniższym przykładzie wszedłem lata w Wartości x kolumna.
w Wartości y kolumna, wpisz wartość 0(zero) w każdej komórce, jak pokazano na zrzucie ekranu poniżej. Ma to nabrać wszystkie punkty na oś poziomą.
Po zakończeniu wprowadzania wszystkich wartości możesz nacisnąć Zamknąć przycisk u góry.
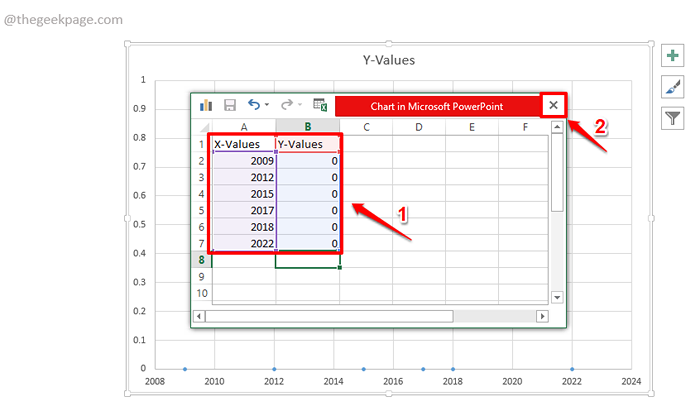
Krok 5: Wykres rozproszenia zostanie teraz włożony do slajdu ze wszystkimi wprowadzonymi wartościami.
Teraz ukryjmy wszystkie części, których nie chcemy w Rozpraszać wykres i przekształć go w idealną oś czasu, którą chcemy.
Za to, Kliknij wykres Pierwszy a następnie kliknij Plus ikona związana z tym. Jak następny, odznacz wszystkie opcje, z wyjątkiem Osie pole wyboru.
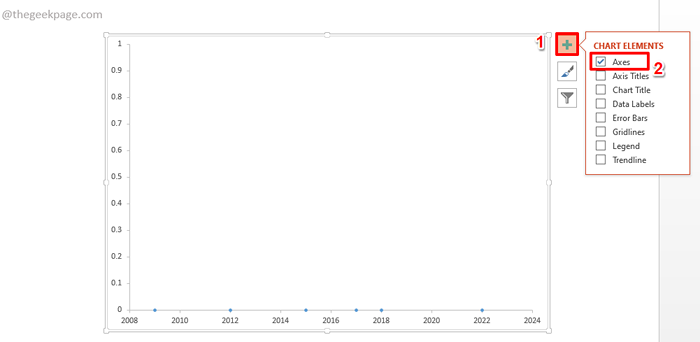
Krok 6: Teraz pozbądźmy się również etykiet osi pionowej. Za to, Kliknij w dowolnym miejscu na etykietach osi pionowej a potem uderz Usuwać Klucz na klawiaturze.
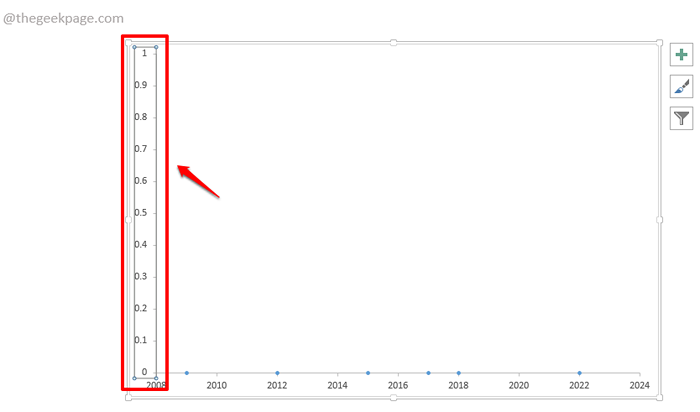
Krok 7: Teraz pozostaniesz z wykresem rozproszenia z tylko osą poziomą.
Możesz użyć małe puste kwadratowe ikony obecny na Rozpraszać wykres, aby go zmienić rozmiar i ponownie ustawić.
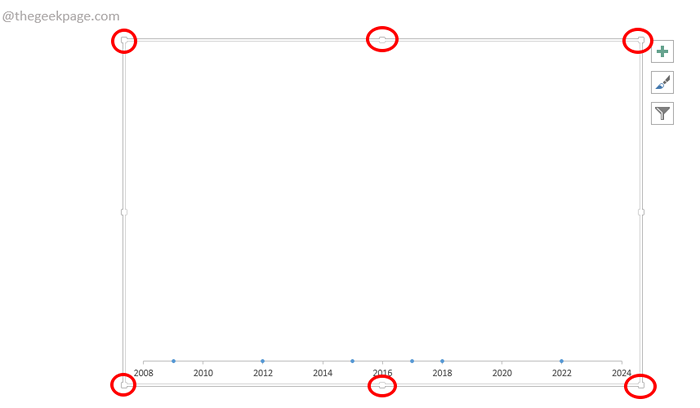
Krok 8: Zmieniłem rozmiar wykresu rozproszenia i przeniosłem ją na środek mojego slajdu, jak pokazano poniżej. Masz teraz podstawowy szkielet na oś czasu. Teraz trochę to stylizuj.
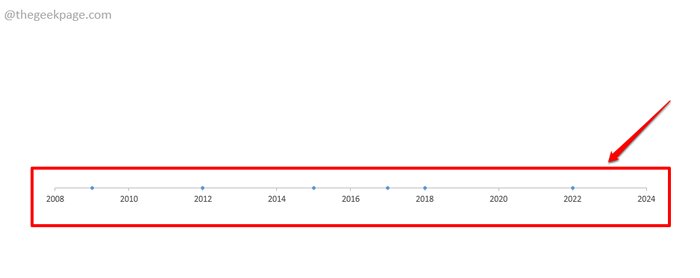
Krok 9: Po pierwsze, stylizujmy znaczniki na osi czasu.
Za to, podwójne kliknięcie na wykresie, aby otworzyć opcje formatu.
Teraz na Prawidłowy strona okna, nowa sekcja według nazwy Formatuj serię danych będzie otwarty. Wybierać Opcje serii od pierwszego upuścić menu.
Jak następny, kliknij Wiadro farby ikona pod nim.
Kliknij na ZNACZNIK Karta Dalej.
Teraz poszerz GRANICA sekcja i kliknij radio przycisk odpowiadający Brak linii opcja. To zapewnia, że twoje znaczniki nie mają granic.
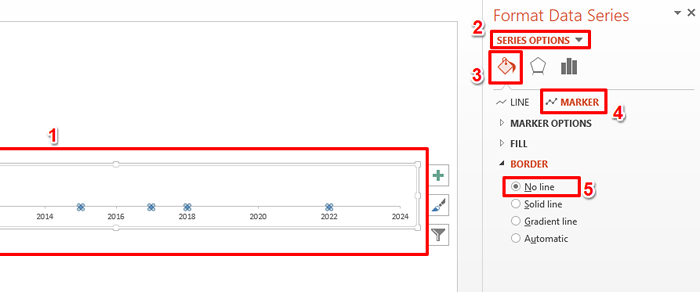
Krok 10: Jak następny kliknij WYPEŁNIĆ sekcja, to tuż nad GRANICA sekcja i zwiększać To.
Kliknij na radio przycisk odpowiadający Solidne wypełnienie opcja.
Teraz kliknij upuścić przycisk związany z Kolor opcja i Wybierz kolor Twój wybór dla twoich markerów.
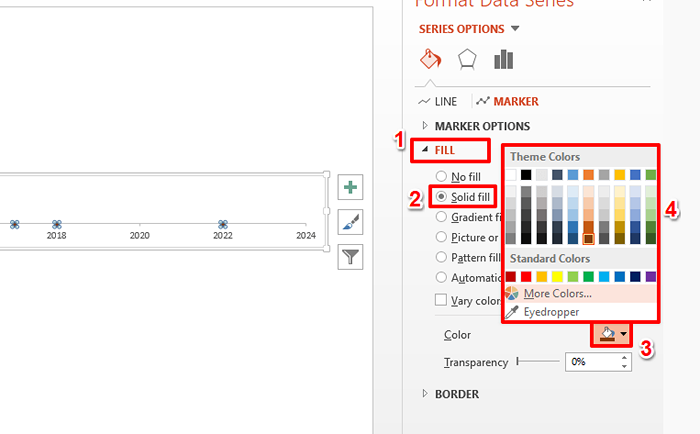
Krok 11: powyżej WYPEŁNIĆ Sekcja będzie o nazwie kolejna sekcja Opcje znaczników. Kliknij na to do zwiększać i aby wyświetlić więcej opcji.
Możesz zmienić kształt swojego znacznika, klikając radio przycisk odpowiadający opcji wymienionej Wbudowany.
Możesz wybrać kształt Twój wybór za pomocą Typ Menu rozwijane.
Możesz zwiększyć Lub zmniejszenie rozmiar markerów za pomocą Rozmiar przycisk rozwijania.
Otóż to. Skończyłem stylizować moje markery. Ale masz o wiele więcej opcji dostępnych pod tym samym ZNACZNIK Tab, jeśli chcesz dodać więcej stylów do swoich znaczników.
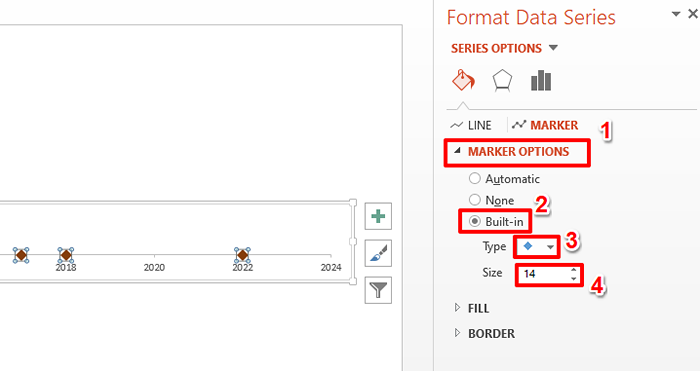
Krok 12: Teraz, kiedy skończyłeś stylistyki swoje markery, spryskajmy kolory na osi poziomej.
W tym celu najpierw kliknij Opcje serii Przycisk rozwijania, a następnie kliknij opcję Oś pozioma (wartości). Teraz będziemy mogli zobaczyć wszystkie opcje stylizacji, które można zastosować na twojej osi poziomej.
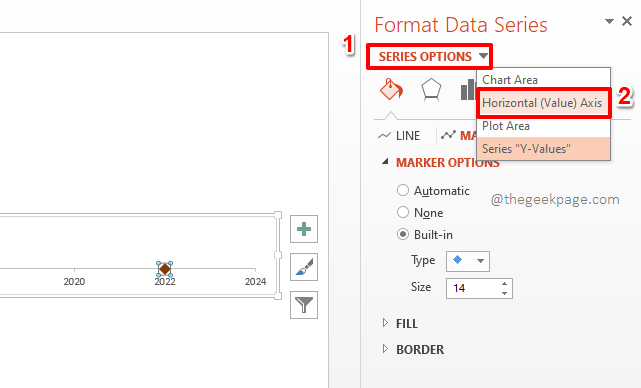
Krok 13: Jeszcze raz kliknij WIADRO FARBY ikona, jak pokazano poniżej.
Następnie poszerz LINIA sekcja, klikając Strzała boczna powiązany z tym.
Możesz Wybierz kolor Wybór, klikając przycisk rozwijania powiązanego z Kolor opcja.
Możesz także ustawić szerokość osi poziomej za pomocą Szerokość Menu rozwijane.
Masz też inne opcje, takie jak Przezroczystość, Typ Dash, itp., z którymi możesz eksperymentować i stylizować swoją poziomą linię.
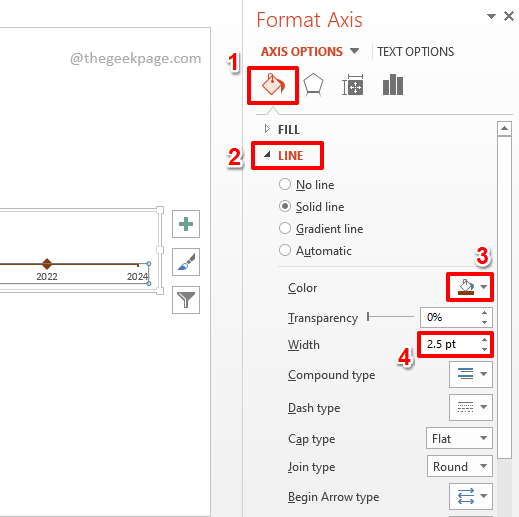
Krok 14: Na linii Wiadro farby ikona, na samym końcu, będzie wykres-Jak ikona. Kliknij na to, aby wyświetlić Opcje osi.
Rozwiń sekcję wymienioną Znaki kleszcza a następnie wybierz Przechodzić Opcja dla obu Główny Typ i Drobny Wpisz rozwijane rozwijane.
Możesz również bawić się z innymi opcjami, jeśli potrzebujesz dalszego stylizacji.
Gdy wszystko skończycie, uderz Zamknąć przycisk u góry.
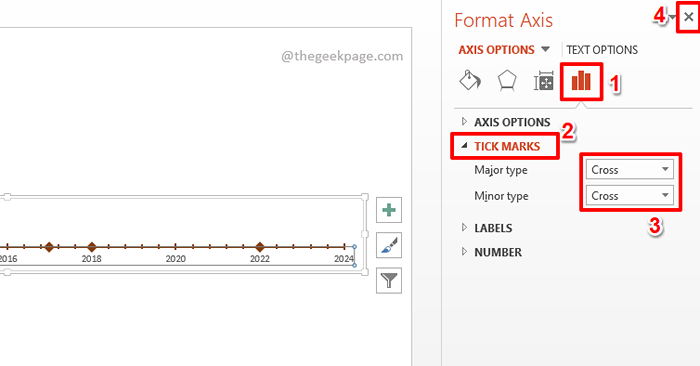
Krok 15: Teraz, jeśli chcesz, aby etykiety roku odważniejsze, po prostu Wybierz wykres, i uderz DOM zakładka z górnej wstążki.
Pod DOM Opcje pod nazwą grupą Czcionka, Uderz w B ikona do tworzenia Etykiety odważne. Możesz również zwiększyć Lub zmniejszenie wielkość etykiet roku.
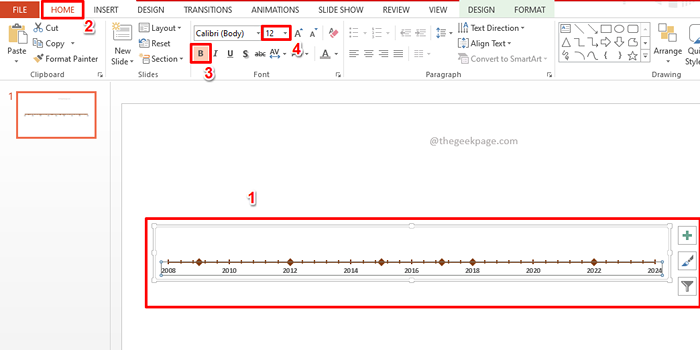
Krok 16: Twoje podstawy osi czasu są na miejscu. Czas przedstawić pola tekstowe na osi czasu.
Aby wstawić pola tekstowe do osi czasu, kliknij WSTAWIĆ Karta u góry.
Kliknij na Kształty przycisk rozwijania i wybierz Pole tekstowe kształt w sekcji Podstawowe kształty.
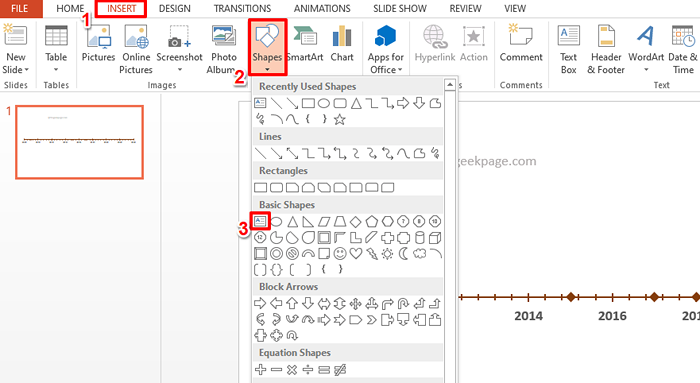
Krok 17: Po prostu Kliknij i przeciągnij gdziekolwiek na slajdzie osi czasu, aby narysować pole tekstowe. Możesz Zmień rozmiar skrzynka tekstowa za pomocą puste ikony kwadratowe obecne na granicach. Również możesz Zmiana po prostu pola tekstowe Kliknięcie i przeciąganie do pozycji, w której chcesz.
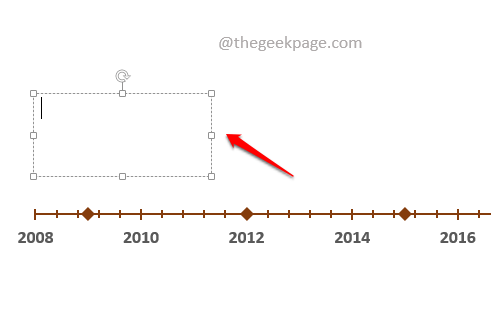
Krok 18: Możesz dodać tekst do pola tekstowego Po prostu dwukrotne kliknięcie na polu tekstowym, a następnie Wpisywanie tekstu.
Dodałem rok, a następnie dodałem tekst. W tym roku użyłem stylizacji z DOM Grupa stylizacji zakładki Czcionka. Zrobiłem SMS -a pogrubiony i ustawiłem kolor dla czcionki.
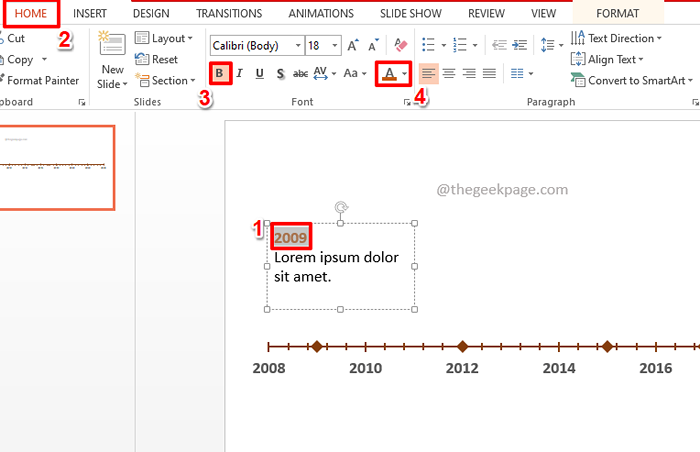
Krok 19: Aby stylizować kształt pola tekstowego, kliknij w dowolnym miejscu na kształcie, a następnie kliknij FORMAT Zakładka kontekstowa u góry pod NARZĘDZIA DO RYSOWANIA opcje.
Teraz kliknij Zarys kształtu przycisk rozwijania i Wybierz kolor Twój wybór dla granic pola tekstowego.
Możesz ustawić szerokość granic kształtu za pomocą Waga opcje. Ustawiłem wagę jako 1.5 Pt W poniższym przykładzie.
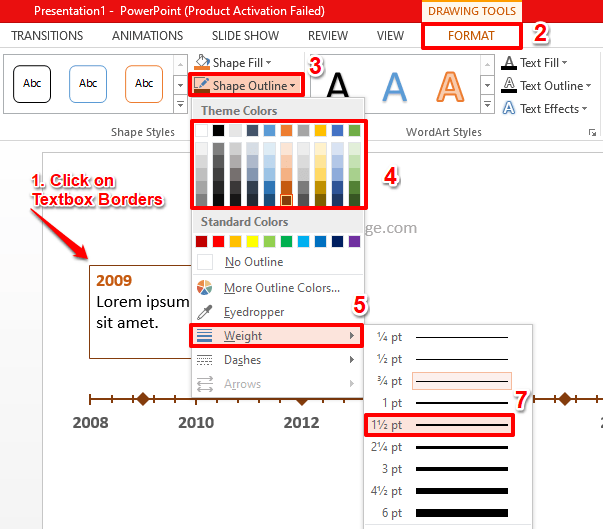
Krok 20: Po sformatowaniu jednego pola tekstowego możesz go kliknąć i kliknąć klawisze Ctrl + d razem, aby to zduplikować. W ten sposób nie musisz formatować innych pól tekstowych. Możesz po prostu powielić początkowe tyle razy, ile chcesz.
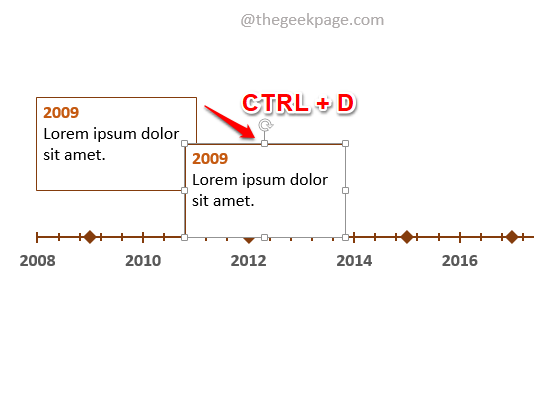
Krok 21: Duplikowałem tyle pól tekstowych, ile chcę przez wszystkie lata obecne na mojej osi czasu.
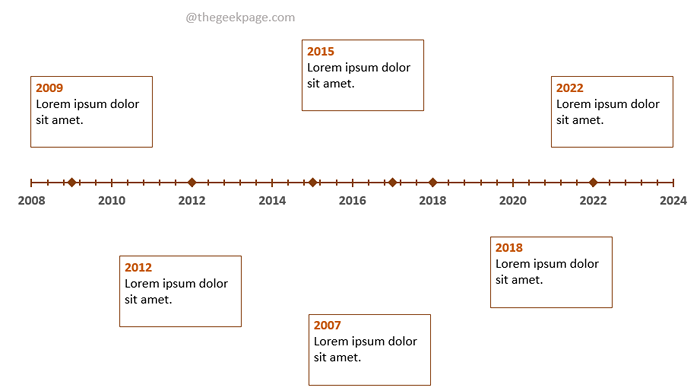
Krok 22: Jeśli jesteś zdezorientowany o lata obecne na swojej osi czasu, musisz tylko Kliknij na harmonogramie raz i potem unosić się nad znacznik na harmonogramie, aby zobaczyć rok związany z tym. Aby uzyskać wyraźniejszy obraz, zapoznaj się z następującym zrzutem ekranu.
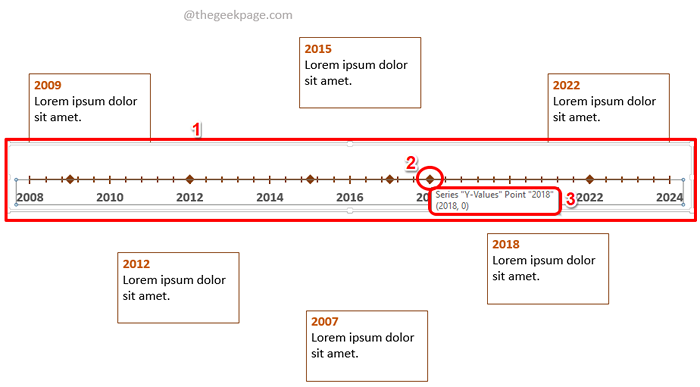
Krok 23: Teraz mamy oś czasu, mamy pola tekstowe dla każdego znacznika roku na osi czasu. Zróbmy teraz pola tekstowe z markerami roku. W tym celu musimy użyć linie.
Aby wstawić linię, kliknij WSTAWIĆ zakładka w górnej wstążce. Teraz kliknij Kształty Menu rozwijane. W sekcji Linie, Masz różne opcje linii do wyboru.
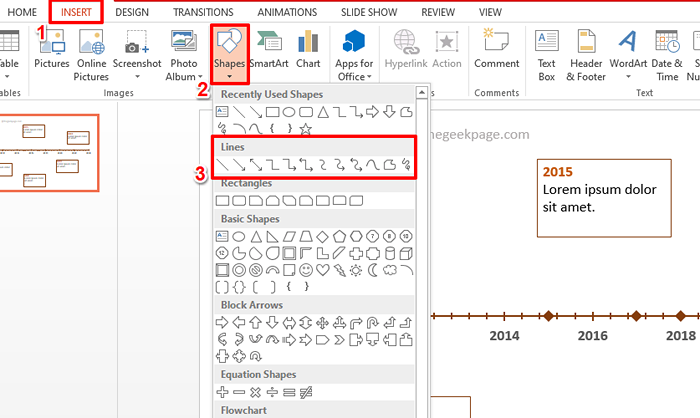
Krok 24: Włożyłem podstawową linię.
Formatować a linia kształt, Kliknij na to Pierwszy.
Następnie kliknij FORMAT Karta kontekstowa poniżej NARZĘDZIA DO RYSOWANIA. Pod wpływem kształtu możesz Wybierz kolor dla twojej linii i może ustawić szerokość dla twojej linii, jak pokazano na zrzucie ekranu poniżej, tak jak zrobiłeś to do sformatowania pola tekstowego.
Masz również inne opcje stylizacji w ramach tego samego FORMAT Karta kontekstowa, którą możesz zbadać.
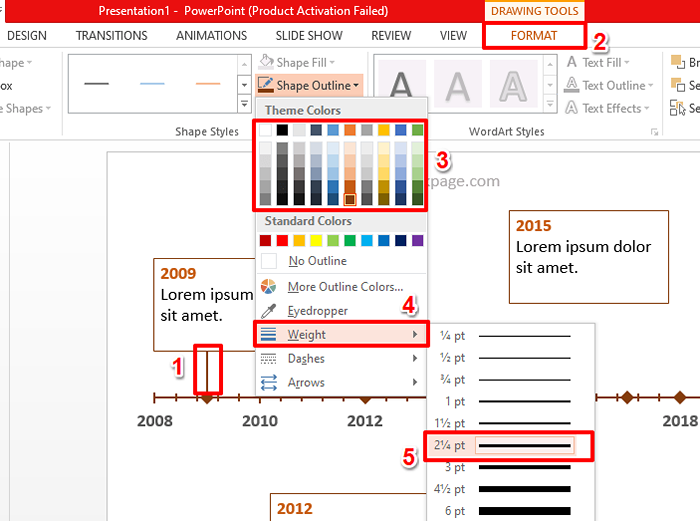
Krok 25: Podobnie możesz utworzyć tyle linii, ile chcesz lub powielić istniejące linie za pomocą Ctrl + d klawisze skrótu.
Gdy masz linie, Możesz ich użyć do podłączenia pól tekstowych z markerami roku na osi czasu, jak pokazano na zrzucie ekranu poniżej.
Otóż to. Nasza ostatnia oś czasu jest gotowa i mamy nadzieję, że ci się spodoba!

Powiedz nam w sekcji komentarzy Jak łatwo utworzyłeś oś czasu za pomocą PowerPoint, wykonując kroki w naszym artykule.
Bądź na bieżąco z wieloma innymi hackami, wskazówkami, sztuczkami i howami! Szczęśliwy geeking do tego czasu!
- « Nie można uruchomić programu Visual Studio Access Dostęp do problemu
- Jak opóźnić lub zaplanować wysyłanie wiadomości e -mail w MS Outlook »

