Nie można uruchomić programu Visual Studio Access Dostęp do problemu
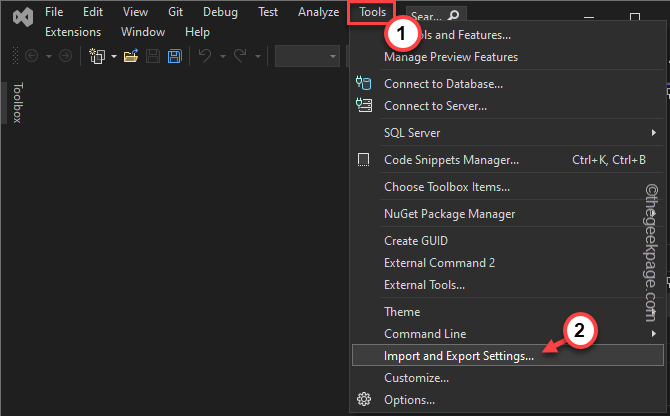
- 3844
- 172
- Maria Piwowarczyk
Visual Studio, zintegrowane środowisko programistyczne, jest używane przez wiele aplikacji Windows. Czasami, z niektórych powodów, dostęp do Microsoft Visual Studio można odmówić tylko z monitem błędu ”Nie można uruchomić programu" na ekranie. W rezultacie aplikacja może nie uruchomić systemu bez wystarczającego dostępu do Visual Studio.
Obejścia -
1. Wyłącz program antywirusowy. Następnie uruchom aplikację jeszcze raz. Sprawdź, czy to działa.
2. Uruchom Visual Studio z uprawnieniami administracyjnymi. To powinno pomóc w rozwiązaniu problemu.
Spis treści
- Napraw 1 - Przenieś instalator na napęd systemowy
- Napraw 2 - Upewnij się, że ścieżka jest poprawna
- Napraw 3 - Użyj konta administratora
- Napraw 4 - Sprawdź projekt startupowy
- Napraw 5 - Wyłącz ochronę w czasie rzeczywistym
- Napraw 6 - Wyklucz nowy exe na antywirus
- Napraw 7 - Zresetuj ustawienia Visual Studio
- Napraw 8 - Zmień ustawienia UAC
- Naprawa 9 - Uruchom SFC, Dism Skan
Napraw 1 - Przenieś instalator na napęd systemowy
Powinieneś przenieść plik instalatora na dysk C:. Sprawdź, czy to działa.
1. Otwórz eksplorator plików i zlokalizuj plik instalatora na dysku.
2. Po zlokalizowaniu go wybierz i Kopiuj stamtąd.
3. Teraz przejdź do C: prowadzić.
4. Następnie naciśnij Ctrl+v klucze razem, aby wkleić tam.
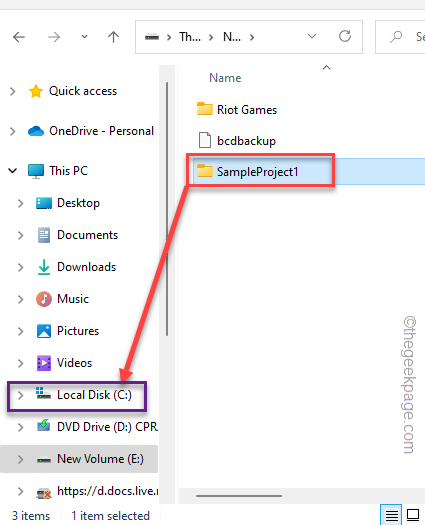
Teraz możesz łatwo uruchomić to w swoim systemie. Następnie sprawdź, czy to działa.
Napraw 2 - Upewnij się, że ścieżka jest poprawna
Zanim zagłębisz się w większe rozwiązania, upewnij się, że wykonujesz właściwą ścieżkę.
Czasami użytkownicy mają tendencję do wykonywania katalogu skompilowanego wykonywalnego, zamiast pliku wykonywalnego. Upewnij się, że tak nie jest.
Napraw 3 - Użyj konta administratora
Powinieneś użyć konta administratora do wykonania tej operacji, konto lokalne nie zadziała.
Jeśli masz poświadczenia konta administratora, użyj go do zalogowania się i spróbuj uruchomić aplikację.
W przeciwnym razie możesz wywołać konto ukrytego administratora, w ten sposób -
1. Kliknij ikonę wygranej na pasku zadań i wpisz „Komenda" Tam.
2. Następnie po prostu zanurz się w „Wiersz polecenia”I kliknij„Uruchom jako administrator„Aby uzyskać dostęp do terminalu.
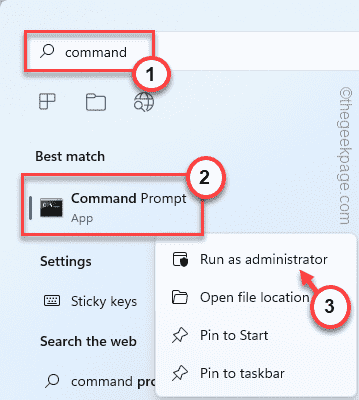
3. Gdy pojawi się terminal, po prostu umieść ten wiersz i naciśnij Enter, aby aktywować konto administratora.
Administrator użytkownika netto /Active: Tak
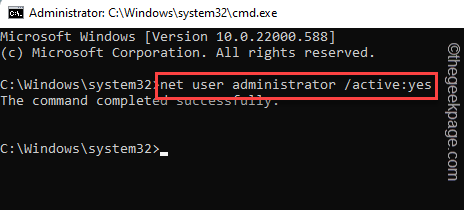
Gdy to zrobisz, zamknij terminal.
Teraz uruchom projekt Visual Studio i sprawdź, czy działa, czy nie.
[[[
NOTATKA -
Po zakończeniu potrzeby konta możesz go wyłączyć za pomocą tego polecenia -
1. Uruchom wiersz polecenia z prawami administracyjnymi.
2. Następnie uruchom ten kod, aby dezaktywować konto administratora.
Administrator użytkownika netto /aktywny: nie
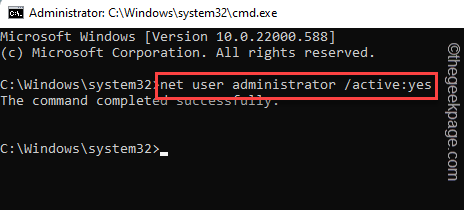
]
Napraw 4 - Sprawdź projekt startupowy
Wraz z właściwą ścieżką wykonania musisz upewnić się, że wybrałeś prawidłowy projekt startup.
1. Przejdź do lokalizacji projektu.
2. Następnie kliknij go prawym przyciskiem myszy i dotknij „Ustaw projekty startupowe… „Opcja z menu kontekstowego.
Mam nadzieję, że to rozwiązuje twój problem.
Napraw 5 - Wyłącz ochronę w czasie rzeczywistym
Ochrona w czasie rzeczywistym może wykryć plik wykonywalny jako złośliwy plik i spowodować ten problem.
[Są to kroki, aby wyłączyć ochronę w czasie rzeczywistym w zakresie bezpieczeństwa systemu Windows. Termin "ochrona w czasie rzeczywistym”Może różnić się innym oprogramowaniem antywirusowym. ]
1. Typ "Bezpieczeństwo systemu Windows”W polu wyszukiwania obok ikony Windows.
2. Następnie kliknij „Bezpieczeństwo systemu Windows„Aby to otworzyć.
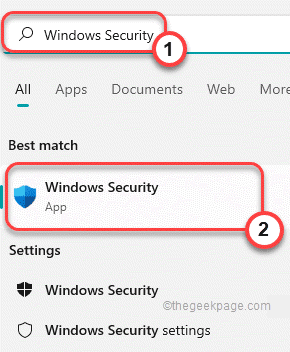
3. W oknie bezpieczeństwa systemu Windows dotknij „Wirus i ochrona przed zagrożeniem".
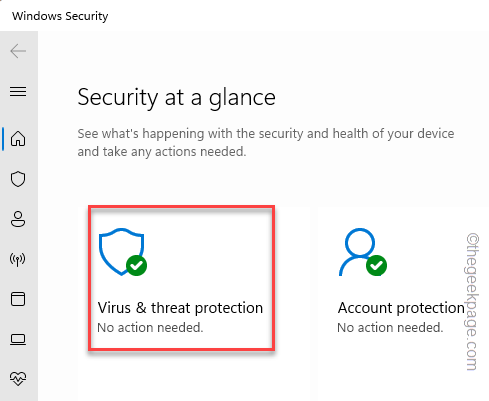
4. Teraz przewiń w dół i dotknij „Zarządzaj ustawieniami".
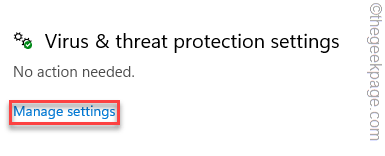
5. Teraz, na następnym ekranie, przełącz „Ochrona w czasie rzeczywistym„Opcja„ ”Wyłączony" tryb.
6. W ten sposób obróć „Ochrona dostarczana przez chmurę„Ustawienie do„Wyłączony".
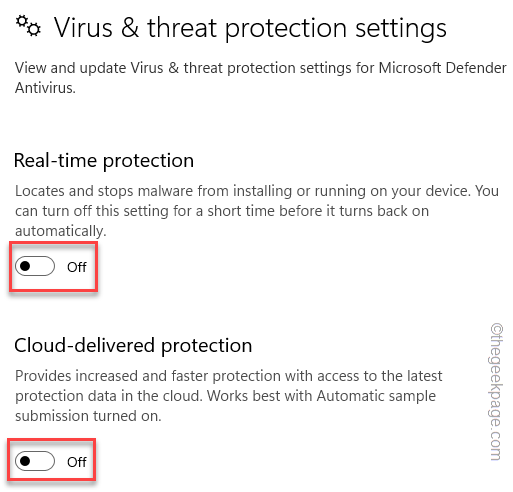
Po wyłączeniu tych zabezpieczeń zamknij stronę bezpieczeństwa systemu Windows. Następnie uruchom ponownie kompilację w systemie i przetestuj.
[[[
NOTATKA -
Bezpieczeństwo systemu Windows zapewnia ochronę systemu przed zagrożeniami zewnętrznymi. Zaleca się, aby włączyć ochronę w czasie rzeczywistym i ochronę dostarczaną przez chmurę. Sprawdź, czy to działa.
]
Napraw 6 - Wyklucz nowy exe na antywirus
Oprogramowanie antywirusowe może uznać plik wykonywalny jako zagrożenie i kwarantannie automatycznie.
Pokazaliśmy, jak umieścić ustawienia.exe na liście wykluczenia antywirusowego w systemie Windows Security. Kroki powinny być takie same dla każdego innego oprogramowania antywirusowego.
1. Otworzyć Bezpieczeństwo systemu Windows App.
2. W lewym panelu dotknij „Ikona domu" a następnie kliknij „Wirus i ochrona przed zagrożeniem".
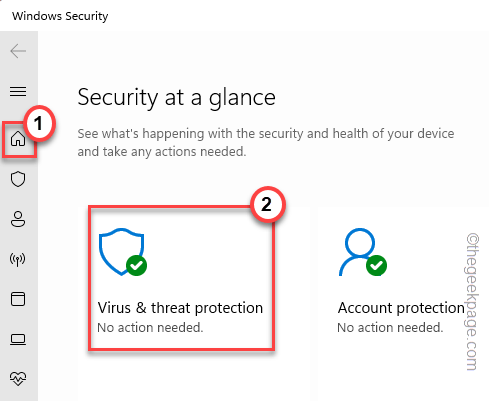
4. Jeśli przewijasz w dół do „Ustawień ochrony wirusa i zagrożenia”, kliknijZarządzaj ustawieniami".
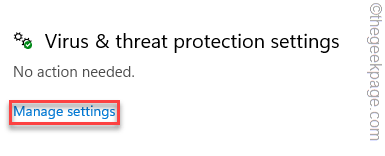
5. Tutaj, jeśli trochę przewinisz w dół, zobaczysz sekcję „Wykluczania”. Kliknij "Dodaj lub usuń wyłączenia".
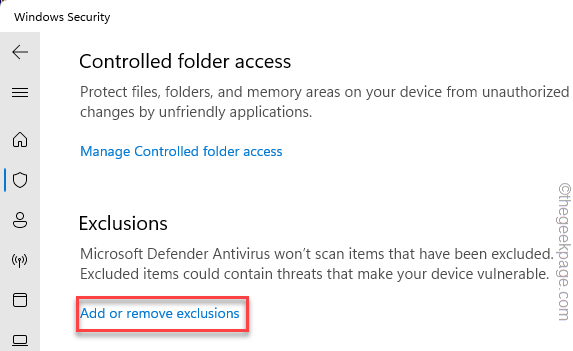
7. Teraz dotknij „Dodaj wykluczenie".
8. Zamierzasz wybrać konkretny plik. Więc wybierz „Plik”Od rozwijanego.
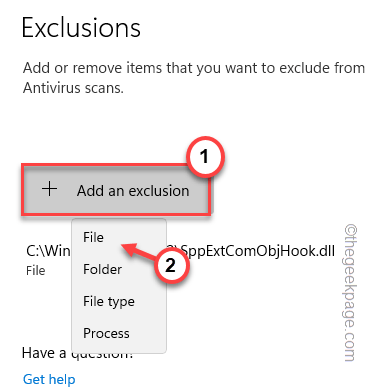
9. Następnie przejdź do lokalizacji pliku wykonywalnego.
10. Wybierz go i dotknij „otwarty„Aby dodać plik do listy wykluczeń.
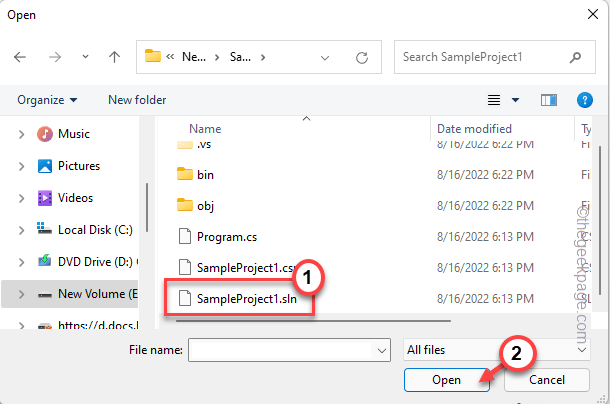
Teraz możesz zamknąć bezpieczeństwo systemu Windows i spróbować ponownie uruchomić plik wykonywalny.
Napraw 7 - Zresetuj ustawienia Visual Studio
Możesz zresetować ustawienia Visual Studio.
1. Uruchom IDE Visual Studio.
2. Teraz dotknij „Narzędzia”W pasku menu i dotknij„Ustawienia importu i eksportu… " opcja.
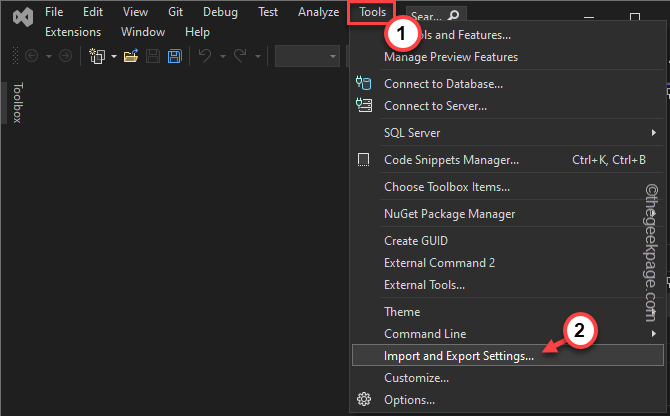
3. Następnie wybierz „Zresetuj wszystkie ustawienia" opcja.
4. Następnie dotknij „Następny" kontynuować.
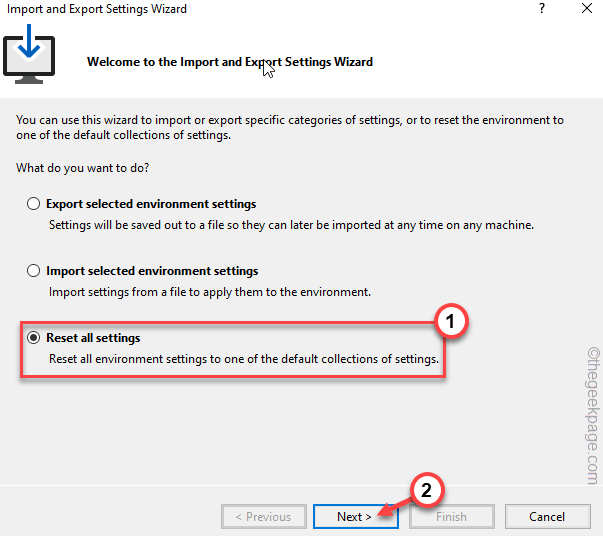
5. Na następnym kroku wybierz „Tak, zapisz moje bieżące ustawienieS".
6. Następnie kliknij „Następny".
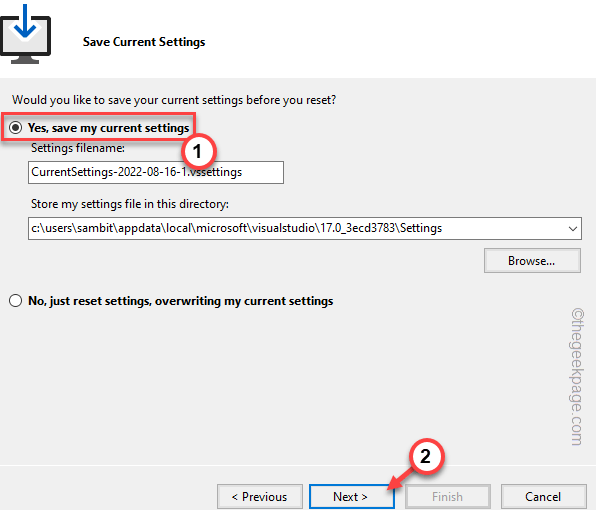
7. Zostając na ostatnim kroku, wybierz „Ogólny" z listy.
8. Wreszcie, dotknij „Skończyć„Aby ukończyć cały proces.
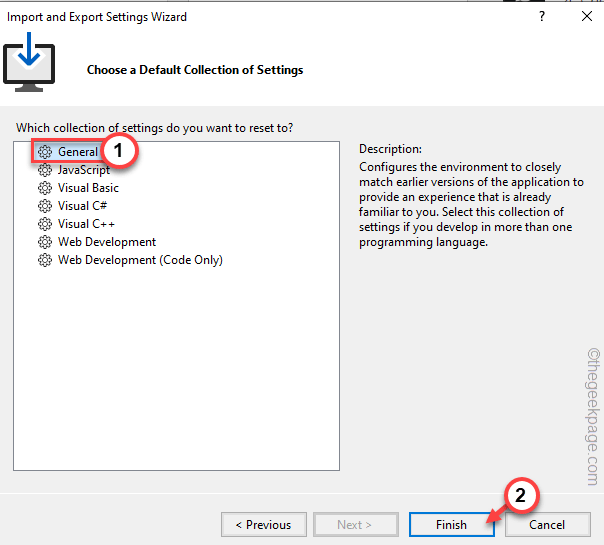
Po zresetowaniu Visual Studio, spróbuj ponownie uruchomić kompilację. Sprawdź, czy problem nadal się utrzymuje.
Napraw 8 - Zmień ustawienia UAC
Możesz zmienić ustawienia kontroli konta użytkownika (UAC), aby rozwiązać problem
1. Musisz nacisnąć Klucz z systemem Windows i napisz "UAC".
2. Następnie kliknij „„Zmień ustawienia kontrolne konta użytkownika".
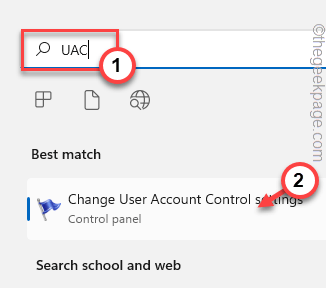
To otworzy ustawienia kontroli konta użytkownika.
3. Wybierz, kiedy należy powiadomić o zmianach na ekranie komputera, przesuń suwak do „Nigdy nie powiadomi".
4. Następnie kliknij "OK".
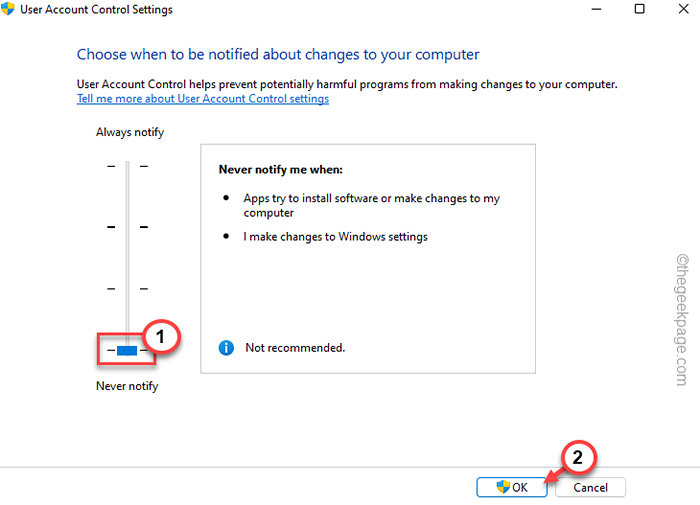
Spróbuj ponownie uruchomić kompilację i tym razem nie zobaczysz komunikatu o błędzie.
Naprawa 9 - Uruchom SFC, Dism Skan
1. Możesz zainicjować oba skany z terminalu CMD. Więc naciśnij Klucz z systemem Windows i R KEY.
2. Kiedy pojawi się pole run, napisz „CMD”W panelu biegowym. Po prostu naciśnij Ctrl+Shift+Enter klucze razem.
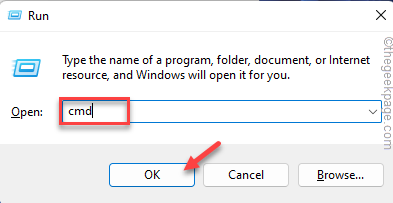
3. Wklej ten kod w terminalu i uderz Wchodzić.
SFC /Scannow
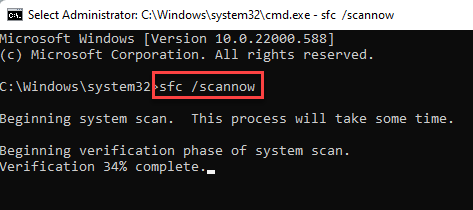
Pozwól Windowsowi na uruchomienie i ukończenie procesu skanowania.
4. Po zakończeniu skanowania uruchom ten kod, aby przywrócić pliki systemowe za pomocą kontroli.
Konster.exe /Online /Cleanup-Imagage /Restorehealth
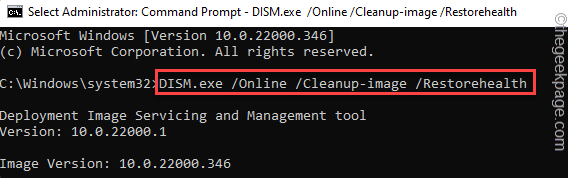
Po uruchomieniu kontroli, zamknij terminal. Po zakończeniu testu uruchom ponownie kompilację.
- « Jak połączyć i zsynchronizować arkusze Google, aby Excel
- Jak utworzyć oś czasu za pomocą MS PowerPoint »

