Jak połączyć i zsynchronizować arkusze Google, aby Excel
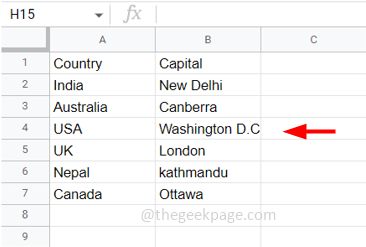
- 2362
- 176
- Tacjana Karpiński
Zarówno arkusze Google, jak i Excel to potężne narzędzia. Arkusze Google są najczęściej używane, gdy pracujesz na całym świecie, często udostępniając dane innym. Jest to bardzo przydatne do celów współpracy. Tymczasem Excel jest używany w trybie offline przez większość czasu do własnych obliczeń itp. Załóżmy, że używasz arkuszy Google cały czas i musisz wykonać kopię zapasową, pobierzesz ją i zapisz na komputerze. Ale wyobraź sobie, że pracujesz nad projektem analizy danych i robisz wiele zmian w arkuszu Google. Za każdym razem, gdy dokonujesz zmiany, musisz pobrać ją do tworzenia kopii zapasowych. To staje się żmudnym zadaniem, prawda?? Istnieje sposób na uproszczenie. Nie musisz pobierać arkuszy Google za każdym razem, gdy jest aktualizacja, ale nadal będziesz mieć najnowszą kopię zapasową danych na komputerze. Myślenie, jak to możliwe? W tym artykule dowiemy się, jak to zrobić, to jak łączyć i synchronizować arkusze Google, aby Excel.
Kroki, aby połączyć arkusze Google, aby Excel
Krok 1: otwarty Arkusze Google że chcesz połączyć się z programem Excel. Upewnij się, że masz kilka danych w arkuszach Google. Tutaj mam przykładową listę danych, krajów i stolic.
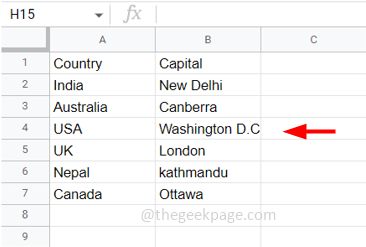
Krok 2: Kliknij Udział przycisk, który znajduje się w prawym górnym rogu.
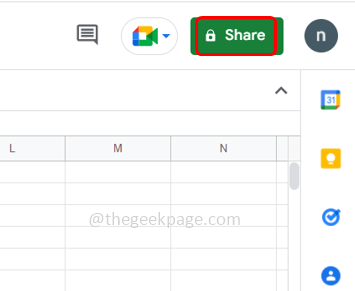
Krok 3: Jeśli nie nazwałeś Arkusz Google, możesz go teraz wymienić. Lub jeśli nie chcesz go nazwać, kliknij Pomiń. Jeśli jest już nazwany, kontynuuj krok 4
Krok 4: Otrzymasz wyskakujące okienko, które ma link. Teraz musisz wybrać dostęp Ograniczony co oznacza, że tylko osoby z dostępem mogą przeglądać dane za pomocą linku lub wybrać Każdy z linkiem co oznacza, że każdy w Internecie z linkiem może wyświetlić dane
Krok 5: Jeśli wybierasz ograniczenie, aby dodać osoby, możesz wpisać identyfikatory e -mail ludzi w polu Dodaj osoby i grupy
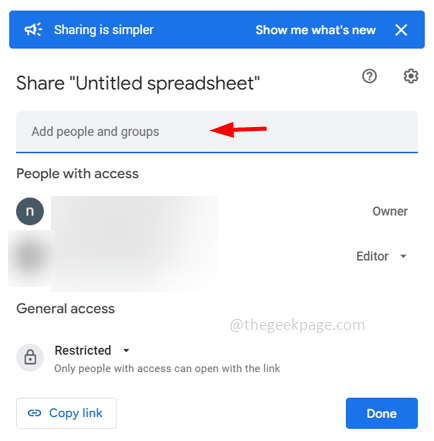
Krok 6: Tutaj wybrałem Każdy z linkiem i kliknij Skopiuj link Aby go skopiować, a następnie kliknij Zrobione
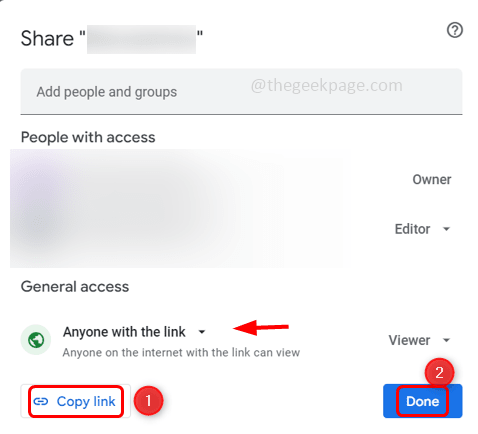
Krok 7: Teraz utwórz arkusz Microsoft Excel. Aby to zrobić, przejdź do lokalizacji na komputerze, gdzie chcesz utworzyć program Excel, Kliknij prawym przyciskiem myszy na pustej przestrzeni i kliknij Nowy
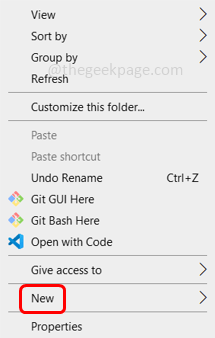
Krok 8: Wybierz Arkusz Microsoft Excel z listy. Zostanie utworzony arkusz roboczy.
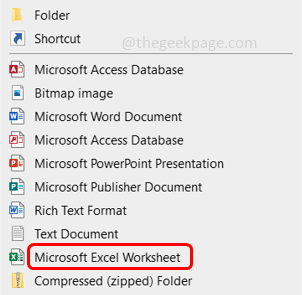
Krok 9: Możesz nadać mu nazwę. otwarty Arkusz Excel
Krok 10: Idź do Dane Zakładka z wstążki Excel u góry i kliknij z sieci. Jeśli nie znajdziesz go, kliknij Otrzymać dane
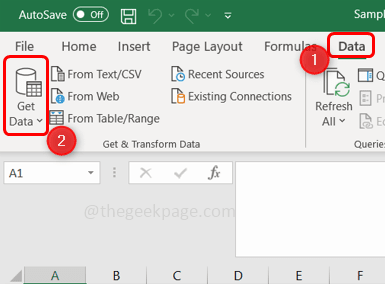
Krok 11: Wybierz Z innych źródeł a z listy wylotowej kliknij Z sieci
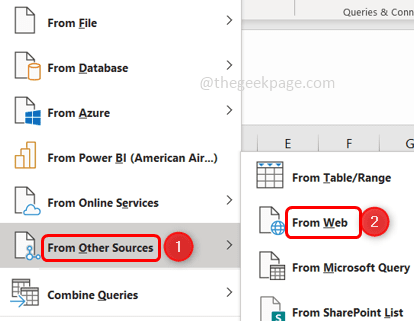
Krok 12: W pojawiłym oknie pasta skopiowany link w polu URL
Krok 13: Przejdź do końca linku i usunąć wszystkie postacie z edytować dopóki ostatni
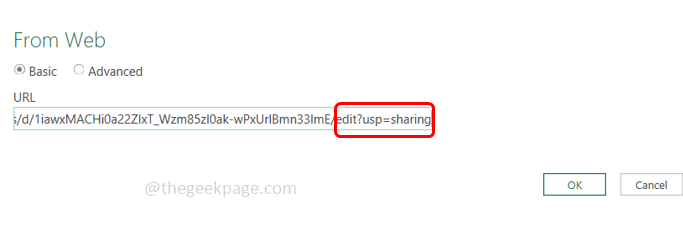
Krok 14: i zastępować te usunięte znaki z eksport?format = xlsx
Krok 15: Teraz link wygląda poniżej. Kliknij OK
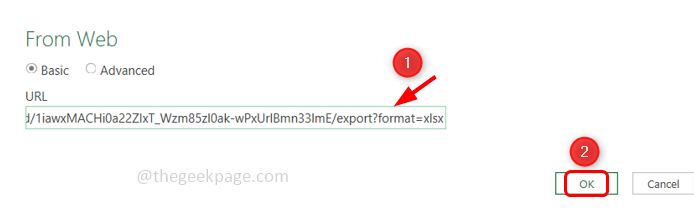
Krok 16: Kliknij Łączyć
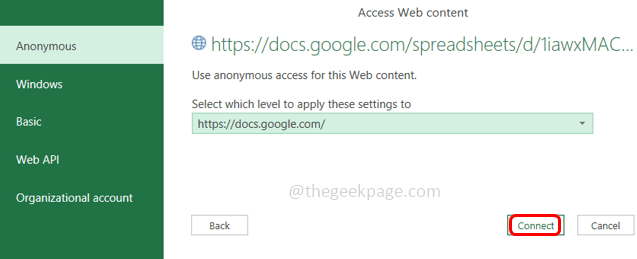
Krok 17: Otwarte okno nawigatora, które będzie miało arkusze Google po lewej stronie. Kiedy ty Kliknij na arkusz, Po prawej stronie możesz zobaczyć podgląd danych, które miałeś w arkuszu Google. Ale nagłówki kolumnowe i nie zgodnie z oczekiwaniami.
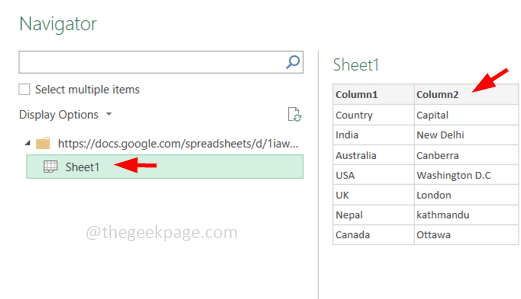
Krok 18: Aby zmienić nagłówki kolumn, kliknij Transformuj dane Na dole, a dane zostaną załadowane do edytora zapytań energetycznych
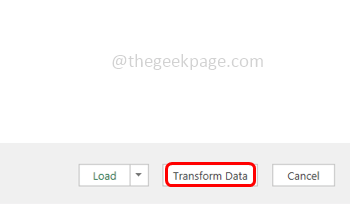
Krok 19: Wybierz Przekształcać Tab, kliknij Użyj pierwszego rzędu jako rozwijania nagłówków i wybierz Użyj pierwszego rzędu jako nagłówków
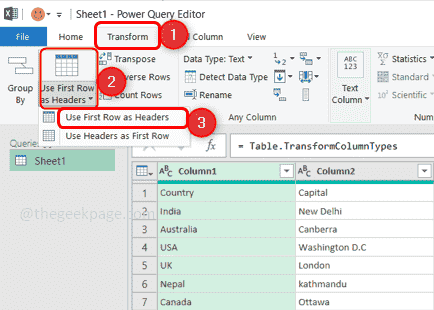
Krok 20: Teraz możesz zaobserwować, że nagłówki zostały zmienione. Aby załadować dane do arkusza Excel, kliknij Dom Karta u góry
Krok 21: Kliknij Zamknij i ładuj który znajduje się w lewym górnym rogu
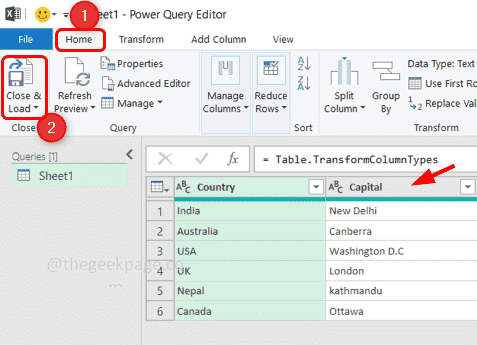
Krok 22: Minie kilka sekund, a dane zostaną załadowane do arkusza Excel. Możesz także zobaczyć liczbę załadowanych wierszy i nazwę arkusza roboczego po prawej stronie Excel
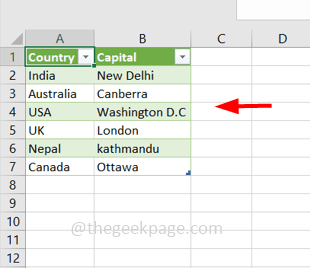
Kroki w celu synchronizacji danych z Excel
Teraz, gdy podłączyłeś i załadowałeś dane obecne w arkuszach Google, aby Excel, sprawdźmy, czy istnieją jakieś modyfikacje lub aktualizacje dokonywane w arkuszach Google, jak natychmiast odzwierciedlają Excel.
Krok 1: Tutaj dodałem jeszcze kilka danych w arkuszu Google i zapisałem je
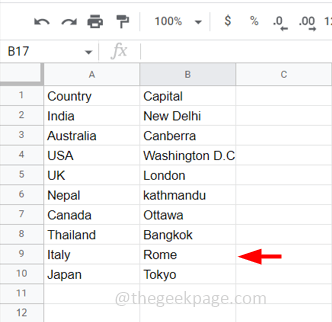
Krok 2: Excel powinien również zostać zaktualizowany o najnowsze dane. Więc z powrotem w arkuszu Excel kliknij Odświeżać a najnowsze dane zostaną zaktualizowane
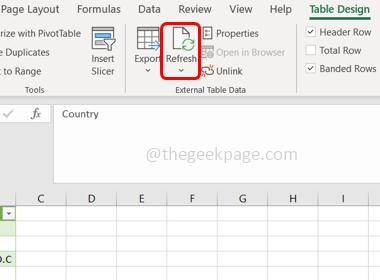
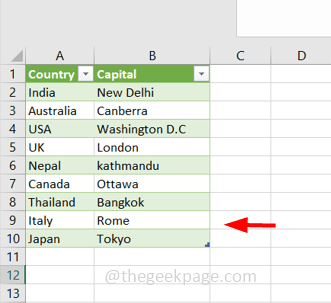
Krok 3: Zamiast klikania przycisku odświeżania za każdym razem możesz automatyczna aktualizacja Arkusz w regularnych odstępach czasu. Więc wybierać tabela lub kliknij dowolną komórkę w tabeli i kliknij Odśwież wszystko upuścić przycisk.
Krok 4: Wybierz Właściwości połączenia
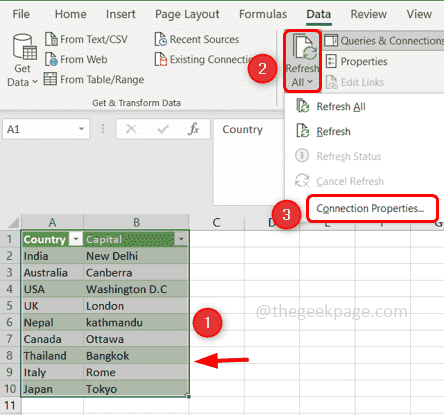
Krok 5: Pojawi się okno właściwości zapytania, zaznacz pole wyboru obok odświeżyć każdy klikając go i określ czas, aby odświeżyć się. To jest za kilka minut.
Krok 6: Kliknij również pole wyboru obok Odśwież dane podczas otwierania pliku Aby to włączyć i kliknij OK Aby zapisać zmiany
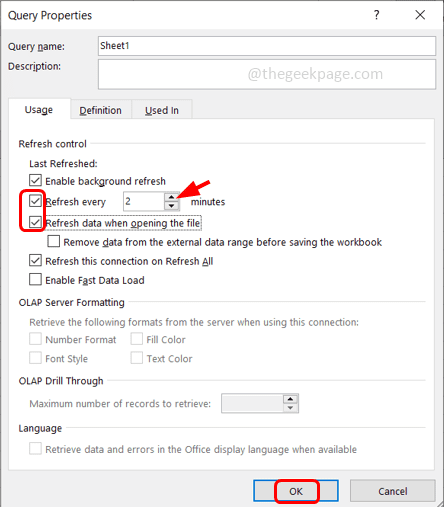
Krok 7: Ratować Skoroszyt Excel i zamknąć To
Krok 8: Teraz dodaj więcej danych w arkuszach Google i zapisz je
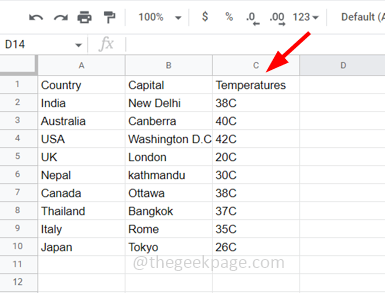
Krok 9: Otwórz skoroszyt Excel, a jeśli otrzymasz ostrzeżenie o bezpieczeństwie u góry, kliknij Włączać i poczekaj na sekundę, aby uruchomić zapytanie tła
Krok 10: I jest to zrobione, najnowsze dane są widoczne w programie Excel bez żadnych kliknięć.
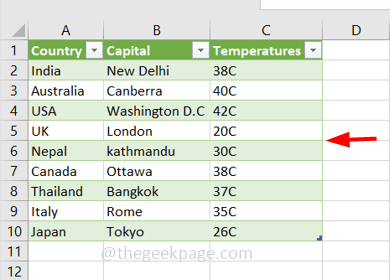
Otóż to! Mam nadzieję, że ten artykuł jest pomocny i łatwo go zrobiłeś. Dziękuję!!
- « Jak naprawić Twitch, aby nie iść na pełny ekran
- Nie można uruchomić programu Visual Studio Access Dostęp do problemu »

