Jak naprawić Twitch, aby nie iść na pełny ekran
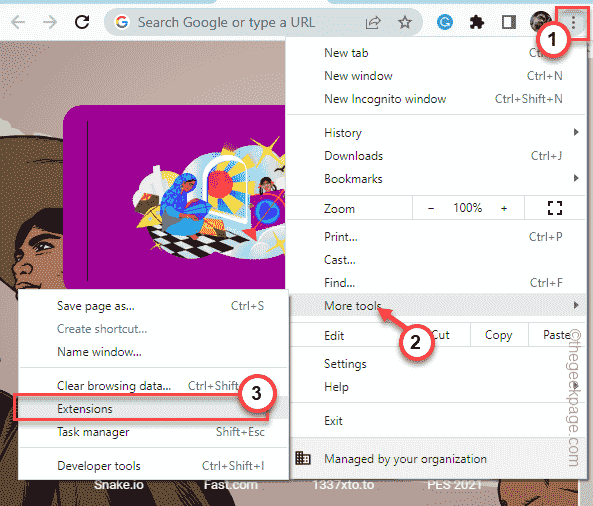
- 2084
- 377
- Pan Jeremiasz Więcek
Twitch Streams najlepiej cieszyć się w trybie na pełnym ekranie, pozostawiając za sobą wszystkie inne rozrywki. Ale z jakiegoś powodu garść użytkowników Twitcha zgłosiła problem, w którym nie mogą przesyłać strumieniowo swojego ulubionego twórcy na pełnym ekranie. Niektóre rozszerzenia głównie rozszerzenia blokatora reklam mogą blokować strumień przed pełnym ekranem. Jeśli masz do czynienia z tym problemem, wprowadzaj te łatwe poprawki, aby przesyłać strumieniowo na pełnym ekranie.
Obejścia -
1. Zamknij i ponownie uruchom przeglądarkę. Może to być jednorazowa usterka, która mogła spowodować ten problem.
2. Otwórz stronę Twitch i naciśnij F11 Klucz do umieszczenia przeglądarki w trybie pełnym ekranem. Jest to globalny przełącznik, który działa w dowolnej przeglądarce i może rozwiązać ten problem.
3. Możesz utworzyć nową zakładkę Incognito i spróbować strumieniowego drgania w trybie pełnym ekranem.
Spis treści
- Napraw 1 - Wyłącz rozszerzenia
- Fix 2 - Użyj trybu teatralnego
- Napraw 3 - wyloguj się i zaloguj się do Twitcha
- Napraw 4 - Pusta pamięć podręczna przeglądarki
- Napraw 5 - Użyj innych przeglądarek
- Napraw 6 - Zaktualizuj sterowniki graficzne
Napraw 1 - Wyłącz rozszerzenia
Istnieje pewne rozszerzenia, które mogą faktycznie ograniczyć strumień od pełnego ekranu.
1. Otwórz Google Chrome, jeśli jeszcze go nie otworzyłeś.
2. Teraz dotknij trzy kropki menu (⋮) i kliknij „Więcej narzędzi>".
3. Następnie kliknij „Rozszerzenia”Z następującego menu, aby uzyskać dostęp do strony rozszerzeń.
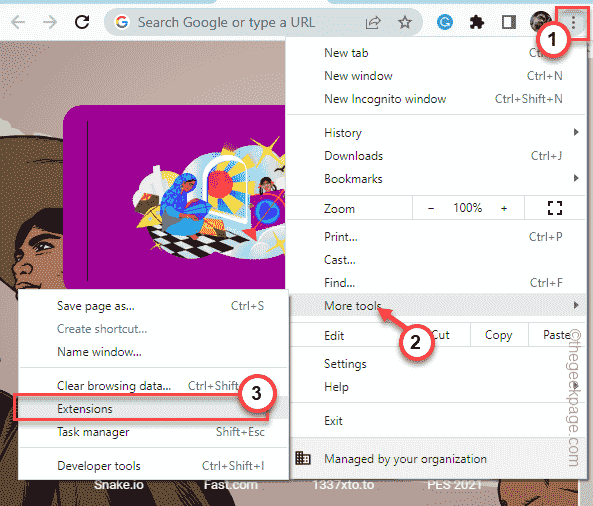
4. Na tej stronie znajdziesz wszystkie rozszerzenia, które zainstalowałeś na Chrome.
5. Teraz jeden po drugim wyłącz wszystkie rozszerzenia. Upewnij się, że wyłączyłeś wszelkie przedłużenia AdBlocker.
[Użytkownicy Mutiple również zgłosili Rozszerzenie BTTV być głównym winowajcą. ]
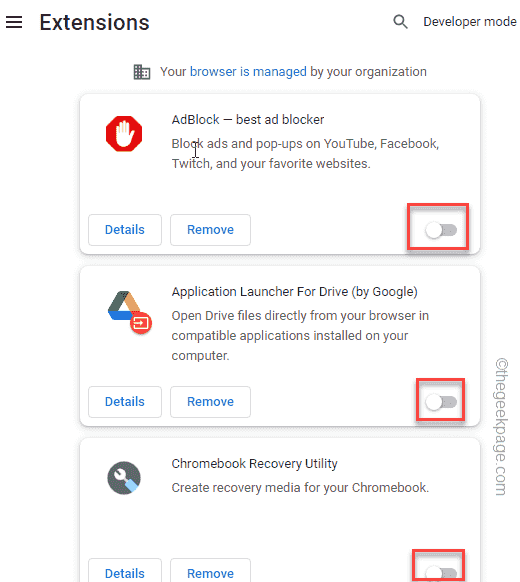
Następnie otwórz nową kartę w przeglądarce i zacznij przesyłać strumieniowo swój ulubiony strumień Twitch. Spróbuj umieścić to w trybie pełnym ekranu i przetestuj.
Fix 2 - Użyj trybu teatralnego
Jest jeszcze jedno obejście, w którym można umieścić strumień w tryb teatralny, a następnie ustawić go w trybie pełnego ekranu.
1. Uruchom Twitch.
2. Teraz dotknij strumienia, który chcesz obejrzeć. Następnie kliknij „„Tryb teatralny„Ikona w dolnym rogu, aby umieścić go w trybie teatralnym.
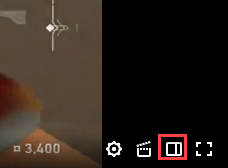
To umieści strumień w trybie prawie pełnego ekranu. Możesz także zminimalizować pole do czatu.
3. Po tym możesz albo podwójne kliknięcie na strumieniu, aby przejść do trybu pełnego ekranu lub dotknij Przełącznik na pełny ekran aby to zrobić.
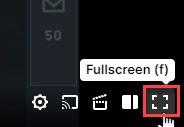
Wideo Twitch powinno teraz przesyłać strumieniowo w trybie pełnego ekranu. Jeśli problem nadal istnieje, idź po następne rozwiązanie.
Napraw 3 - wyloguj się i zaloguj się do Twitcha
Niektórzy użytkownicy widzieli to wylogowanie się z Twitcha i logowanie.
1. Otwórz stronę Twitch.
2. Na stronie Twitch zobaczysz ikonę konta w prawym rogu.
3. Teraz kliknij „Wyloguj„Aby wylogować się z konta.
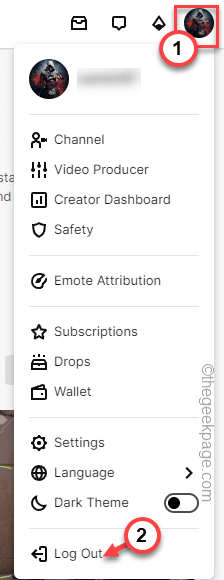
To zaloguje się z aplikacji Twitch. Po wylogowaniu możesz ponownie włączyć.
Powinieneś zostać wylogowany z drgania.
4. Teraz musisz kliknąć ikonę Windows i dotknąć „Zamknij lub wyloguj się" opcja.
5. Wybierać "Uruchom ponownie„Aby zrestartować system.
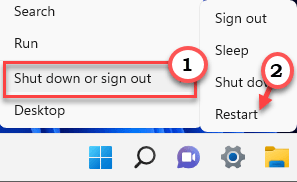
Po ponownym uruchomieniu maszyny otwórz przeglądarkę.
6. Teraz kliknij Twitch.
7. Możesz łatwo zalogować się na swoje konto Twitch.
8. Aby to zrobić, po prostu dotknij „Zaloguj sie".
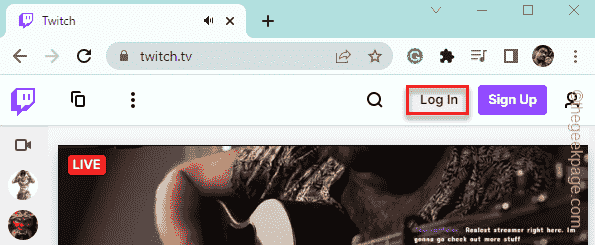
9. Teraz wprowadź swoje poświadczenia Twitch w polu nazwy użytkownika i hasła. Zwykle informacje te są przechowywane w przeglądarce. Więc możesz nie wprowadzić tego ręcznie.
10. Uzyskiwać "Zaloguj sie".
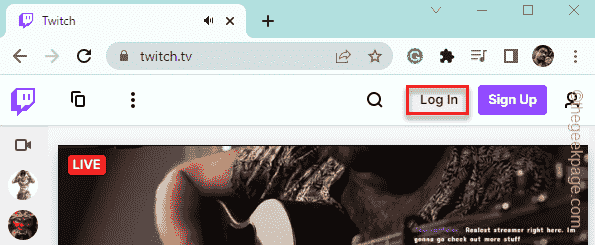
Kod bezpieczeństwa zostanie wysłany do zarejestrowanego identyfikatora e -mail/telefonu komórkowego.
Musisz wprowadzić ten kod na stronie logowania Twitch i powinieneś być gotowy!
Po zalogowaniu się do Twitch, spróbuj przesyłać strumieniowo swojego ulubionego twórcy i umieść go w trybie pełnego ekranu.
Napraw 4 - Pusta pamięć podręczna przeglądarki
Spróbuj wyczyścić pamięć podręczną przeglądarki i przetestuj, czy to zadziała.
1. Czasami istniejące uszkodzone pliki chromu mogą spowodować ten problem.
2. W Google Chrome możesz nacisnąć Ctrl+Shift+Usuń klucze razem lub dotknij trzy kropki menu i dotknij „Więcej narzędzi>”I dotknij„Wyczyść dane przeglądania" opcja.
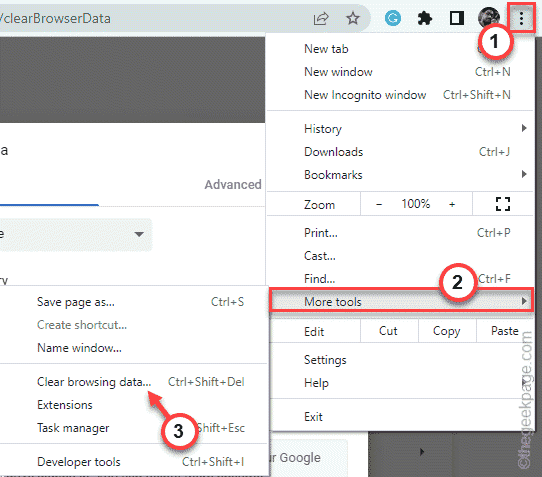
3. Teraz kliknij „Zakres czasu:” i wybierz „Cały czas”Od rozwijanego.
6. Upewnij się, że masz sprawdzony te opcje -
Przeglądanie plików cookie i inne obrazy buforowane obrazy i pliki
7. Po prostu dotknij „Wyczyść dane„Aby usunąć wszystkie uszkodzone pliki.
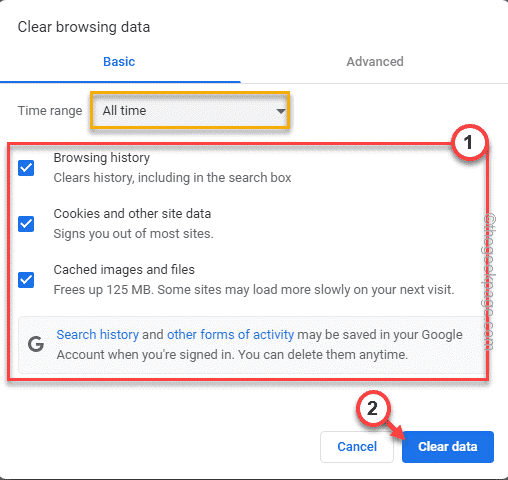
Po zakończeniu procesu otwórz nową kartę i stamtąd uruchom Twitch.
Napraw 5 - Użyj innych przeglądarek
Możesz użyć innych przeglądarek, jeśli bieżący nie pozwala strumieniu w trybie pełnym ekranu.
Możesz użyć Edge, Opera lub Firefox, aby przesyłać strumieniowo w systemie.
Napraw 6 - Zaktualizuj sterowniki graficzne
Upewnij się, że system ma zainstalowany najnowszy sterownik graficzny.
1. Na środku paska zadań, w prawo ⊞ ikona i dotknij „Menadżer urządzeń„Aby uzyskać dostęp do ustawień menedżera urządzeń.
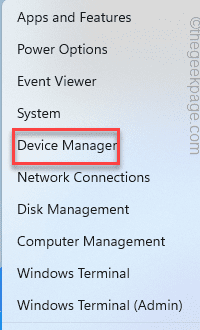
2. Możesz kliknąć „Karty graficzne".
4. Teraz możesz kliknąć prawym przyciskiem myszy dedykowany sterownik karty graficznej i dotknąć „Uaktualnij sterownik".
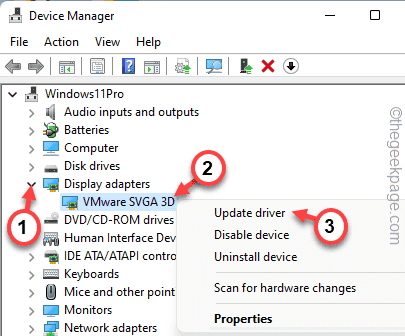
5. Teraz możesz kliknąć „Wyszukaj automatycznie sterowników".
Pozwól Windowsowi trochę czasu na skanowanie najlepszego sterownika i automatycznie zainstalowanie go.
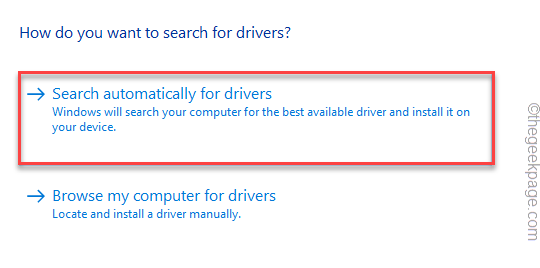
Pozwól Windows wykryć i zainstaluj najnowszą wersję karty graficznej.
Zamknij wszystko i uruchom ponownie System zaraz potem.
Po uruchomieniu uruchom przeglądarkę i sprawdź, czy wykrywa sterownik graficzny, czy nie.
NOTATKA -
Jeśli masz laptop/komputer z dedykowaną kartą graficzną, taką jak karty NVIDIA, możesz pobrać najnowszą wersję sterownika i zainstalować ją ręcznie. Możesz użyć aplikacji NVIDIA GeForce Wach.
- « Jak rozwiązać PowerPoint nie może odtwarzać problemu z plikiem audio
- Jak połączyć i zsynchronizować arkusze Google, aby Excel »

