Jak rozwiązać PowerPoint nie może odtwarzać problemu z plikiem audio
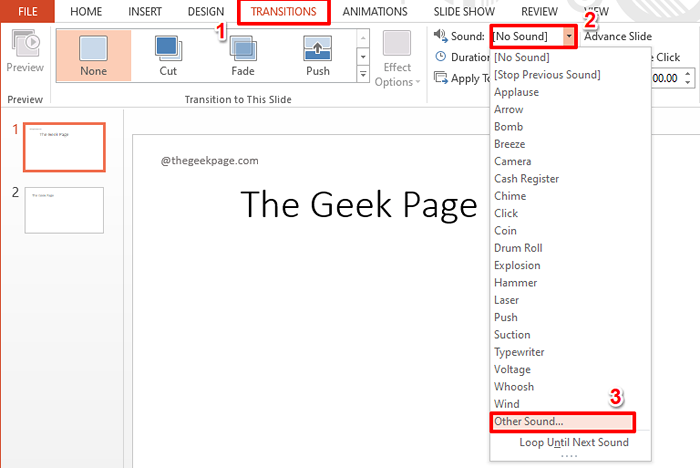
- 3288
- 565
- Maurycy Napierała
Przejścia PowerPoint są zawsze zabawne. Kiedy stosujesz efekt muzyki do przejścia, sprawia, że przejście jest jeszcze bardziej interesujące. Ale co, jeśli próbujesz dodać plik muzyczny do swojego przejścia, a PowerPoint mówi ci, że nie może odtwarzać przesłanego pliku audio? Cóż, to zdecydowanie zabije całą zabawę! Przez większość czasu problem nie pozostawia żadnych wskazówek dla początkujących użytkowników. Ale jeśli uważnie przeczytasz komunikat o błędzie, na pewno otrzymasz wskazówki, jak rozwiązać ten super prosty problem.
W tym artykule mamy 2 sekcje, pierwszą sekcję szczegółowo opisującą problem, a druga sekcja informująca o tym, jak możesz rozwiązać problem, podążając najszybszym możliwym sposobem. Mam nadzieję, że lubisz czytać!
Scenariusz wydania
W tej sekcji szczegółowo wyjaśniamy, kiedy otrzymujemy PowerPoint nie może odtwarzać pliku audio wydanie.
Krok 1: Kliknij dowolny slajd i kliknij Przejścia Karta u góry.
Teraz kliknij menu rozwijane powiązane z Dźwięk opcja i wybierz Inny dźwięk Z listy dostępnych opcji.
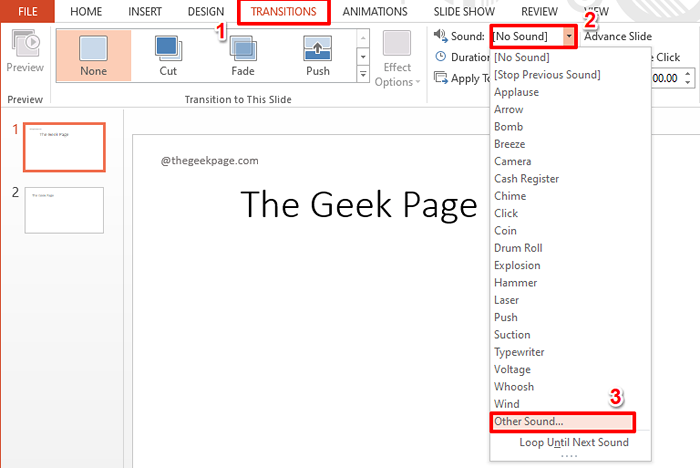
Krok 2: Przejdź do lokalizacji gdzie obecny jest Twój plik audio. Jeśli nie możesz znaleźć pliku w jego lokalizacji, kliknij Pliki audio przycisk rozwijania i wybierz Wszystkie pliki Zamiast.
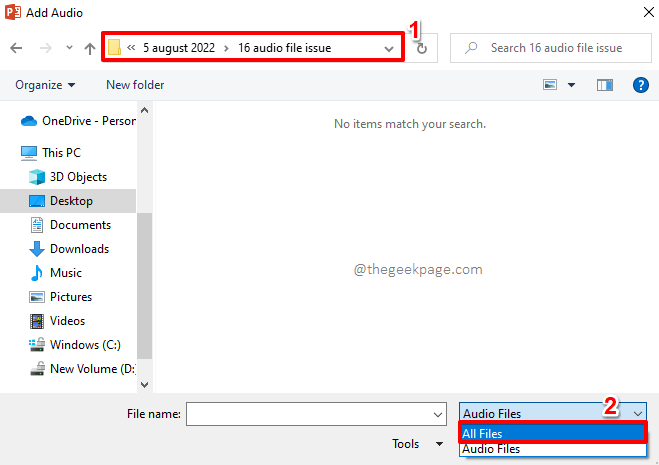
Krok 3: Teraz będziesz mógł zobaczyć swój plik audio. Kliknij plik Aby go wybrać, a następnie nacisnąć OK przycisk.
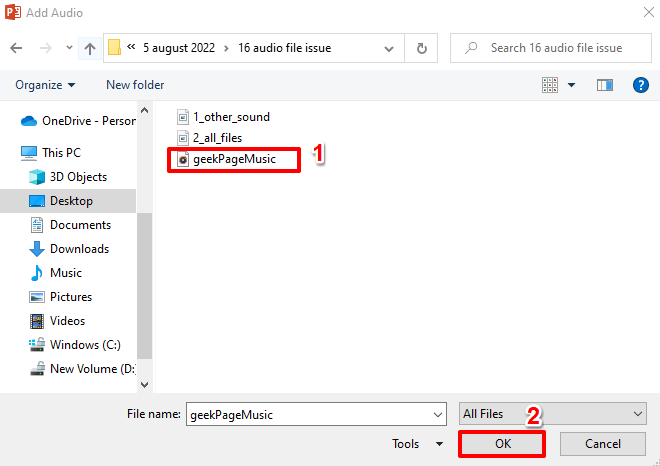
Krok 4: PowerPoint przekazuje teraz wiadomość ostrzegawczą z informacją, że nie może odtwarzać wybranego pliku audio. Daje to również wskazówkę, w której wybrany plik powinien znajdować się .WAV format.

Rozwiązanie
Rozwiązanie powyższego problemu polega na przekształcaniu pliku audio, czy to w dowolnym formacie, do .WAV format, aby mógł być załadowany przez PowerPoint do prezentacji.
W tej metodzie używalibyśmy konwertera online do wykonania naszej konwersji .MP3 plik do .WAV plik.
Krok 1: Uruchom dowolną przeglądarkę internetową i wyszukaj online .Konwerter WAV.
Możesz wybrać dowolną stronę internetową zgodnie z preferencjami. Kliknęliśmy pierwszy wynik wyszukiwania.
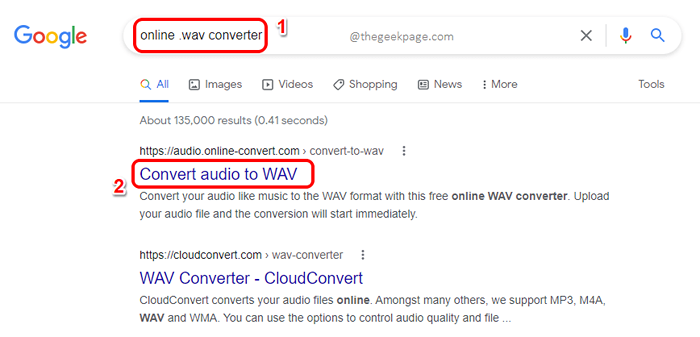
Krok 2: Teraz okno konwersji otworzy się.
Będziesz miał przycisk Aby wybrać plik audio, do konwersji, z komputera. Lub możesz wprowadzić adres URL, jeśli jest to zasób online. Możesz także pobrać plik z Dropbox lub z dysk Google Zgodnie z Twoimi preferencjami.
Po wybraniu pliku zostanie przesłany i musisz kliknąć POCZĄTEK przycisk, aby rozpocząć konwersję.
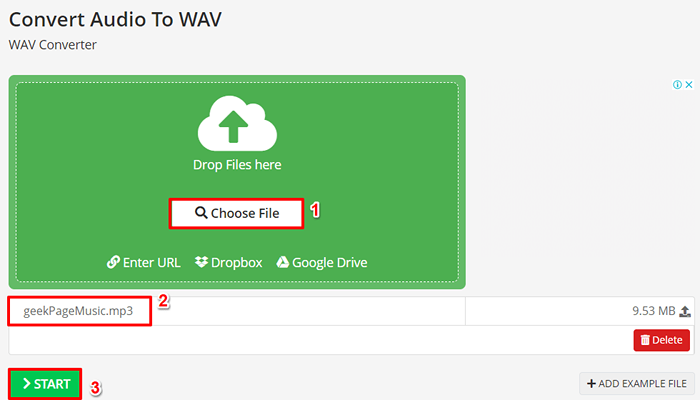
Krok 3: Po konwersji pliku na fala format, będziesz mieć możliwość pobrania go, klikając Pobierać przycisk.

Krok 4: Teraz będziesz mieć Zapisz jako okno przed tobą.
Przejdź do lokalizacji gdzie chcesz zapisać plik. Możesz podać nazwę pliku pod Nazwa pliku pole.
Zapisz jako typ pole zostanie automatycznie ustawione na Dźwięk fali. Nie ma tam nic do zmiany.
Gdy wszystko skończycie, uderz Ratować przycisk.
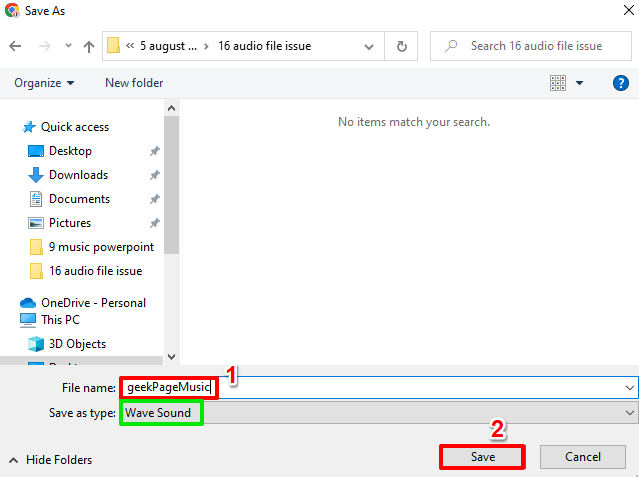
Krok 5: Teraz wróćmy do PowerPoint.
Uderz w Przejścia zakładka u góry wstążki.
Teraz kliknij przycisk rozwijania powiązanego z Dźwięk opcja i wybierz Inny dźwięk Z listy dostępnych opcji.
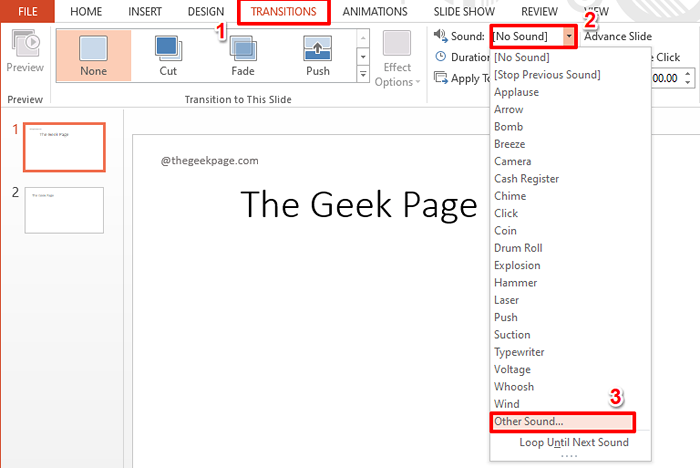
Krok 6: Przejdź do miejsca, w którym zapisałeś swój przekonwertowany plik fali Krok 4.
Plik byłby teraz widoczny bez żadnych trudności fala format.
Uderz w OK przycisk.
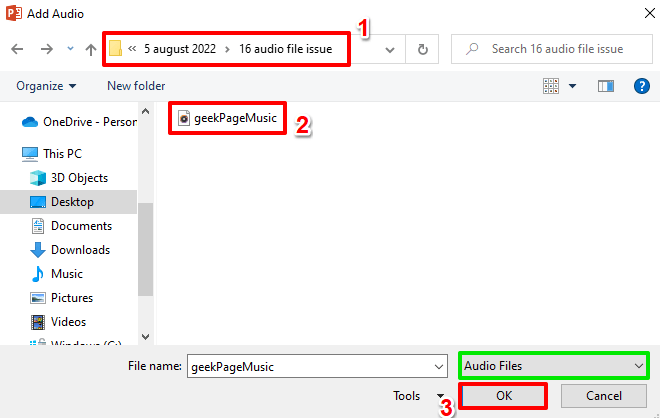
Krok 7: Otóż to. Plik ładuje się teraz, a muzyka jest odtwarzana podczas przejścia.
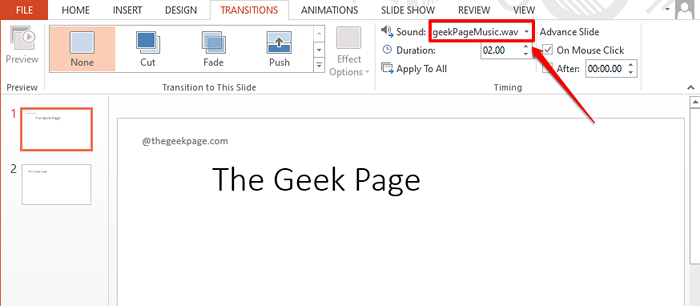
Powiedz nam w sekcji komentarzy, czy możesz pomyślnie naprawić problem PowerPoint, który nie jest w stanie odtworzyć pliku audio, postępując zgodnie z rozwiązaniem wymienionym w naszym artykule.
W drodze jest o wiele więcej sztuczek, wskazówek, poradników i hacków! Czekać na dalsze informacje!
- « Jak usunąć efekty animacji dźwiękowej jednocześnie w MS PowerPoint
- Jak naprawić Twitch, aby nie iść na pełny ekran »

