Jak usunąć efekty animacji dźwiękowej jednocześnie w MS PowerPoint
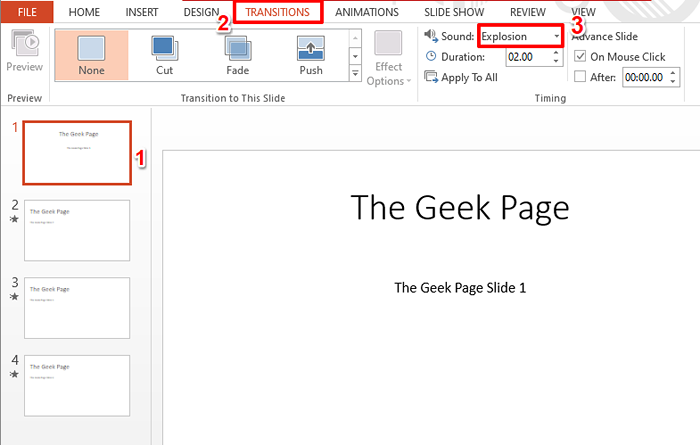
- 1773
- 36
- Juliusz Sienkiewicz
Mimo że przejścia i animacje są zabawne i dodają życia do pokazów slajdów, czasami konieczne jest ich usunięcie w celu uzyskania konkretnej prezentacji, w której obecni są tylko poważni ludzie, którzy nie lubią żywych rzeczy! Żarty od siebie, możesz mieć wiele różnych powodów usuwania animacji i przejść dźwiękowych z prezentacji za jednym razem. Cóż, szczegółowo opisaliśmy, w jaki sposób możesz osiągnąć to zadanie z najprostszymi możliwymi krokami. Zanurzmy się prosto, czy my?
Spis treści
- Sekcja 1: Jak usunąć efekty dźwiękowe
- Sekcja 1.1: Jak usunąć efekty dźwiękowe jeden po drugim z każdego slajdu
- Sekcja 1.2: Jak usunąć efekty dźwiękowe naraz
- Sekcja 2: Jak usunąć efekty animacji
- Sekcja 2.1: Jak usunąć efekty animacji jeden po drugim z każdego slajdu
- Sekcja 2.2: Jak usunąć efekty animacji
Sekcja 1: Jak usunąć efekty dźwiękowe
Efekty dźwiękowe są dodawane na zjeżdżalnię w PowerPoint. Albo możesz usunąć przejście efektu dźwięku z każdego slajdu, albo możesz je wszystkie usunąć jednocześnie.
Sekcja 1.1: Jak usunąć efekty dźwiękowe jeden po drugim z każdego slajdu
Krok 1: Kliknij dowolny slajd to dotyczyło przejścia dźwiękowego.
Teraz kliknij Przejścia Zakładka z górnej wstążki, a następnie kliknij przycisk rozwijania powiązanego z Dźwięk opcja.
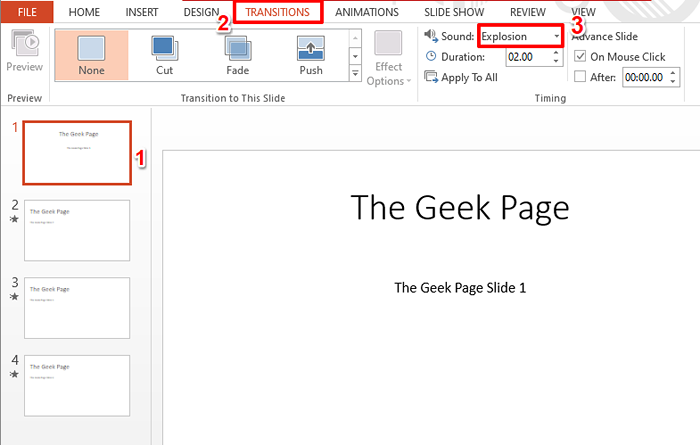
Krok 2: Z listy opcji kliknij pierwszy, który mówi [Brak dźwięku].
Otóż to. Przejście dźwięku jest teraz usuwane z wybranego slajdu.
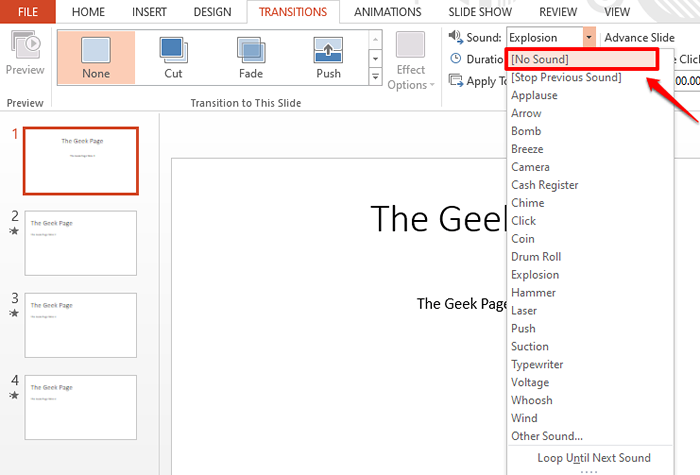
Sekcja 1.2: Jak usunąć efekty dźwiękowe naraz
Jeśli chcesz usunąć przejścia dźwięku ze wszystkich slajdów jednocześnie, Wykonaj wszystkie kroki jak w sekcji 1.1.
Ponadto uderz Stosuje się do wszystkich przycisk, który znajduje się pod Dźwięk Menu rozwijane.
Otóż to. Teraz wszystkie twoje slajdy są wolne od efektów przejściowych dźwięku!
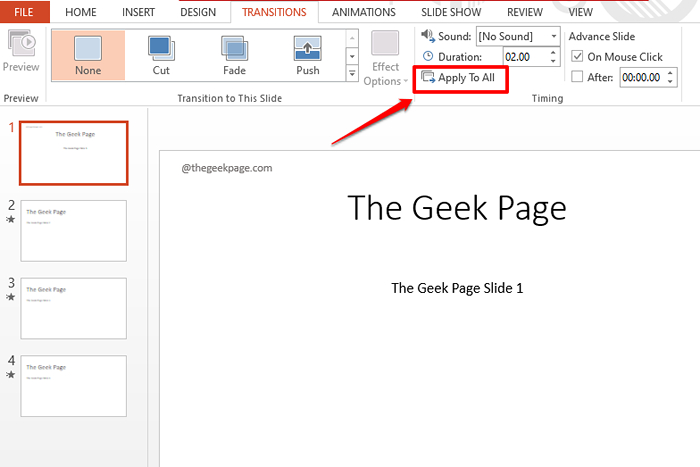
Sekcja 2: Jak usunąć efekty animacji
Efekty animacji są stosowane do każdego elementu w każdym slajdzie i należy je usunąć indywidualnie. Jest też jeden szybki hack, za pomocą którego możesz odtwarzać pokaz slajdów bez wyświetlania żadnej animacji.
Sekcja 2.1: Jak usunąć efekty animacji jeden po drugim z każdego slajdu
Krok 1: Kliknij slajd z którego chcesz zdjąć animacje.
Teraz kliknij Animacje Karta u góry. Pod Zaawansowana animacja grupa, kliknij przycisk nazwany Panel animacji.
Teraz na prawa strona okna będziesz mógł zobaczyć Panel animacji, Wymień wszystkie animacje zastosowane na tym konkretnym slajdzie.
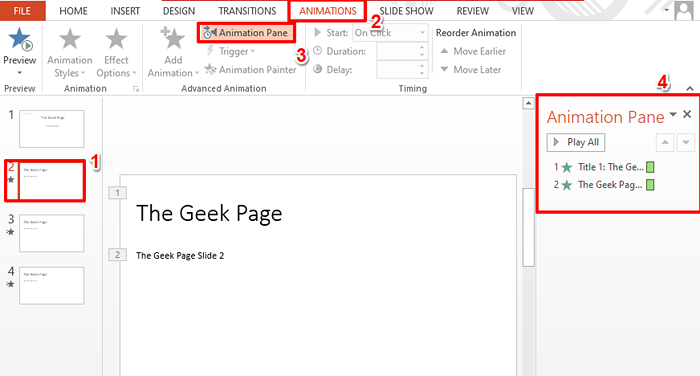
Krok 2: Kliknij animację że chcesz usunąć.
Następnie kliknij Mała strzałka w dół związany z tym i wreszcie uderzył Usunąć przycisk, aby usunąć konkretną animację z slajdu.
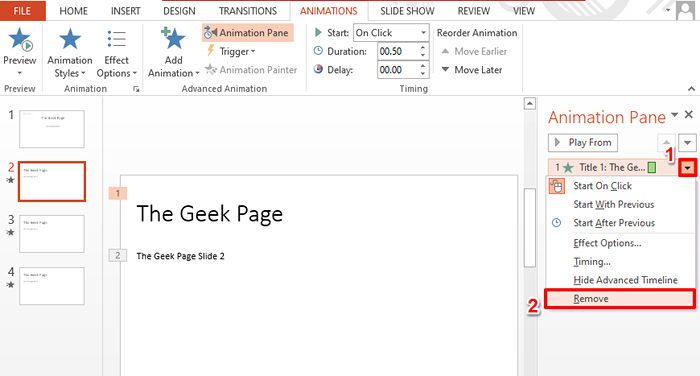
Sekcja 2.2: Jak usunąć efekty animacji
Krok 1: Aby usunąć wszystkie animacje za jednym razem, kliknij Slajd show zakładka z górnej wstążki.
Następnie kliknij Ustaw slajd show przycisk pod nim.
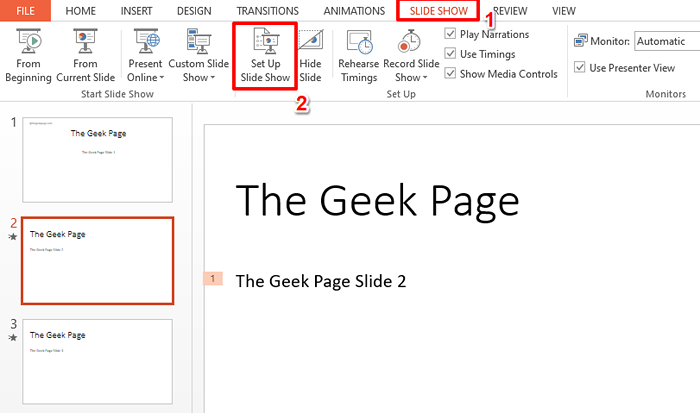
Krok 2: Kleszcz pole wyboru odpowiadające opcji Pokaż bez animacji a potem uderz OK przycisk.
Otóż to. Twój pokaz slajdów będzie teraz działał bez wyświetlania animacji.
Jeśli chcesz Odwracać to po prostu odcięte pole wyboru Pokaż bez animacji i uderz OK przycisk.
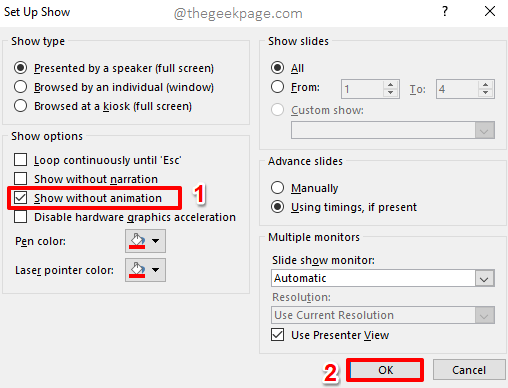
Mam nadzieję, że artykuł uznałeś za przydatny.
- « Jak pokolorować alternatywne rzędy lub kolumny w MS Excel
- Jak rozwiązać PowerPoint nie może odtwarzać problemu z plikiem audio »

