Jak pokolorować alternatywne rzędy lub kolumny w MS Excel

- 4415
- 225
- Igor Madej
Aby wyróżnić dokumenty Excel, zawsze dobrym pomysłem jest rozlanie na nich niektórych kolorów. Bardzo łatwo jest wybrać wszystkie komórki, do których chcesz dodać kolory, a następnie wybrać preferowane kolory. Ale czy nie byłoby fajnie, gdybyś mógł pokolorować dziwne rzędy/kolumny jednym kolorem, a nawet rzędami/kolumnami z innym? Zdecydowanie sprawi, że Twoje dokumenty Excel wyróżnią się wyjątkowo.
Więc jakie jest najszybsze rozwiązanie, które można automatycznie pokolorować alternatywne wiersze lub kolumny w MS Excel? Cóż, właśnie właśnie tu jesteśmy, aby ci pomóc. Czytaj dalej, aby opanować tę super fajną sztuczkę Excel z najprostszym z możliwych kroków. Mam nadzieję, że lubisz przeczytać artykuł.

Sekcja 1: Jak zastosować kolor do alternatywnych wierszy w MS Excel
Krok 1: Najpierw uruchom arkusz Excel i Wybierz obszar w arkuszu Excel, w którym chcesz zastosować kolory do alternatywnych wierszy.
Następnie kliknij DOM zakładka z górnej wstążki.
Jak następny, kliknij Formatowanie warunkowe przycisk rozwijania, a następnie kliknij Nowa zasada opcja.
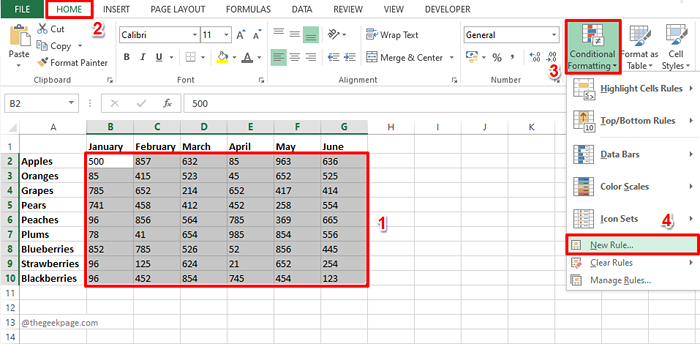
Krok 2: Na Nowa zasada formatowania okno, pod sekcją Wybierz typ reguły, Kliknij ostatni typ reguły, czyli Użyj wzoru, aby określić, które komórki do sformatowania.
Jak następny, w sekcji Wartości formatowe, w których ta formuła jest prawdziwa, kopiuj i wklej następujący formuła.
= Mod (row (), 2) = 0
Wyjaśnienie zasady
Funkcja WIERSZ() zwróciłby identyfikator wiersza pierwszego wiersza w wybranym obszarze. Zwrócona wartość byłaby 2 Jak zaczyna się nasz wybrany obszar Rząd nr 2. Mod () funkcja znalazłaby pozostałą część tego identyfikatora wiersza podzielonego przez numer 2, który jest równy 0. Jeśli odpowiada 0, wzór staje się PRAWDA a następnie formatowanie, które wybieramy za pomocą Format przycisk zostałby zastosowany do wiersza. Ten sam proces jest powtarzany dla wszystkich wierszy.
A teraz zdecydujmy o kolorze. W tym celu kliknij Format przycisk.
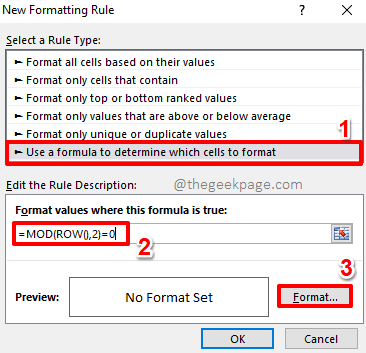
Krok 3: Na Formatowe komórki okno, kliknij Wypełnić zakładka u góry okna.
Teraz z dostępnych opcji kolorów, Kliknij kolor że chcesz być zastosowany do równych wierszy w swoim programie Excel. Masz też inne opcje, takie jak Wypełnij efekty, Więcej kolorów, Kolor wzoru, Styl wzoru, itp.
Po zakończeniu wyboru koloru po prostu naciśnij OK przycisk.
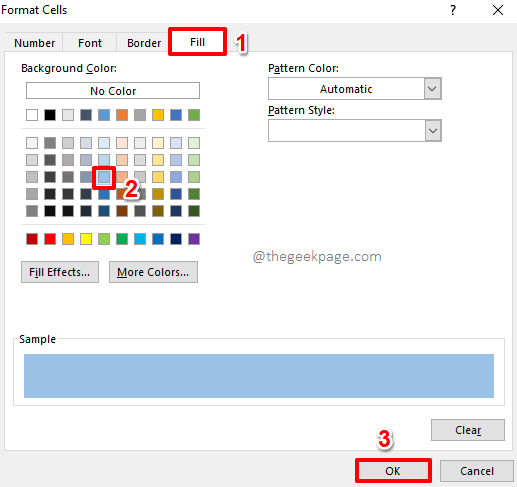
Krok 4: Wrócisz teraz na Nowa zasada formatowania okno. Uderz w OK przycisk, aby kontynuować.
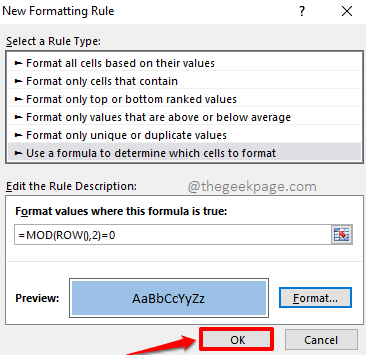
Krok 5: Otóż to. Możesz zobaczyć, że nawet rzędy w wybranym obszarze są teraz sformatowane z wybranym kolorem!
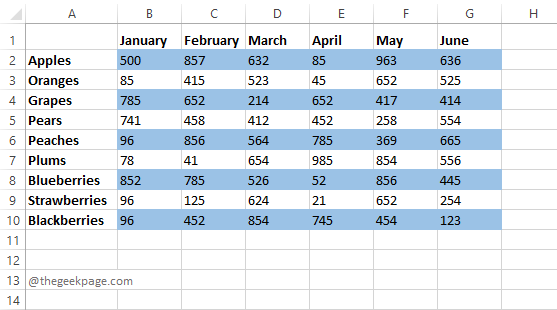
Jeśli masz ochotę mieć tylko kolorowe rzędy i dziwne rzędy w domyślnym białym kolorze, wszystkie są ustawione na alternatywne kolorowanie rzędów. Ale jeśli chcesz mieć dziwne rzędy, które będą również zabarwione innym kolorem, możesz kontynuować poniższe kroki. Pamiętaj, że wszystkie kroki są takie same, jedyną różnicą jest zastosowana formuła.
Krok 6: Dokładnie tak jak wcześniej, Wybierz obszar w którym chcesz, aby dziwne rzędy były zabarwione.
Po wybraniu obszaru naciśnij DOM przycisk u góry.
Jak następny, kliknij Formatowanie warunkowe przycisk, a następnie wybierz Nowa zasada.
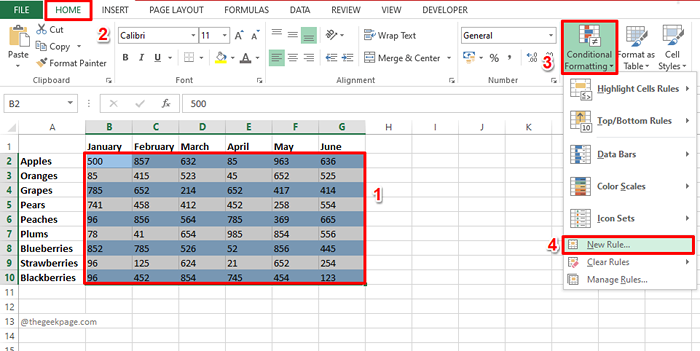
Krok 7: Tym razem wybierz opcję Użyj wzoru, aby określić, które komórki do sformatowania.
Teraz, kopiuj i wklej następujący formuła na polu Wartości wzoru, w których ta formuła jest prawdziwa.
= Mod (row (), 2) = 1
Wyjaśnienie zasady
Tym razem formuła sprawdza, czy identyfikator wiersza można podzielić przez 2, czy nie. Jeśli można go podzielić, pozostała część wyniesie 0, w przeciwnym razie będzie 1. To znaczy dla dziwnych wierszy formuły, = Mod (row (), 2) = 1, wróci PRAWDA.
Uderz w Format przycisk, aby wybrać formatowanie dla przypadków, w których staje się formuła PRAWDA.
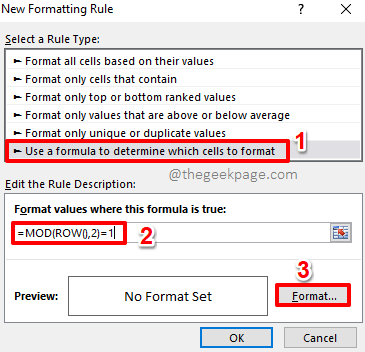
Krok 8: Możesz przejść do Wypełnić zakładka na Formatowe komórki okno i Wybierz kolor Twój wybór.
Uderz w OK przycisk, aby kontynuować.
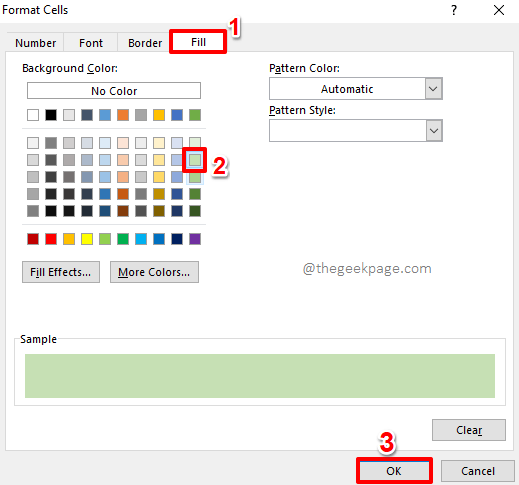
Krok 9: Kiedy wrócisz na Nowa zasada formatowania okno, naciśnij OK przycisk, aby zobaczyć alternatywne zabarwienie w akcji.
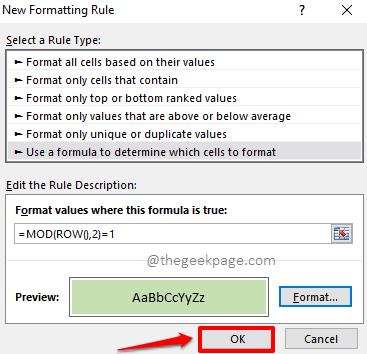
Krok 10: Otóż to. Masz teraz doskonale zacienione alternatywne rzędy w arkuszu Excel, tak jak tego, jak chciałeś. Cieszyć się!

Sekcja 2: Jak zastosować kolor do alternatywnych kolumn w MS Excel
Kroki na naprzemiennie kolorowe kolumny są dokładnie takie same, jak to, jak pokolorowaliśmy alternatywne wiersze. Oczywiście Tylko różnica polega na zastosowanej reguła, które szczegółowo opisamy w poniższych krokach.
Krok 1: Wybierz zakres kolumn że chcesz pokolorować alternatywnie.
Uderz w DOM zakładka z górnej wstążki.
Kliknij na Formatowanie warunkowe przycisk rozwijania, a następnie kliknij Nowa zasada opcja.
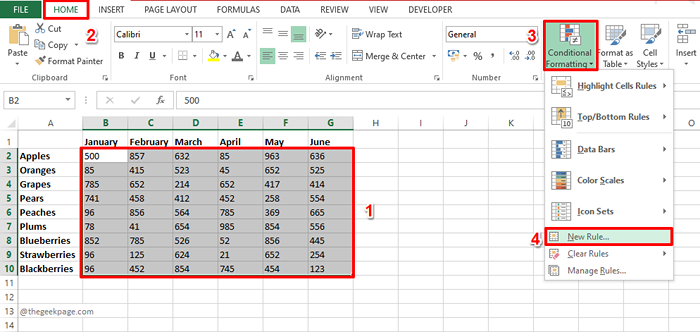
Krok 2: W sekcji Wybierz typ reguły, Kliknij opcję Użyj wzoru, aby określić, które komórki do sformatowania.
Teraz pod Under Wartości formatowe, w których ta formuła jest prawdziwa, kopiuj i wklej następujący formuła.
= Mod (kolumna (), 2) = 0
Aby ustawić formatowanie, kliknij Format przycisk.
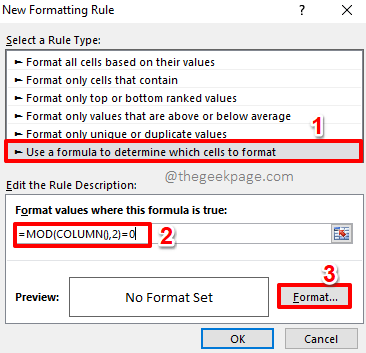
Krok 3: Idź do Wypełnić Tab i Wybierz kolor Twój wybór dla nawet kolumny.
Uderz w OK przycisk.
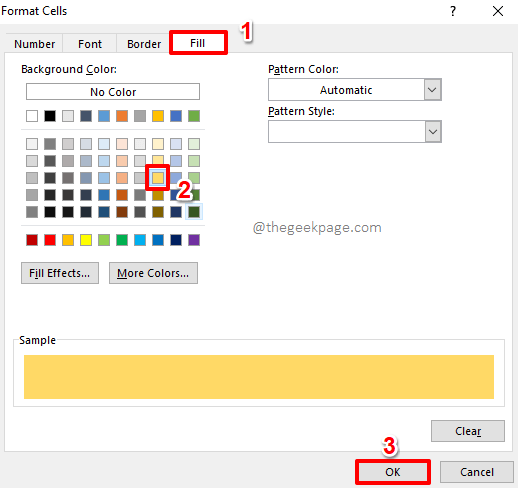
Krok 4: Kiedy wrócisz do nowego okna reguł formatowania, albo naciśnij Wchodzić klucz lub uderz OK przycisk, aby kontynuować.
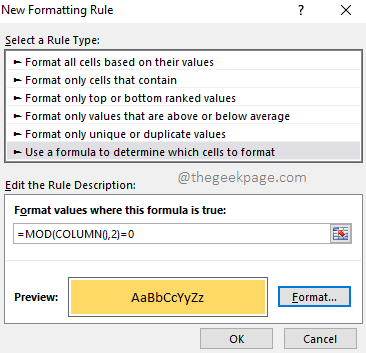
Krok 5: Otóż to. Możesz teraz zobaczyć, że alternatywne równe kolumny są zabarwione przy użyciu wybranego koloru.
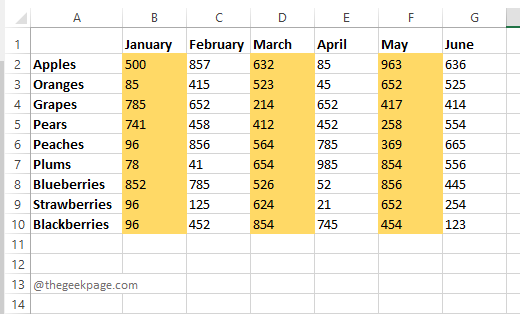
Jeśli nie przeszkadza ci dziwne kolumny w domyślnym białym kolorze, możesz zatrzymać się tutaj. Ale jeśli chcesz, aby dziwne kolumny były również w określonym kolorze, który wybierzesz, możesz kontynuować poniższe czynności.
Krok 6: Jak zawsze, Najpierw wybierz obszar a potem uderz DOM zakładka z górnej wstążki.
Kliknij na Formatowanie warunkowe przycisk rozwijania, a następnie kliknij Nowa zasada opcja.
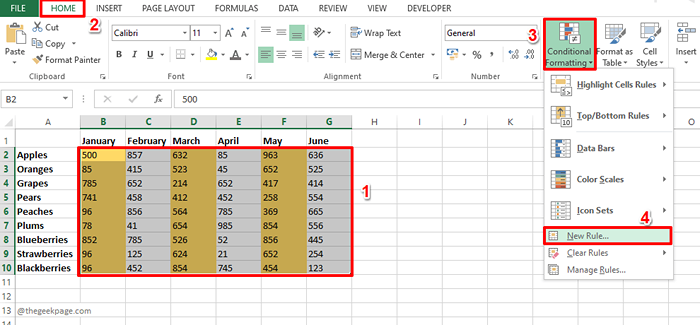
Krok 7: Kliknij na Użyj wzoru, aby określić, które komórki do sformatowania opcja z sekcji Wybierz typ reguły.
Teraz pod polem Wartości formatowe, w których ta formuła jest prawdziwa, kopiuj i wklej następujący formuła.
= Mod (kolumna (), 2) = 1
Aby zastosować formatowanie, kliknij Format przycisk.
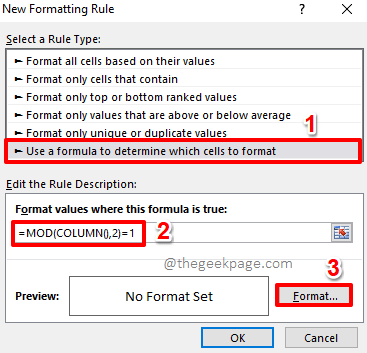
Krok 8: Kliknij na Wypełnić zakładka na Formatowe komórki okno i Wybierz kolor Twój wybór dla dziwne kolumny.
Uderz w OK przycisk po zakończeniu.
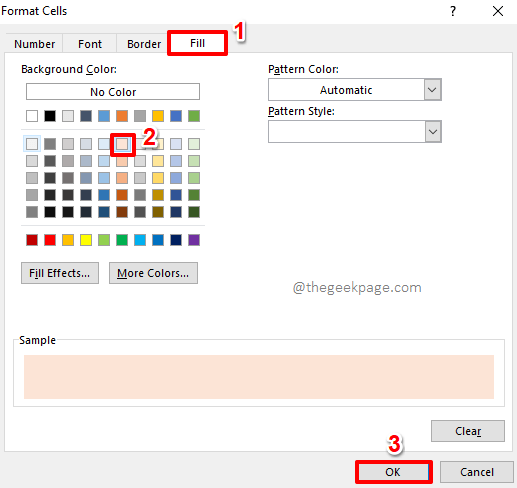
Krok 9: Uderz w OK przycisk w następnym oknie.
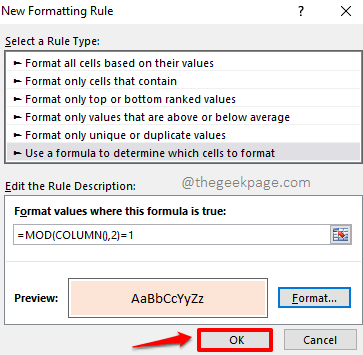
Krok 10: Twoje kolumny powinny być teraz pięknie zabarwione alternatywnie, jak pokazano na zrzucie ekranu poniżej.
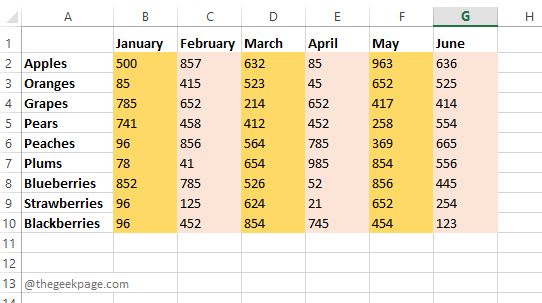
Powiedz nam w sekcji komentarzy, jeśli utknąłeś na którymkolwiek z kroków, zawsze jesteśmy tylko komentarzem.
Bądź na bieżąco z bardziej przydatnymi sztuczkami, wskazówkami, hownami, hackami i wieloma innymi. Szczęśliwy geeking do tego czasu!
- « Jak naprawić błąd podróży termicznej w systemie Windows 11/10
- Jak usunąć efekty animacji dźwiękowej jednocześnie w MS PowerPoint »

