Jak naprawić błąd podróży termicznej w systemie Windows 11/10
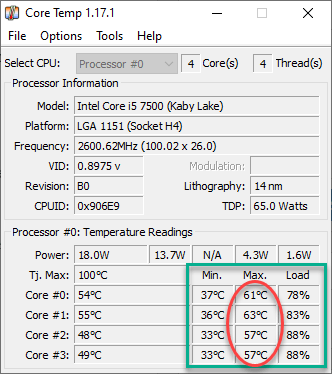
- 3595
- 450
- Juliusz Janicki
Każdy procesor jest zaprojektowany do działania w określonym limicie temperatury. Ilekroć temperatura procesora osiąga określoną strefę, automatycznie wypada, a system wyłącza się/ponownie uruchamia. Ale jeśli widzisz ten komunikat o błędzie podczas rozruchu systemu, możesz wypróbować kilka rozwiązań. Przeczytaj i wprowadzić te łatwe poprawki, aby rozwiązać problem.
NOTATKA -
Ta podróż termiczna procesora została zaprojektowana w celu ochrony systemu. Kiedy wykonujesz pracę intensywnie przez procesor przez dłuższy czas, procesor mógł osiągnąć limit, a podróż termiczna jest aktywowana. Zalecamy przejść przez te rozwiązania, a jeśli to się pojawia, skonsultuj się z technikiem.
Spis treści
- Napraw 1 - Podstawy rozwiązywania problemów
- Napraw 2 - zakończyć procesy tła
- Napraw 3 uruchom skanowanie złośliwego oprogramowania
- Fix 4 - Wyłącz funkcję podkręcania
- Napraw 5 - Sprawdź temperaturę procesora
- Napraw 6 - Ustaw wysokowydajny plan zasilania
Napraw 1 - Podstawy rozwiązywania problemów
Istnieją pewne kontrole, które możesz wykonać, aby sprawdzić, czy jest to problem sprzętowy, czy nie.
A. Sprawdź fanów
Wentylatory są główną częścią systemu chłodzenia. Jeśli fani przestaną działać, procesor i inne komponenty przegrzeją się i spowodują, że procesor termiczny.
1. Zamknij swój system. Upewnij się, że masz również wyłączony przełącznik zasilania.
2. Następnie ostrożnie otwórz tylną szafkę.
3. Sprawdź wentylatory na procesor, GPU i zasilaczu. Uważnie obserwuj wszelkiego rodzaju przeszkody na ostrzach wentylatorów.
3. Teraz, gdy obudowa jest otwarta, dotknij przycisku zasilania, aby uruchomić system.
Zwykle wentylator na zasilaczu i procesorze powinien zacząć się obracać, gdy tylko komputer zacznie się uruchamiać. Jeśli zauważysz, że wentylator procesora nie obraca się podczas uruchamiania systemu, być może są pewne problemy i powinieneś skonsultować się z technikiem komputerowym.
Fani na laptopach do gier są zwykle na tyłach. Nie należy więc umieszczać laptopa na stałej powierzchni (jak biurko, stół itp.). Możesz użyć podkładek chłodzących do laptopów, aby skuteczniej regulować temperaturę otoczenia.
B. Środowisko
Oprócz fanów, środowisko, w którym używasz urządzenia, również odgrywa ogromną rolę w zarządzaniu termicznym. Powinieneś utrzymać system działający w chłodnym, dobrze wentylowanym środowisku. Zbyt dużo gorącego środowiska może spowodować przejście termiczne procesora.
Napraw 2 - zakończyć procesy tła
Granie w gry podczas wykonywania ciężkich zadań w tle stawia procesor pod dużym stresem, co sprawia, że podróż z powodu bardzo wysokiej temperatury.
1. Stuknij w Ctrl+Shift+ESC klucze razem, aby zadzwonić do menedżera zadań.
2. Po otwarciu sprawdź kartę procesora i poszukaj procesów, które mają bardzo wysokie użycie procesora.
3. Jeśli możesz znaleźć taki proces, wybierać zadanie i dotknij „Zadanie końcowe„Aby to zabić.
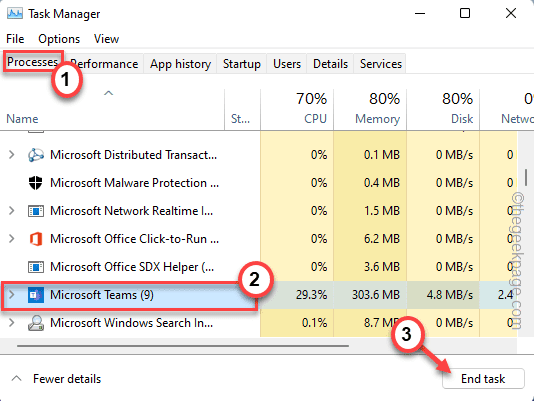
Upewnij się, że każdy niepotrzebny proces nie wykorzystuje obszernej ilości mocy przetwarzania procesora.
Zamknij menedżera zadań po zakończeniu. Teraz zagraj w grę lub zrób cokolwiek. Nie zobaczysz ponownie komunikatu o błędzie podróży termicznej procesora.
Napraw 3 uruchom skanowanie złośliwego oprogramowania
Istnieje trochę złośliwego oprogramowania, takie jak trojany wydobywcze kryptograficzne, które mogą sprawić, że procesor działał w najwyższym rzędu i potknąć się o cały system! Zalecamy uruchomienie pełnego skanowania z systemem bezpieczeństwa systemu Windows.
1. Użyj menu Start, aby uruchomić Bezpieczeństwo systemu Windows App.
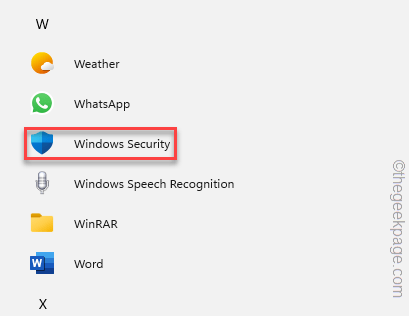
2. Po otwarciu strony bezpieczeństwa systemu Windows dotknij „Wirus i ochrona przed zagrożeniem”Ustawienia.
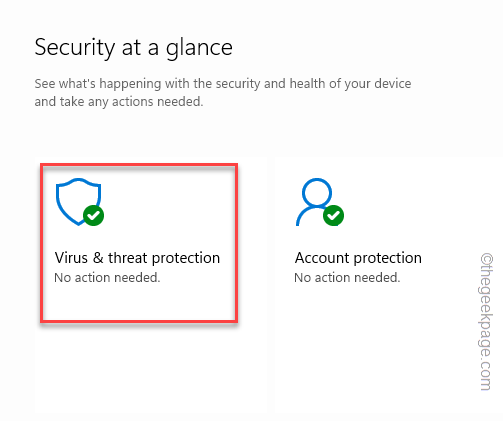
3. Na następnej stronie zobaczysz wyniki poprzednich skanów i wiele innych opcji.
4. Tutaj po prostu dotknij „Opcje skanowania„Aby uzyskać do niego dostęp.
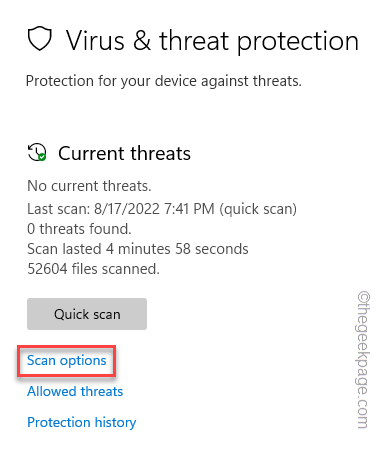
7. Teraz wybierz „Pełne skanowanie”I kliknij„Skanuj teraz”Przycisk, aby uruchomić pełny skanowanie systemu.
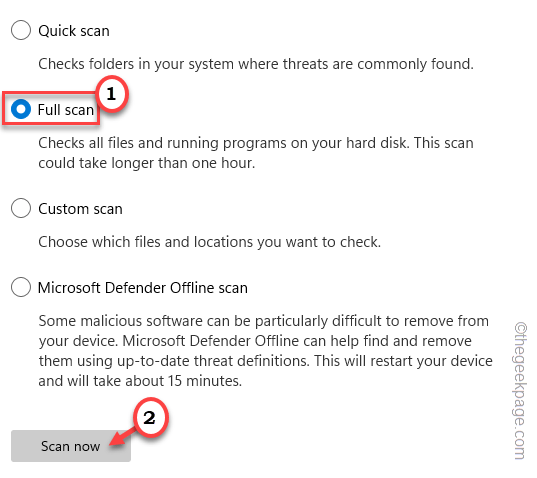
W zależności od liczby plików i folderów, czas skanowania może się różnić.
Jeśli bezpieczeństwo systemu Windows odkryje jakąkolwiek infekcję złośliwego oprogramowania, może być konieczne ponowne uruchomienie systemu, aby system Window.
Mam nadzieję że to pomoże.
Fix 4 - Wyłącz funkcję podkręcania
Nadklakowanie oznacza również przegrzanie. Wyłącz to na wypadek, gdybyś go włączył.
1. wciśnij Klucz wygrany i I klucze razem.
2. Po otwarciu okna ustawień dotknij „System".
3. Następnie przewiń i kliknij „Powrót do zdrowia".
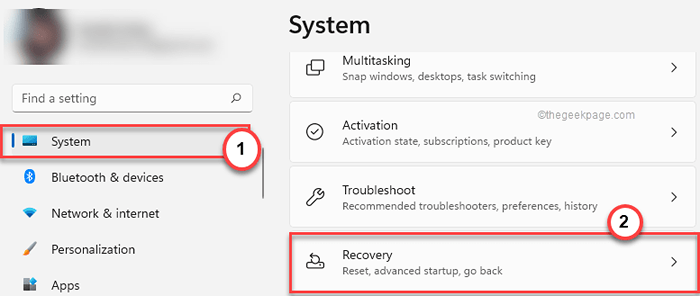
4. Później dotknij „Zrestartuj teraz”W sekcji zaawansowanej startupu.
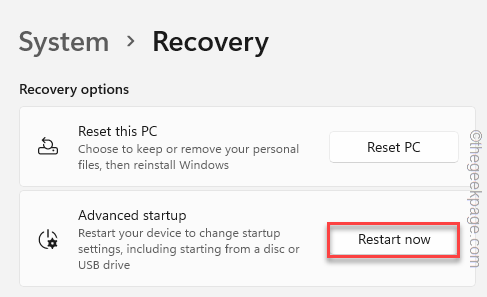
To ponownie uruchomi system.
5. Po prostu kliknij „Rozwiązywanie problemów" kontynuować.
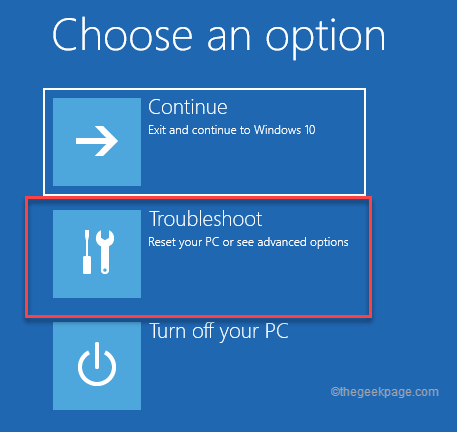
6. Następnie kliknij „Zaawansowane opcje„Aby przejść do następnej strony ustawień.
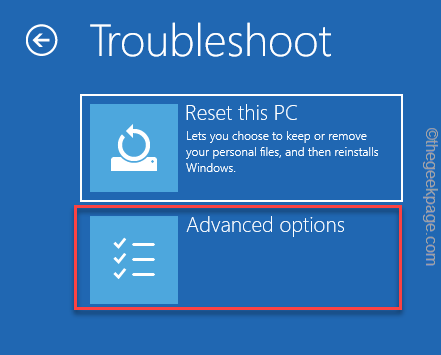
7. Musisz kliknąć „Ustawienia oprogramowania układowego UEFI".
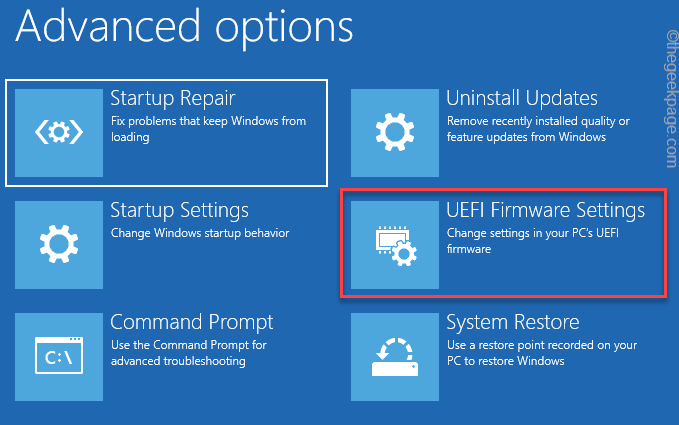
8. Teraz dotknij „Uruchom ponownie„Aby zrestartować system, aby otworzyć ustawienia BIOS.
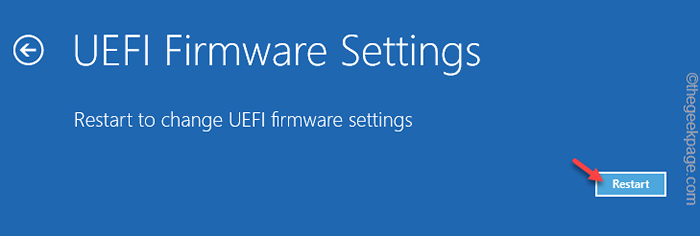
9. Teraz idź do „Wydajność”Tab.
10. Tutaj poszukaj „Nadkładka" opcja. Wybierz go i ustaw na „Wyłączony" tryb.
Teraz zapisz ustawienia i wyjdź ze strony BIOS.
11. Wracając na stronę główną, dotknij „Kontynuować".
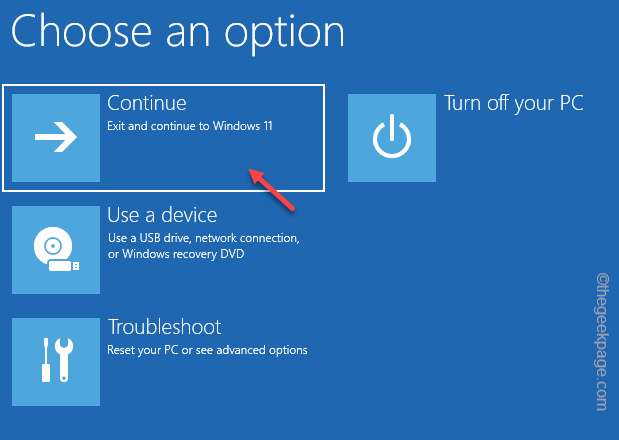
Gdy system sięgnie, w ogóle nie będziesz musiał stawić czoła problemowi z podróży termicznej.
Napraw 5 - Sprawdź temperaturę procesora
Idealnie istnieje określony zakres temperatur dla procesora. Sprawdź czytanie temperatury.
W przypadku komputerów PC temperatura procesora jałowego wynosi 49 ° C, a najwyższa temperatura powinna wynosić około 79 ° C. W przypadku laptopów wyższy zakres może wzrosnąć do 90 ° C.
1. Przejdź do strony internetowej CoreTEMP.
2. Teraz kliknij „Pobierać„Aby pobrać instalator CoreTemp.
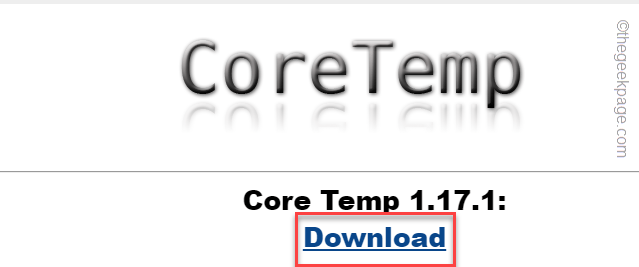
3. Następnie, podwójne wciśnięcie „„Rdzeń-temp„Aby uzyskać do niego dostęp.
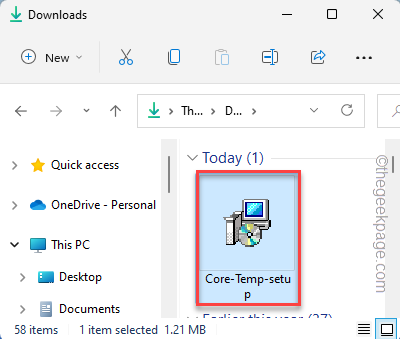
4. Teraz po prostu postępuj zgodnie z instrukcjami na ekranie, aby osiągnąć ostatni krok.
5. Następnie dotknij „zainstalować„Aby rozpocząć instalowanie narzędzia.
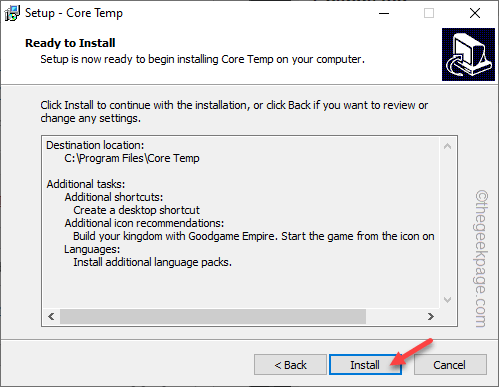
Przychodząc do końcowego kroku, dotknij „Skończyć„Aby zakończyć krok.
CoreTemp powinien automatycznie uruchomić. Jeśli tak nie jest, uruchom narzędzie.
1. Po otwarciu CoreTemp sprawdź temperaturę każdego rdzenia wraz z obciążeniem.
2. Jeśli zauważysz Maksymalna temperatura Przekracza 65 ° C Pomimo zastosowania wszystkich poprawek na tej stronie, należy skonsultować się z technikiem.
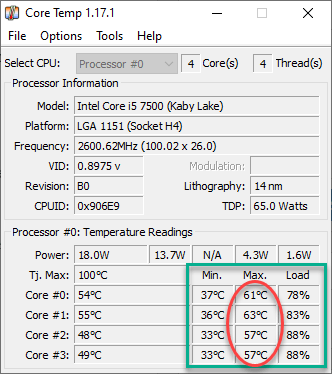
Napraw 6 - Ustaw wysokowydajny plan zasilania
Możesz ustawić swój plan zasilania systemu na tryb wysokiej wydajności.
1. Początkowo naciśnij Klucz Windows+R klucze razem.
2. Następnie, typ i kliknij „OK".
Powercfg.Cpl
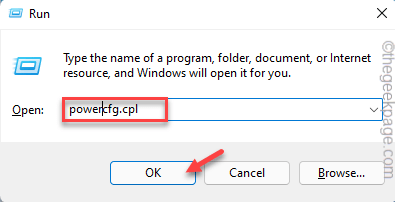
3. Po otwarciu panelu sterowania kliknij „Pokaż dodatkowe plany".
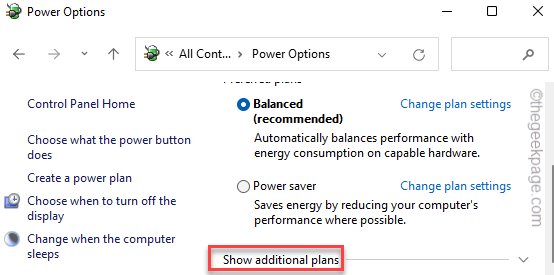
4. Następnie wybierz „Wysoka wydajność" tryb.
[[[
NOTATKA - Istnieje dodatkowa opcja, w której możesz użyć „Wydajność Ulitmate„Tryb, jeśli chcesz. Chcesz włączyć ten ukryty plan zasilania w systemie, wykonaj kroki wspomniane w naszym przewodniku.
]
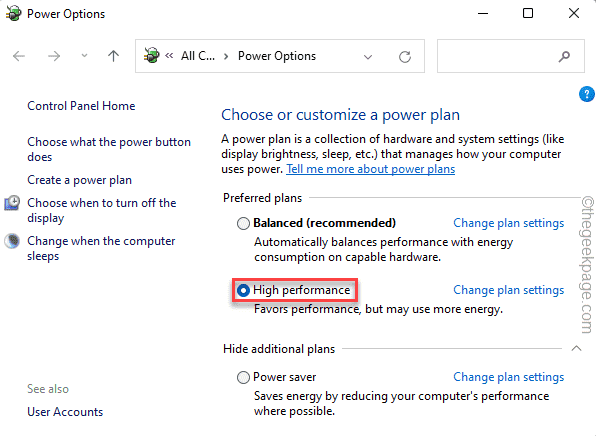
Możesz zamknąć stronę panelu sterowania. Teraz zagraj w grę i przetestuj. Twój system nie będzie już podróżował z powodu termicznych.
Dodatkowe wskazówki -
1. Powinieneś zwiększyć system RAM systemu. Jeśli masz 4 GB, powinieneś ulepszyć go do 8 GB.
2. Powinieneś wymienić pastę termiczną na radiatorze. Znacznie ostygnie temperaturę procesora. Zwykle pasta termiczna trwa 3 lata. Jeśli więc komputer jest starszy, zadzwoń do technika lub możesz ponownie zastosować pastę termiczną samodzielnie.
- « Jak utworzyć kod QR w Microsoft PowerPoint, Excel i Word
- Jak pokolorować alternatywne rzędy lub kolumny w MS Excel »

