Jak utworzyć kod QR w Microsoft PowerPoint, Excel i Word
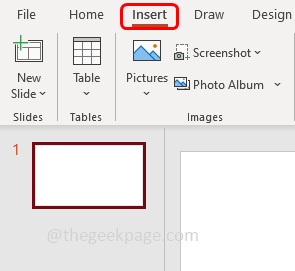
- 3167
- 856
- Laura Zygmunt
Większość z nas korzystała z naszych smartfonów i zeskanowała kody QR. Może to być korzystanie z sieci WhatsApp na laptopie lub komputerze lub w przypadku jakichkolwiek płatności itp. Kody QR mogą również działać jako linki do stron internetowych i daje szybką odpowiedź. Czy kiedykolwiek myślałeś o generowaniu kodu QR w Microsoft Office 365? W tym artykule dowiedzmy się, jak utworzyć kod QR w PowerPoint. Te same kroki mają zastosowanie, jeśli chcesz go utworzyć w Word lub Excel.
Utwórz kod QR w Microsoft PowerPoint
Krok 1: Otwórz dowolną aplikacje Microsoft Office, takie jak Word, Excel i PowerPoint. Tutaj zwrócę się do tego artykułu, odnosząc się do PowerPoint
Krok 2: Kliknij Wstawić Zakładka z wstążki PowerPoint u góry
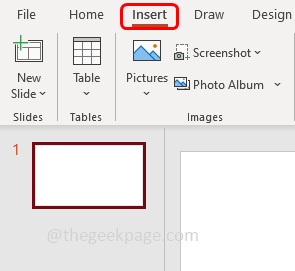
Krok 3: W górnej części prawego kliknij Zdobądź dodatki
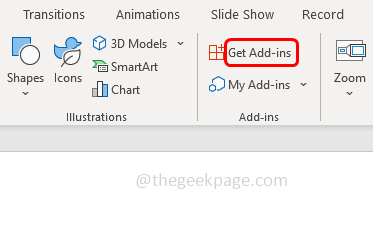
Krok 4: W pojawiłym oknie, typ Qr w szukaj skrzynka i naciśnij Enter. Znajdziesz wiele sugestii dodatkowych po prawej stronie, wybierz QR4Office który jest darmowym dodatkiem i kliknij Dodać
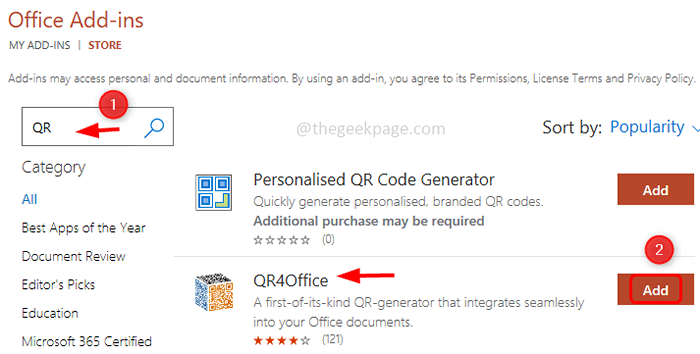
Krok 5: pojawi się warunki licencji i okno zasady prywatności, kliknij Kontynuować
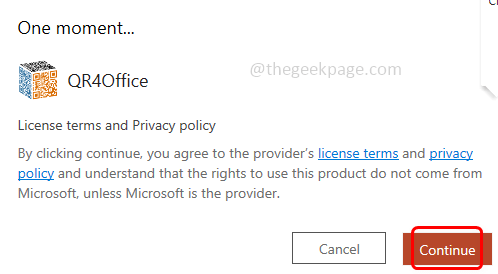
Krok 6: Teraz w PowerPoint, po prawej stronie, możesz zobaczyć Panel okienny QR4Office.
Krok 7: W przypadku, gdy okno nie jest obecne, a następnie kliknij Wstawić który jest u góry i wybierz Moje dodatki.
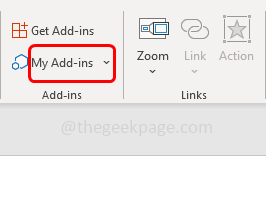
Krok 8: Tutaj możesz zobaczyć wszystkie zainstalowane dodatki. Wybierać QR4Office i kliknij Dodać. To otworzy pane qr4office po prawej stronie.
Krok 9: Skopiuj URL że chcesz, aby QR kodował i wkleił go do pola adresu URL lub wpisz adres URL poniżej Wprowadź adres URL/tekst, który chcesz zakodować.
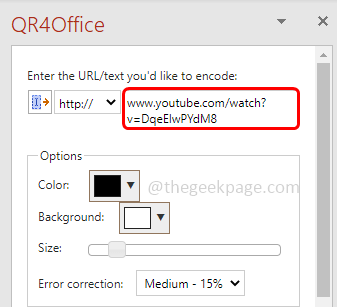
Krok 10: Wybierz także typ linku z poniższego rozwijanego „Wprowadź adres URL/tekst, który chcesz zakodować”. Albo http: //, https: //, maila, sms itp. Tutaj wybiorę https: //
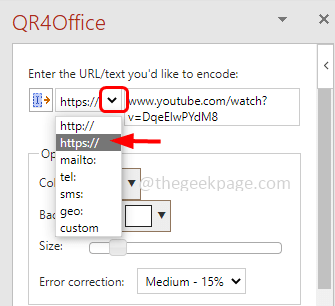
Krok 11: W sekcji opcji okienka możesz Zmień kolor I tło kodu QR, klikając rozwijanie i wybierając dowolny kolor.
Krok 12: Również możesz Zmień rozmiar kodu QR, przesuwając wskaźnik na suwak. Jednocześnie możesz obserwować podgląd i piksel kodu QR poniżej.
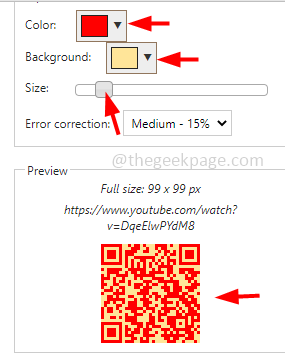
Krok 13: Tutaj zatrzymam kolor kodu QR czarny. Gdy jesteś zadowolony z ustawień, kliknij Wstawić przycisk, który jest obecny poniżej kodu QR.
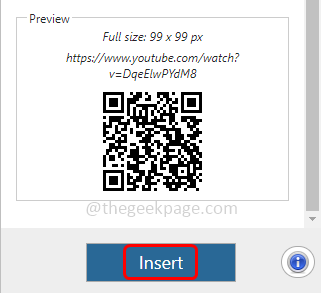
Krok 14: To wstawi kod QR na slajdzie PowerPoint. Możesz także przeciągnąć i upuścić kod QR, aby dobrze ustawić go na slajdzie.
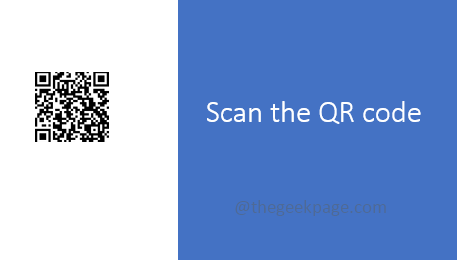
Krok 15: Teraz weź swój mobilny Telefon, otwórz kamera I skanowanie utworzony kod QR. Zakoduje adres URL i ponownie przekieruje do właściwego miejsca docelowego w linku internetowym.
Generowanie kodów QR jest nie tylko ograniczone do PowerPoint. Możesz wykonać te same kroki dla dowolnej aplikacji biurowych, takich jak Word i Excel. Oto obraz generatora kodu QR w Word and Excel.
Kod QR w dokumencie Word
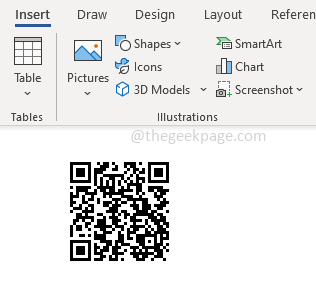
Kod QR w programie Excel
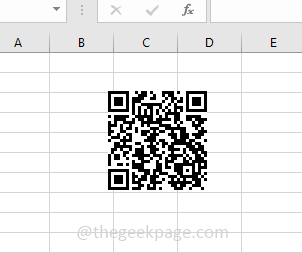
Otóż to! Mam nadzieję, że ten artykuł jest pomocny. Dziękuję!!
- « Ustaw niekompletne z powodu błędu połączenia w liczbie [naprawy]
- Jak naprawić błąd podróży termicznej w systemie Windows 11/10 »

