Ustaw niekompletne z powodu błędu połączenia w liczbie [naprawy]
![Ustaw niekompletne z powodu błędu połączenia w liczbie [naprawy]](https://ilinuxgeek.com/storage/img/images_1/setup-incomplete-because-of-a-metered-connection-error-[fix].png)
- 1652
- 47
- Tacjana Karpiński
W przypadku przesyłania plików lub folderów z jednego urządzenia do drugiego większość użytkowników nadal woli korzystać z technologii Bluetooth. Nie tylko przesyłanie plików, ale urządzenie Bluetooth jest również używane do odtwarzania muzyki jako głośnika lub myszy. Ale ostatnio kilku użytkowników zaczęło narzekać, że otrzymuje błąd o nazwie konfiguracji niekompletny z powodu pomiaru połączenia podczas próby podłączenia dowolnego urządzenia Bluetooth z systemem Windows.
Z powodu tego błędu nie byli w stanie podłączyć żadnego urządzenia Bluetooth do swojego systemu. Dużo badaliśmy na ten temat i dowiedzieliśmy się, że istnieją 2 powody, dla których to się dzieje i wymyśliło 2 rozwiązania, które rozwiązują ten problem.
Nie martw się, jeśli masz również ten sam problem i nie możesz połączyć się z żadnym urządzeniem Bluetooth. Postępuj zgodnie z poniższymi rozwiązaniami w tym artykule, aby to naprawić.
Niektóre obejścia są wymienione poniżej, co może pomóc użytkownikom.
- Musisz ponownie uruchomić system kilka razy i sprawdzić, czy to rozwiązało problem.
- Wypróbuj inną sieć internetową, co oznacza, że jeśli korzystasz z sieci Wi-Fi, spróbuj użyć mobilnej sieci kablowej Hotspot lub Ethernet.
Spis treści
- Fix 1 - Wyłącz ustawienie o nazwie Pobierz nad połączeniami odmierzonymi
- Fix 2 - Wyłącz odmierzone połączenie sieci
- Napraw 3 - Wykonaj resetowanie sieci
- Napraw 4 - Odłącz i ponownie podłącz sieć
- Napraw 5 - Wyjmij urządzenie Bluetooth i podłącz je z powrotem
- Napraw 6 - Uruchom rozwiązywanie problemów z adapterem sieciowym
Fix 1 - Wyłącz ustawienie o nazwie Pobierz nad połączeniami odmierzonymi
Gdy urządzenia Bluetooth są podłączone do systemu, regularnie sprawdzają najnowszą wersję swoich sterowników w celu ich pobierania i instalacji. Kiedy spróbują pobrać, wybierze pobranie połączenia w mierzeniu, jeśli ustawienie pobierania nad połączeniami pomiarowymi jest włączone.
Zalecamy więc wyłączenie pobierania nad połączeniami oddziałowymi dla wszystkich urządzeń Bluetooth i drukarki w systemie, jak wyjaśniono za pomocą poniższych kroków.
Krok 1: Naciśnij Okna I I Klawisze razem na klawiaturze, która otwiera aplikację Ustawienia w systemie.
Krok 2: Następnie wybierz Bluetooth i urządzenia Opcja na lewym panelu bocznym, jak pokazano poniżej.
Krok 3: Po prawej stronie wybierz Urządzenia Opcja z listy, jak pokazano.
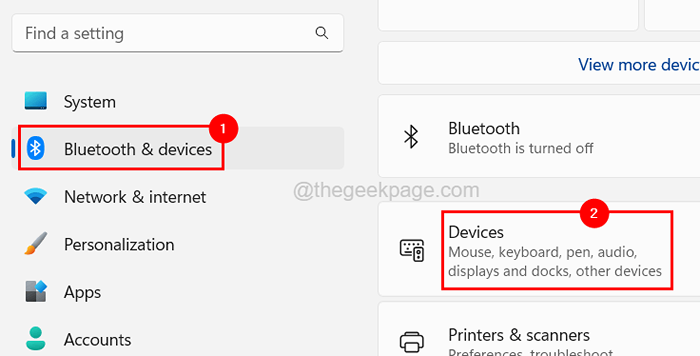
Krok 4: Przewiń stronę do strony do Ustawienia urządzenia Sekcja.
Krok 5: Następnie kliknij Pobierz połączenia z pomiarami przycisk przełącz, aby go obrócić Wyłączony do wyłączenia go, jak pokazano poniżej.
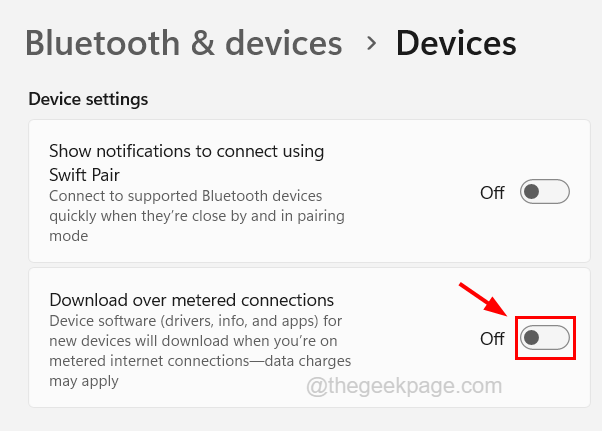
Krok 6: Po zakończeniu zamknij okno.
Fix 2 - Wyłącz odmierzone połączenie sieci
Czasami sterowniki lub oprogramowanie urządzeń są pobierane do aktualizacji do najnowszej wersji. Jeśli włączone jest połączenie pomiaru sieci, wówczas rzuci takie błędy, jak pokazano w powyższym artykule. Tak więc najbardziej oczywistą rozwiązaniem tego problemu jest wyłączenie pomolowanego połączenia sieci internetowej w systemie.
Oto kroki, jak to zrobić.
Krok 1: Otwórz Ustawienia aplikacja, naciskając Okna I I klucze razem.
Krok 2: W oknie aplikacji Ustawienia kliknij Sieć i Internet opcja.
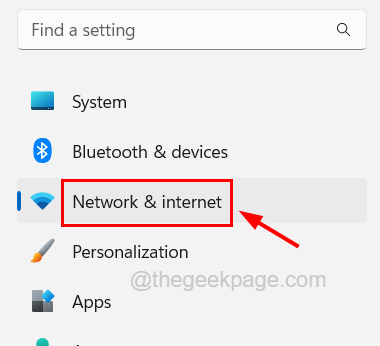
Krok 3: Jeśli używasz sieci Wi-Fi, kliknij Wi-Fi Aby otworzyć swoją stronę.
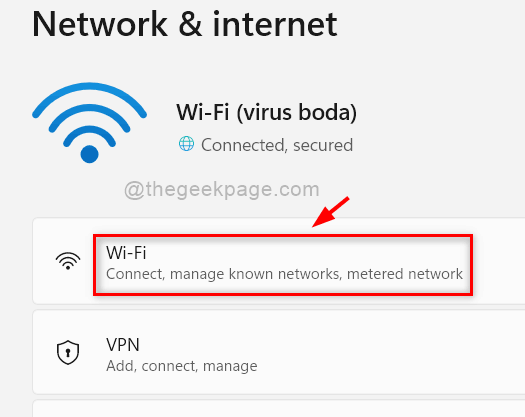
Krok 4: Następnie kliknij Zarządzaj znanymi sieciami Aby wyświetlić wszystkie znane sieci, kiedyś podłączone do systemu.
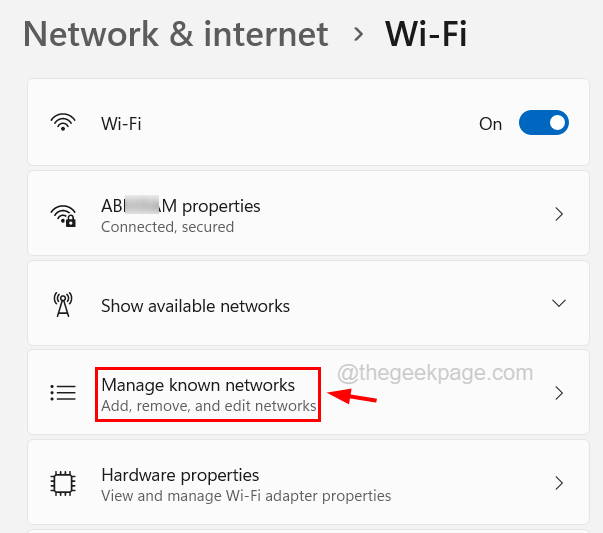
Krok 5: Na stronie Zarządzaj znanymi sieciami, kliknij Połączenie internetowe Aby otworzyć stronę właściwości.
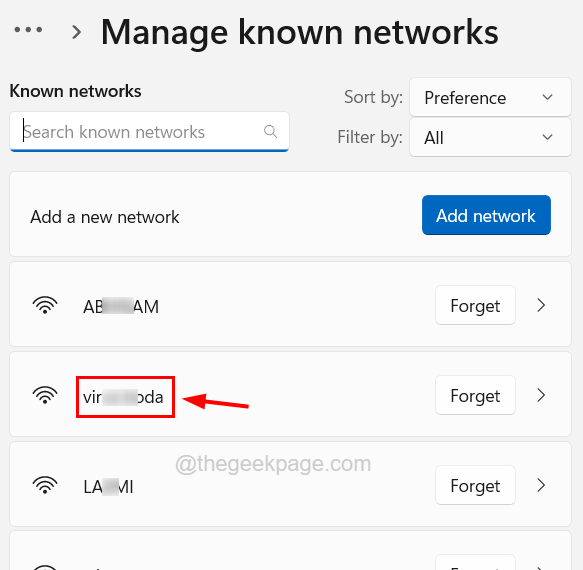
Krok 6: Następnie kliknij Połączenie licznika przycisk przełącz, aby go obrócić Wyłączony Aby wyłączyć tę funkcję, jak pokazano poniżej.
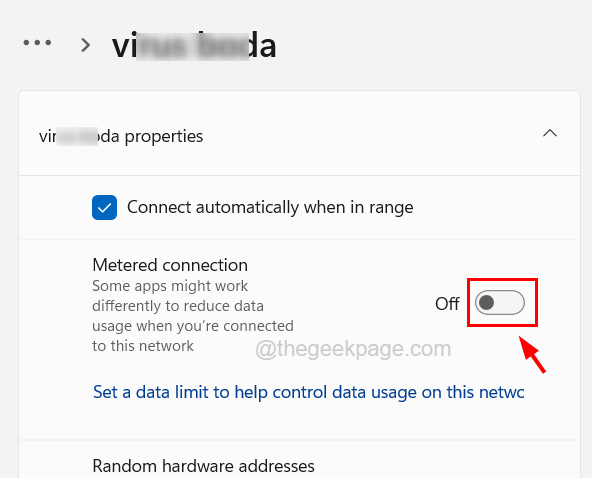
Krok 7: Powtórz ten sam proces, aby wyłączyć połączenia w odbiegu dla wszystkich innych znanych sieci.
Krok 8: W przypadku korzystania z Ethernet kliknij Ethernet Opcja na stronie sieci i internetowej i zrób to samo, co wyjaśniono powyżej, aby wyłączyć funkcję połączenia w odbiegu.
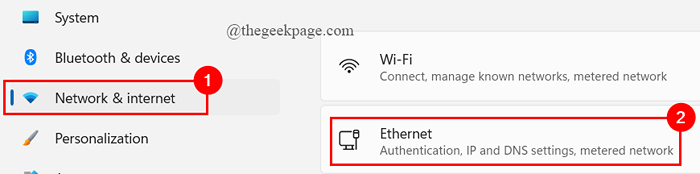
Krok 9: Po zakończeniu możesz zamknąć aplikację Ustawienia.
Napraw 3 - Wykonaj resetowanie sieci
Jeśli problem omówiony powyżej w tym artykule jest spowodowany niektórymi ustawieniami sieciowymi lub problemami, resetowanie sieci jest prawdopodobnie najlepszą poprawką.
Krok 1: Naciśnij Okna Klucz na klawiaturze i wpisz sieć Resetowanie.
Krok 2: Następnie wybierz Resetowanie sieci Ustawienia systemu z wyników wyszukiwania, jak pokazano poniżej.
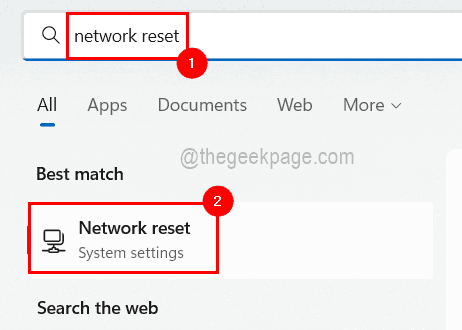
Krok 3: To otwiera stronę resetowania sieci.
Krok 4: Kliknij Zresetuj teraz przycisk na stronie resetowania sieci, jak pokazano na poniższym obrazku.
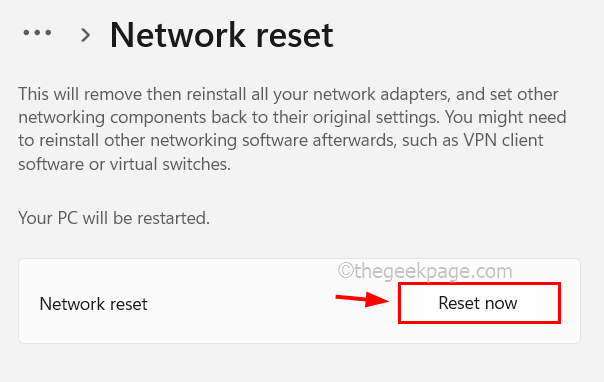
Krok 5: Po zakończeniu musisz zamknąć stronę resetowania sieci.
Zresetuje to wszystkie połączenia sieciowe, adaptery itp. Może być konieczne połączenie wszystkich połączeń, w tym klienta VPN itp.
Napraw 4 - Odłącz i ponownie podłącz sieć
Niektórzy użytkownicy systemu Windows próbowali odłączyć sieć dla Internetu w systemie, a następnie ponownie ją podłączyła i rozwiązał ten problem.
Wypróbujmy również tę metodę i zobaczmy, czy to również dla nas działa. Postępuj zgodnie z poniższymi czynami, jak odłączyć i ponownie połączyć sieć.
Krok 1: Naciśnij Windows + a klucze razem, aby otworzyć centrum akcji w systemie.
Krok 2: Kliknij prawa strzałka na Wi-Fi opcja, jak pokazano poniżej.
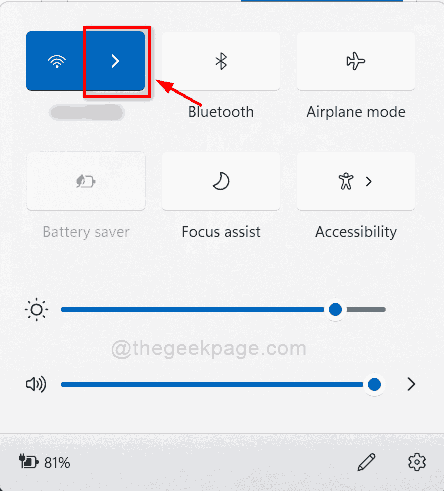
Krok 3: W takim razie Kliknij prawym przyciskiem myszy na Sieć Wi-Fi podłączony do systemu i kliknij Zapominać Z menu kontekstowego.
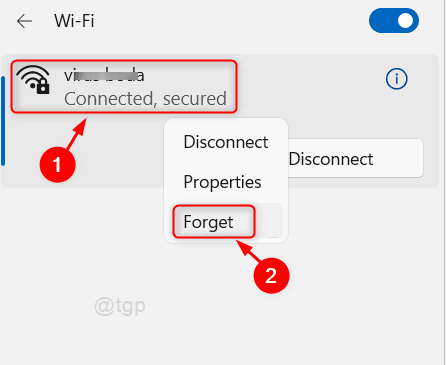
Krok 4: Odłączy to połączenie sieciowe Wi-Fi, które chciałeś od systemu.
Krok 5: Teraz poczekaj trochę czasu i ponownie spróbuj go ponownie podłączyć, klikając Połączenie sieciowe Wi-Fi a następnie CLIKCING Połącz się, jak pokazano poniżej.
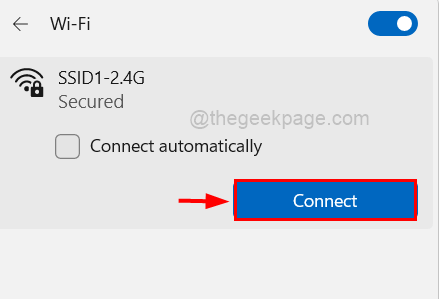
Krok 6: Po kliknięciu Connect będzie monitorowany do wprowadzenia hasła wybranej sieci Wi-Fi.
Krok 7: Wprowadź hasło i kliknij Następny.
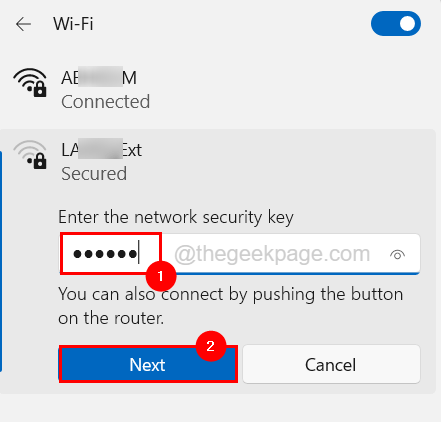
Krok 7: To ponownie połączy sieć Wi-Fi w systemie.
Krok 8: W przypadku korzystania z Ethernet, odłącz połączenie kablowe Ethernet od systemu i czekaj przez jakiś czas.
Krok 9: Ponownie podłącz kabel do systemu po kilku minutach.
Napraw 5 - Wyjmij urządzenie Bluetooth i podłącz je z powrotem
Jeśli problem utrzymuje się tylko z niektórymi urządzeniami Bluetooth, a nie z systemem, lepiej jest usunąć urządzenie Bluetooth z systemu, a następnie ponownie podłącz go ponownie i sprawdź, czy to działa.
Zobaczmy, w jaki sposób można to zrobić za pomocą poniższych kroków.
Krok 1: Naciśnij Okna Klucz na klawiaturze i typu Ustawienia Bluetooth i inne urządzenia.
Krok 2: Kliknij Ustawienia Bluetooth i inne urządzenia z wyników wyszukiwania, jak pokazano na poniższym obrazku.
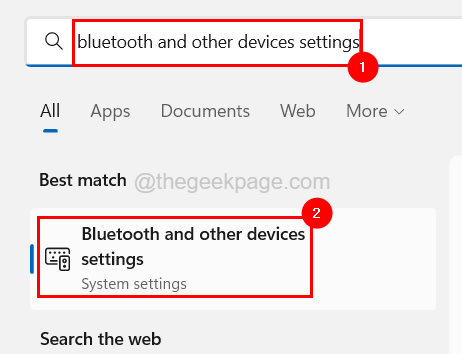
Krok 3: To otwiera stronę Urządzenia z sekcji Bluetooth & Devices w aplikacji Ustawienia.
Krok 4: Teraz, jeśli Bluetooth jest wyłączony, wyłącz to NA klikając to przełącznik przycisk, jak pokazano poniżej.
Krok 5: Po włączeniu Bluetooth kliknij Trzy poziome kropki urządzenia Bluetooth (Pokaż więcej opcji), aby zobaczyć listę.
Krok 6: Kliknij Odłącz urządzenie z listy, jak pokazano poniżej.
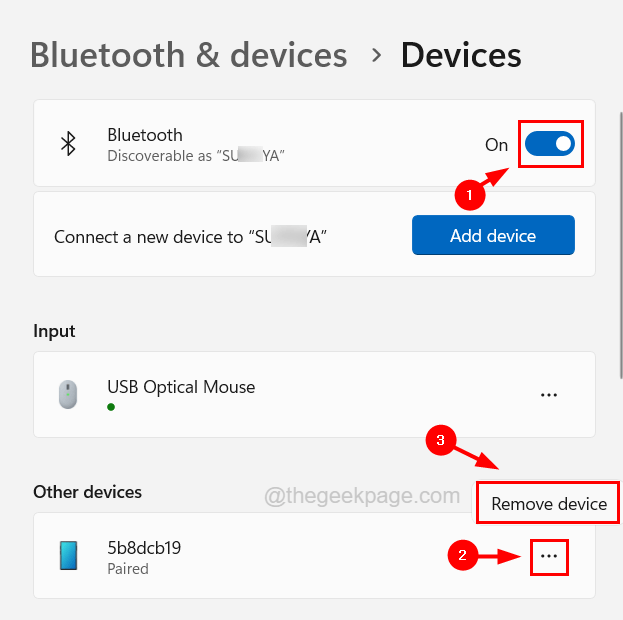
Krok 7: Po usunięciu urządzenia poczekaj trochę czasu, a następnie ponownie dodaj urządzenie Bluetooth do systemu, klikając Dodaj urządzenie przycisk, jak pokazano poniżej.
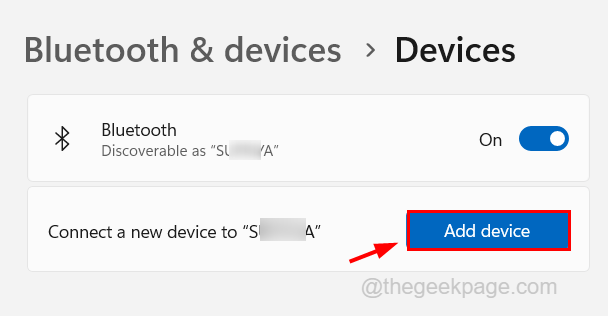
Krok 8: W oknie Dodaj opcję urządzenia, kliknij opcję Bluetooth, aby dodać dowolne urządzenie audio, telefony itp.
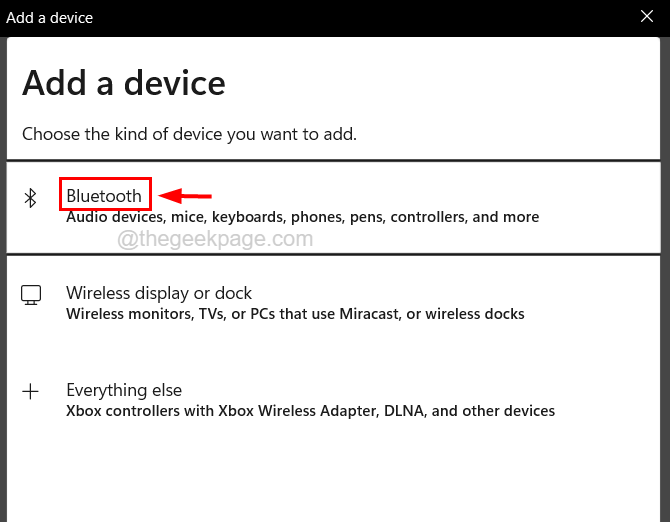
Krok 9: Postępuj zgodnie z instrukcjami na ekranie w celu zakończenia procesu.
Krok 10: Po dodaniu urządzenia Bluetooth nie powinno ono rzucać takich błędów w systemie.
Napraw 6 - Uruchom rozwiązywanie problemów z adapterem sieciowym
Jeśli istnieje jakikolwiek problem z adapterem sieciowym, uruchomienie wbudowanego rozwiązywania problemów przez. Spróbujmy więc uruchomić rozwiązywanie problemów z adapterem sieciowym i sprawdź, czy to rozwiązuje problem.
Oto kroki, jak uruchomić rozwiązywanie problemów z adapterem sieciowym.
Krok 1: Naciśnij Okna I R klawisze razem na klawiaturze, aby otworzyć uruchomić skrzynka.
Krok 2: Gdy na ekranie pojawi się pole Uruchom, wpisz kontrola.exe /Nazwa Microsoft.Rozwiązywanie problemów i naciśnij Wchodzić klucz.
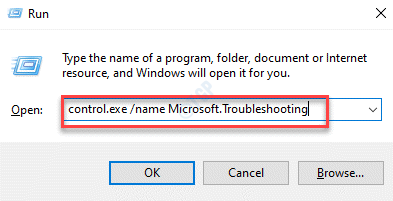
Krok 3: To otwiera Rozwiązywanie problemów Strona w systemie.
Krok 4: Wybierz Inni narzędzia do rozwiązywania problemów z opcji dostępnych na stronie.
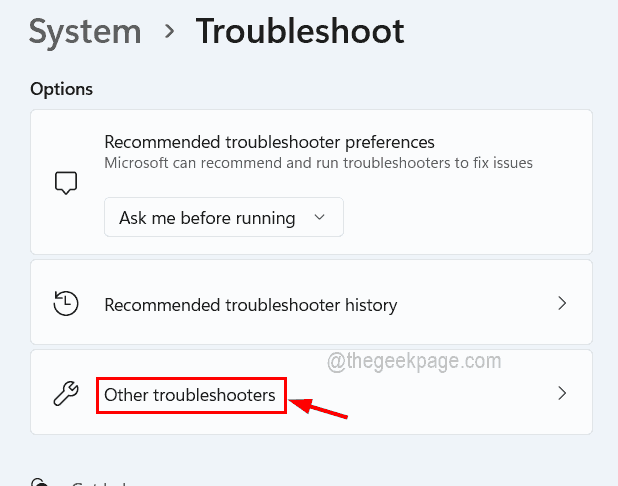
Krok 5: Następnie przewiń w dół na stronie innych problemów z rozwiązywaniem problemów Adapter sieciowy opcja.
Krok 6: Aby uruchomić rozwiązywanie problemów z adapterem sieciowym, kliknij Uruchomić przycisk, jak pokazano na poniższym zrzucie ekranu.
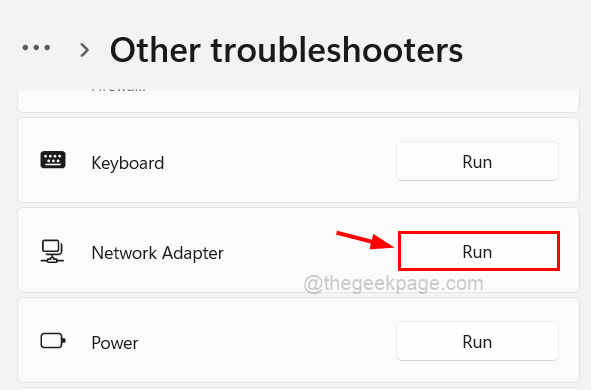
Krok 7: Postępuj zgodnie ze wszystkimi instrukcjami ekranowymi, aby zakończyć proces rozwiązywania problemów, który wykrywa wszelkie błędy związane z adapterem sieciowym i naprawia je.
- « Nie udało się utworzyć urządzenia proxy do naprawy urządzenia USB
- Jak utworzyć kod QR w Microsoft PowerPoint, Excel i Word »

