Jak dodać lub usunąć Linux w panelu Nawigacja Eksploratora plików w systemie Windows 11
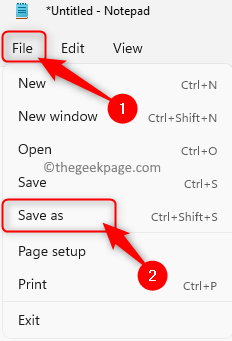
- 2071
- 50
- Juliusz Sienkiewicz
Podsystem systemu Windows dla Linux (WSL) Zapewnia możliwość uruchamiania środowiska Linux w systemie operacyjnym Windows bez obciążenia podwójnego rozruchu lub tradycyjnej maszyny wirtualnej. Deweloperzy mogą korzystać ze wszystkich narzędzi wiersza poleceń, narzędzi i aplikacji dostarczanych przez WSL.
Jeśli zainstalowałeś WSL na komputerze Windows 11, zauważysz, że wpis o nazwie Linux jest dodawany do panelu nawigacyjnego Eksploratora pliku. Dodanie Linuksa w panelu nawigacyjnym sprawia, że systemy plików dystrybucji zainstalowanych na komputerze systemu Windows jest łatwe do dostępu. Ten wpis Linuksa można usunąć lub dodać z panelu nawigacyjnego Eksploratora plików bez konieczności odinstalowania dystrybucji Linuksa poprzez wykonanie operacji rejestru.
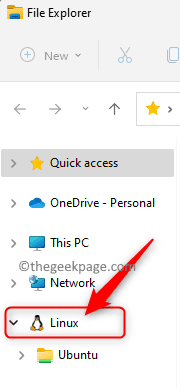
Jeśli chcesz dodać/usunąć wpis Linux z panelu nawigacyjnego Eksploratora w systemie Windows 11, przeczytaj ten samouczek. Tutaj szczegółowo opisaliśmy kroki, które należy zastosować, aby dodać/usunąć wpis Linux z panelu nawigacyjnego Eksploratora.
Notatka: Ponieważ będziesz przeprowadzić operację rejestra.
Dodaj Linuksa do panelu nawigacyjnego Explorer Pile Explorer
1. Po prostu naciśnij i przytrzymaj Windows i r Kombinacja kluczowa, aby otworzyć Uruchomić skrzynka.
Typ Notatnik i uderz Wchodzić otworzyć Notatnik aplikacja.
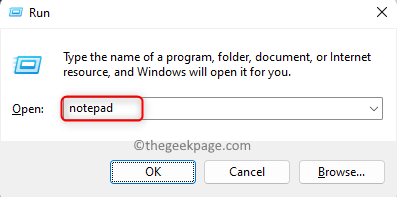
2. Skopiuj i wklej kod poniżej do Notatnik redaktor.
Edytor rejestru systemu Windows wersja 5.00 [HKEY_CURRENT_USER \ Software \ Classes \ clsid \ B2B4A4D1-2754-4140-A2EB-9A76D9D7CDC6] „System.ISPINDTONamesPacetree ”=-
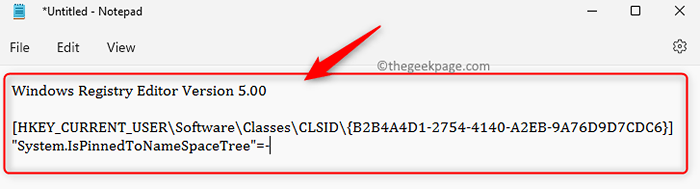
3. Po wklejeniu kodu do edytora kliknij Plik menu i wybierz Zapisz jako opcja.
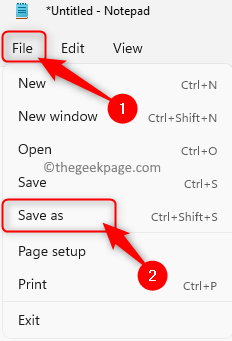
Przejrzyj i wybierz lokalizację, aby zapisać ten plik w systemie.
Podaj nazwę pliku z .Reg rozszerzenie. Na przykład możesz nazwać ten plik jako Add_linux_file_explorer_navigation_pane.Reg
Użyj menu obok Zapisz jako typ i wybierz Wszystkie pliki.
Kliknij na Ratować przycisk, aby zapisać plik w wybranej lokalizacji.
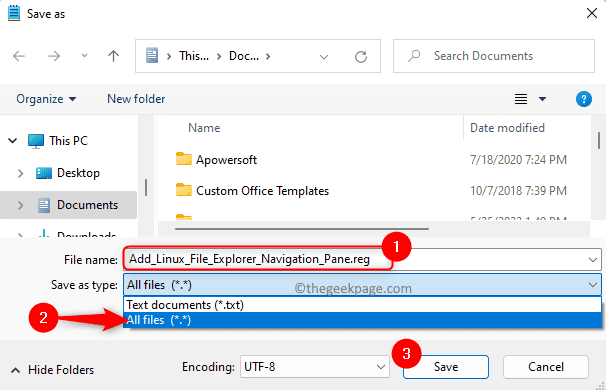
4. Teraz, podwójne kliknięcie na .Reg plik, który właśnie utworzyłeś powyżej, aby dodać go do rejestru.
Jeśli otrzymasz monit, kliknij Uruchomić, śledzony przez Tak (Kontrola konta użytkownika), Tak (Redaktor rejestru), a następnie OK Aby potwierdzić tę operację rejestru.
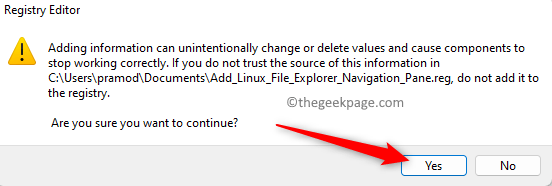
5. Uruchom ponownie Eksplorator plików, aby sprawdzić, czy zmiany zostały zastosowane.
.plik reg można usunąć, jeśli nie jest to wymagane.
Usuń Linuksa z panelu nawigacyjnego Eksploratora plików
1. otwarty Notatnik jak wspomniano powyżej.
W edytorze skopiuj i wklej kod podany poniżej.
Edytor rejestru systemu Windows wersja 5.00 [HKEY_CURRENT_USER \ Software \ Classes \ clsid \ B2B4A4D1-2754-4140-A2EB-9A76D9D7CDC6] @= „Linux” „System”.ISPINDTONamesPacetree "= DWORD: 00000000
2. Zapisz ten plik za pomocą .Reg rozszerzenie następujące w krokach Krok 3 powyżej. Możesz nazwać ten plik jako Usuń_linux_file_explorer_navigation_pane.Reg
3. Powtarzać Kroki 4 i 5 powyżej, aby połączyć .Reg plik z rejestrem, a z kolei usuń wpis Linux z panelu nawigacyjnego.
Otóż to!
Dziękuje za przeczytanie.
Czy uznałeś ten artykuł wystarczająco informacyjny, aby dodać lub usunąć wpis Linux z panelu nawigacyjnego Eksploratora w systemie Windows 11? Jeśli tak, daj nam znać swoje myśli i opinie na ten temat w komentarzach poniżej.
- « Jak włączyć filtr ślepoty kolorów w systemie Windows 10
- Jak zmienić prędkość odtwarzania wideo w systemie Windows Media Player »

