Jak włączyć filtr ślepoty kolorów w systemie Windows 10
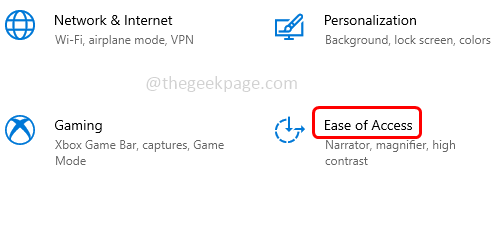
- 1369
- 200
- Maurycy Napierała
Filtry kolorów to jedna funkcja, która ułatwiła życie ludziom wrażliwym na światła lub mają ślepotę kolorów. Ta funkcja pomaga użytkownikom wybrać różne filtry i zastosować je na ekranie komputera, za pomocą którego mogą mieć lepszą widoczność. Windows zapewnia filtry kolorów, takie jak odwrócona, szarość, która jest niczym innym jak czarno -biała, odwrócona w skali szarości itp. Można wybrać zgodnie z ich wymaganiami. W tym artykule zobaczmy, jak włączyć opcje filtrów kolorów/ koloru. Istnieją różne metody włączania tej funkcji, którą dowiemy się szczegółowo poniżej. Pozwól nam zacząć!
Spis treści
- Metoda 1: Użyj skrótu klawiatury
- Metoda 2: Użyj ustawień systemu Windows
- Metoda 3: Użyj edytora rejestru
Metoda 1: Użyj skrótu klawiatury
wciśnij Klucz z systemem Windows + Ctrl + C klucze razem, aby włączyć filtry kolorów. Ale klucz skrótu będzie działał tylko wtedy, gdy Pozwól, aby klawisz skróty na włączenie lub wyłączenie filtra pole wyboru jest zaznaczone.
Krok 1: Aby zaznaczyć pole wyboru, otwórz ustawienia systemu Windows za pomocą Windows + i klucze razem. Kliknij na Łatwość dostępu opcja.
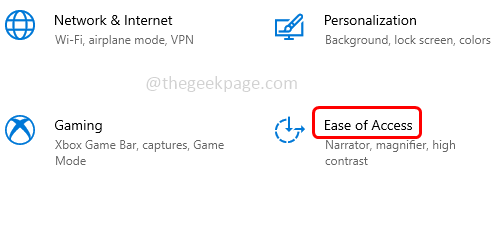
Krok 2: Kliknij z lewego panelu Filtry kolorów, pod Użyj filtrów kolorów Kliknij na pole wyboru obok Pozwól, aby klawisz skróty na włączenie lub wyłączenie filtra Aby włączyć opcję.
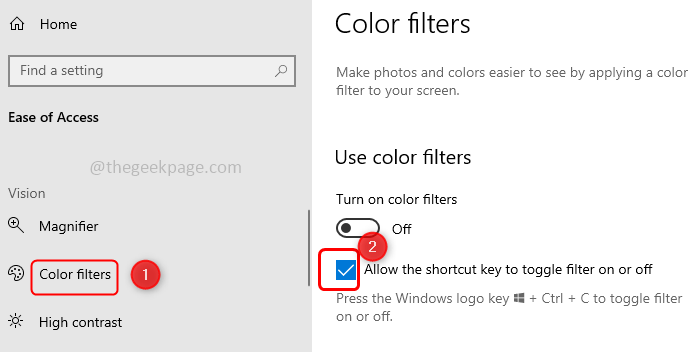
Krok 3: Teraz możesz użyć klucza skrótów (Klucz z systemem Windows + Ctrl + C) Aby włączyć filtry kolorów. Ale ta metoda umożliwi tylko domyślny filtr kolorów [Grayscale]. Jeśli chcesz wybrać różne filtry i sprawdź, który działa dobrze dla Ciebie, postępuj zgodnie z poniższymi metodami.
Metoda 2: Użyj ustawień systemu Windows
Krok 1: Otwórz ustawienia systemu Windows za pomocą Windows + i klucze razem. Kliknij na Łatwość dostępu opcja.
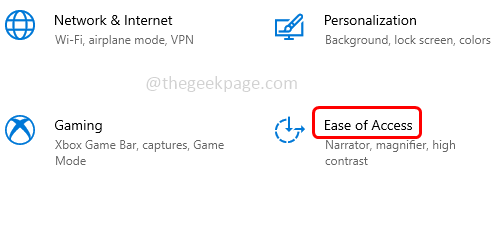
Krok 2: Kliknij z lewego panelu Filtry kolorów
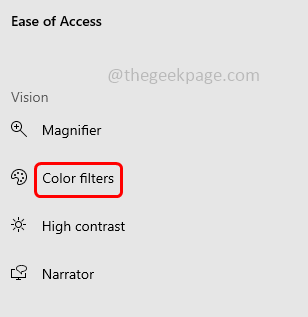
Krok 3: Po prawej stronie, pod użyciem filtrów kolorów kliknij Pasek przełączający Aby włączyć lub włączyć filtry kolorów.
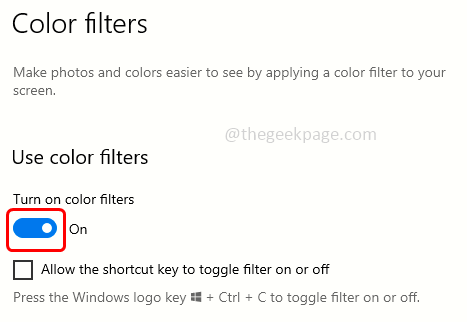
Krok 4: Teraz możesz Wybierz różne opcje Podobnie jak odwrócona, skala szarościowa, odwrócona w skali szarości lub możesz również ustawić filtry ślepoty kolorów, takie jak czerwony zielony (zielona słaba, deuteranopia), czerwona zielona (czerwona słaba, protanopia), niebiesko-żółty (tritanopia). Możesz je wybrać, klikając Przycisk radiowy Oprócz opcji. Tutaj wybiorę opcję czerwono-zielonej jako przykład.
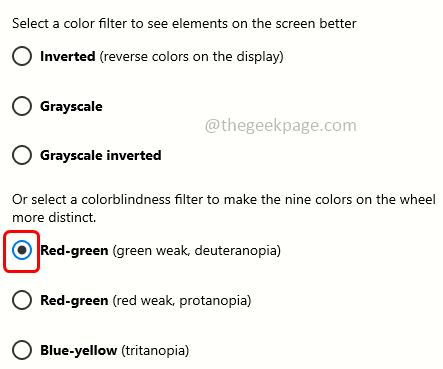
Krok 5: Aby wyłączyć lub wyłączyć filtry kolorów, naciśnij ten sam pasek przełączający w użyciu filtrów kolorów.
Metoda 3: Użyj edytora rejestru
Krok 1: Otwórz wiersz uruchomienia za pomocą Windows + r klucze razem. Typ Regedit i uderz Wchodzić.
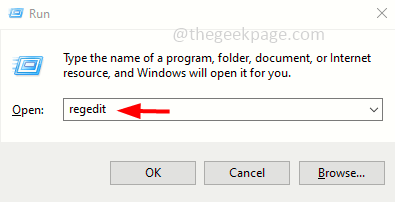
Krok 2: Wygląda na to, że okno sterowania konto użytkownika Kliknij Tak. Okno edytora rejestru zostanie otwarte.
Krok 3: Przejdź do następującej ścieżki
Komputer \ HKEY_CURRENT_USER \ Software \ Microsoft \ Colorfiltering
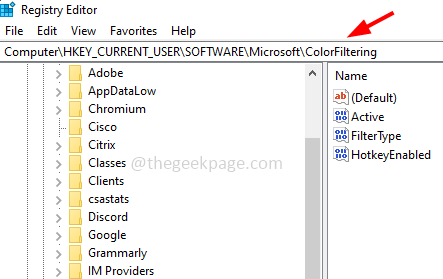
Krok 4: po prawej stronie pod kolumną nazwy znajdź Aktywny. Podwójne kliknięcie na aktywnym kluczu, a w układzie się zmień jego wartość do 1 . Kliknij OK
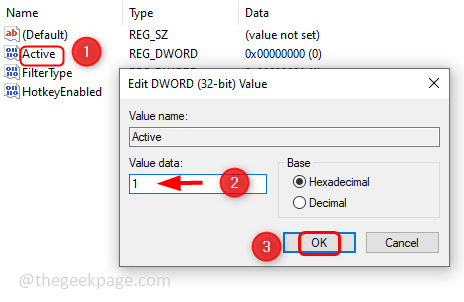
Krok 5: Ponownie pod kolumną nazwy Znajdź dla Typ filtra. Podwójne kliknięcie na klawisz FilterType i Ustaw wartość od 0 do 5 jak na Twoje wymagania. Tutaj ustawię wartość na 3 jako przykład.
Każda liczba od 0 do 5 definiuje
- 0 = skala szarości
- 1 = odwrócony
- 2 = odwrócony
- 3 = czerwony zielony (zielony słaby, deuteranopia)
- 4 = czerwony zielony (czerwony słaby, protanopia)
- 5 = niebiesko-żółty (Tritanopia)
Krok 6: Aby zapisać zmiany, kliknij OK.
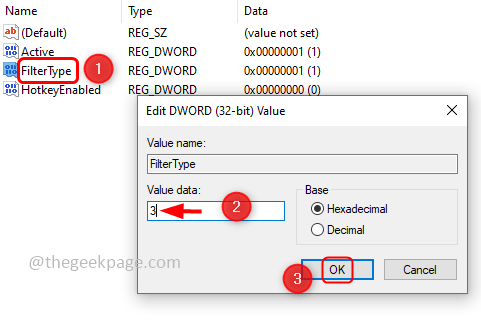
Notatka: Jeśli chcesz wyłączyć filtr, zmień wartość klawisza aktywnego na 0, klikając dwukrotnie klawisz aktywny i zmieniając jego wartość na 0.
Krok 8: Uruchom ponownie system i jest gotowe!
Otóż to! Mam nadzieję, że ten artykuł jest pomocny. Komentuj i daj nam znać, które z powyższych metod wypróbowałeś i zrobiłeś to.
- « Microsoft Edge jest używany do udostępniania podczas zamykania przeglądarki Edge
- Jak dodać lub usunąć Linux w panelu Nawigacja Eksploratora plików w systemie Windows 11 »

