Jak dodać menu w stylu Windows 11 w przeglądarkach Chrome i Edge
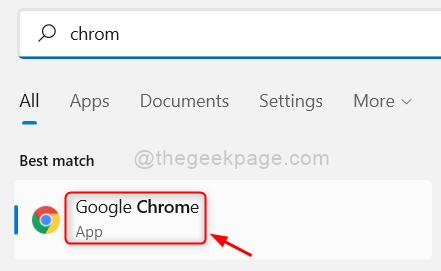
- 871
- 170
- Seweryn Augustyniak
Czy wiesz, że Microsoft Edge i Google Chrome to obecnie najczęściej używane przeglądarki na świecie. Wraz z wydaniem systemu Windows 11 Microsoft wydał również kilka funkcji w przeglądarkach, które można włączyć w celu lepszego interfejsu użytkownika za pomocą flag. Flagi przeglądarki to zbiór funkcji, o których wielu użytkowników nie jest świadomych do tej pory. Niektóre zmiany, które zostały wprowadzone w systemie Windows 11, takie jak style zaokrąglonego narożnego i wszystkie można również dodać do projektu interfejsu użytkownika przeglądarki przez flagi. Jeśli myślisz, jak dodać style Windows 11 w przeglądarkach Chrome i Edge, przeczytaj ten artykuł, który wyjaśnia, jak zrobić.
Jak dodać style Windows 11 w Google Chrome
Krok 1: Naciśnij Okna Klucz na klawiaturze i wpisz Google Chrome.
Krok 2: Następnie naciśnij Wchodzić Klucz do otwarcia Google Chrome Aplikacja w twoim systemie.
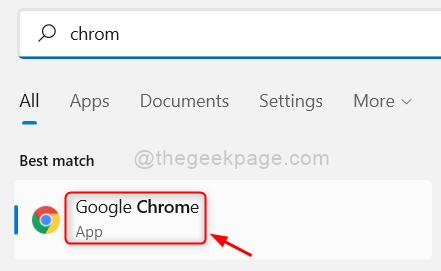
Krok 3: W nowej karcie wpisz chrome: // flagi/ i uderz Wchodzić klucz.
Krok 4: Następnie wpisz Styl Windows 11 W opcji wyszukiwania menu, jak pokazano na poniższym zdjęciu.
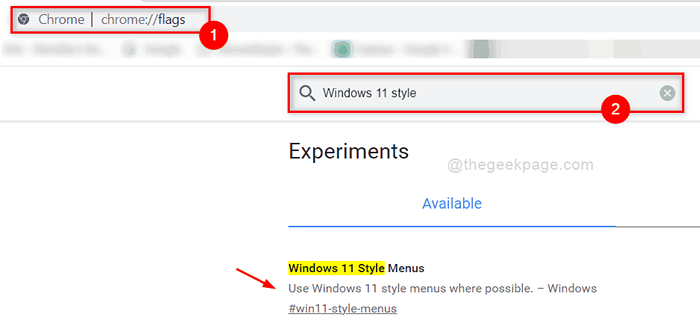
Krok 5: Wybierz Włączone - wszystkie wersje Windows na liście rozwijanej menu w stylu Windows 11, jak pokazano na poniższym zrzucie ekranu.
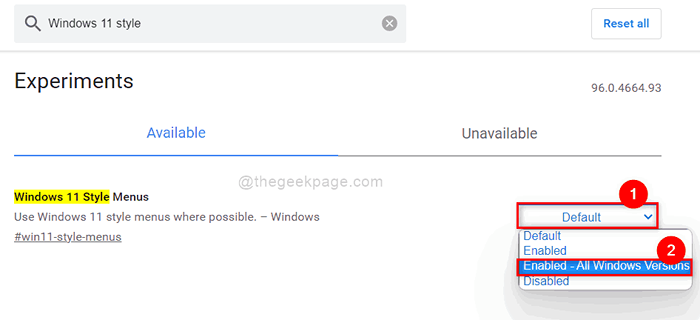
Krok 6: Jak tylko wybierzesz opcję menu Windows 11, Wznowienie przycisk pojawia się na dole strony.
Krok 7: Kliknij Wznowienie przycisk, jak pokazano poniżej.
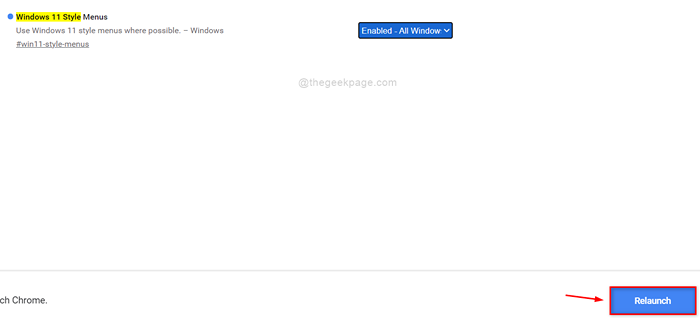
Otóż to.
Jak dodać style Windows 11 w Microsoft Edge
Krok 1: Naciśnij Okna Klucz na klawiaturze i typu krawędź.
Krok 2: Uderz Wchodzić Klucz do otwarcia Microsoft Edge.
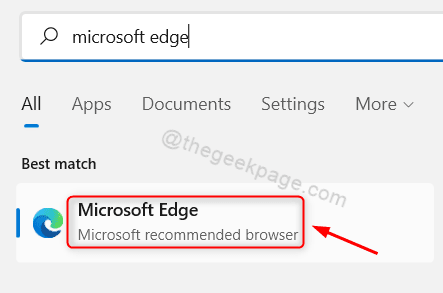
Krok 3: Typ krawędź: // flagi/ na pasku adresu przeglądarki krawędziowej i naciśnij Wchodzić klucz.
Krok 4: Skopiuj i wklej słowa kluczowe wyszukiwania podane poniżej na stronie wyszukiwania flagi, jak pokazano na poniższym zrzucie ekranu.
Aktualizacje wizualne systemu Windows 11
Krok 5: Kliknij Włącz aktualizacje wizualne Windows 11 Opcja rozwijana i wybierz Włączony z listy, jak pokazano poniżej.
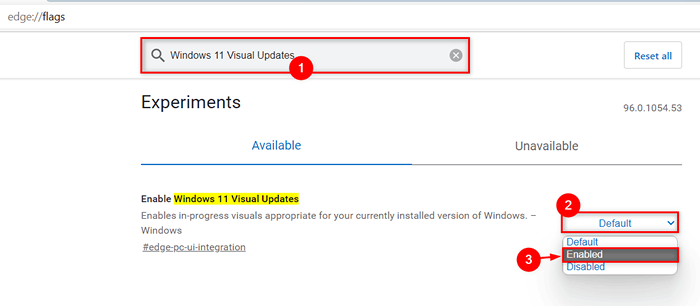
Krok 6: Następnie natychmiast Uruchom ponownie przycisk pojawia się na dole strony.
Krok 7: Kliknij go, aby ponownie uruchomić przeglądarkę Microsoft Edge, aby zastosować zmiany.
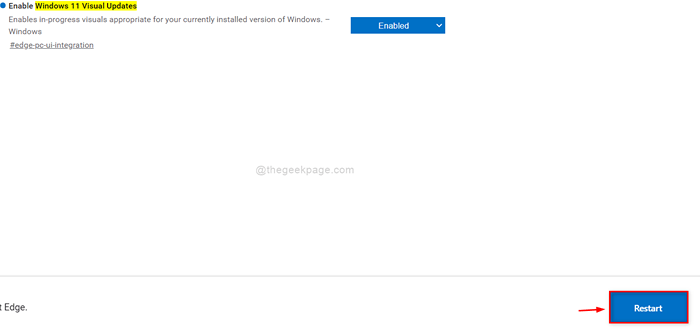
To wszystko chłopaki!
Mam nadzieję, że ten artykuł był interesujący i pouczający.
Zostaw nam komentarze poniżej.
Dziękuję.
- « Jak naprawić kod błędu 0x8007007f w systemie Windows 11 [rozwiązany]
- Jak odzyskać gry Windows 7 w systemie Windows 11/10 »

