Jak naprawić kod błędu 0x8007007f w systemie Windows 11 [rozwiązany]
![Jak naprawić kod błędu 0x8007007f w systemie Windows 11 [rozwiązany]](https://ilinuxgeek.com/storage/img/images_2/how-to-fix-error-code-0x8007007f-in-windows-11-[solved].png)
- 3795
- 1131
- Natan Cholewa
Windows 11 jest ulepszoną i lepszą aktualizacją dla użytkowników Windows 10 przez Microsoft około czerwca 2021 r. Wydali ostateczną wersję systemu Windows 11 dla wszystkich w październiku 2021. Wielu użytkowników systemu Windows poinformowało, że kiedy próbowali zaktualizować swój system do ostatecznej wersji Windows 11, otrzymują kod błędu 0x8007007f, mówiąc, że coś poszło nie tak i nie mogą kontynuować pełnej instalacji. Jeśli masz również do czynienia z tym samym problemem i nie możesz zaktualizować do systemu Windows 11 z powodu tego kodu błędu, nie martw się. W tym poście opracowaliśmy niewiele możliwości i rozwiązań, które z pewnością pomoże Ci w aktualizacji systemu operacyjnego do systemu Windows 11.
Spis treści
- Rozwiązanie 1: Uruchamiając plik asystenta instalacji systemu Windows jako administrator
- Rozwiązanie 2: Uruchom ponownie system
- Rozwiązanie 3: Wyczyść dysk i usuń pliki śmieciowe
- Rozwiązanie 4: Informuj sterownik grafiki
- Rozwiązanie 5: Wykonaj skanowanie kontroli plików systemowych
- Rozwiązanie 6: Zapewnij bezpieczny rozruch i tpm 2.0 W twoim systemie jest włączone
- Rozwiązanie 7: Zmień ustawienia kontroli konta użytkownika w swoim systemie
Rozwiązanie 1: Uruchamiając plik asystenta instalacji systemu Windows jako administrator
Krok 1: Pobierz plik asystenta instalacji systemu Windows, klikając link podany poniżej.
https: // Go.Microsoft.com/fwlink/?linkId = 2171764
Krok 2: Następnie kliknij prawym przyciskiem myszy plik Assistant Windows Assistant.
Krok 3: Wybierz Uruchom jako administrator Z menu kontekstowego, jak pokazano poniżej.
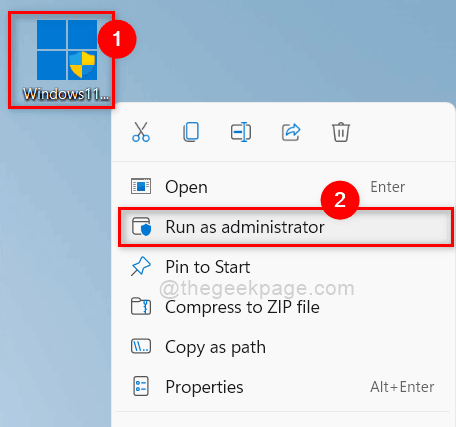
Krok 4: Następnie kliknij Tak przycisk w oknie monitowego UAC, jak pokazano poniżej.
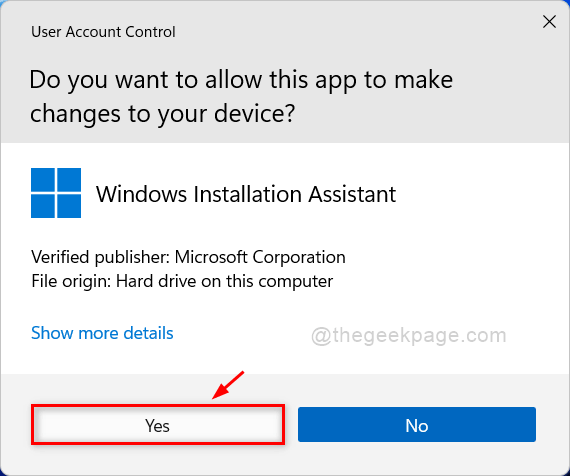
Krok 5: Wykonaj instrukcje na ekranie, aby zakończyć proces instalacji.
Mam nadzieję, że było to pomocne i rozwiązało problem.
Rozwiązanie 2: Uruchom ponownie system
Czasami może istnieć możliwość zakłócenia innych usług lub aplikacji w procesie instalacji. Dlatego ponowne uruchomienie systemu może zakończyć wszystkie aplikacje w tle i po uruchomieniu systemu natychmiast uruchomić proces instalacji systemu Windows 11.
Krok 1: Zamknij wszystkie okna i foldery otwarte w systemie.
Krok 2: Następnie naciśnij Windows + x Klucze do wyświetlenia listy menu kontekstowego przycisku Start.
Krok 3: Włóż kursor myszy Zamknij lub wyloguj się opcja, a następnie wybierz Uruchom ponownie z listy, jak pokazano na poniższym obrazku.
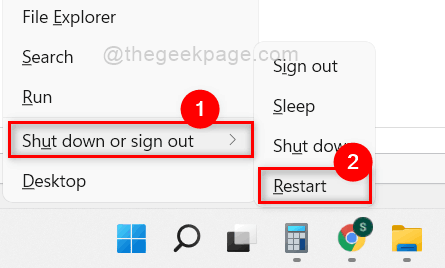
Krok 4: Po zakończeniu spróbuj zainstalować system Windows 11 w systemie.
Mam nadzieję, że rozwiązało to twój problem. Jeśli nie, wypróbuj nasze inne rozwiązania wyjaśnione poniżej.
Rozwiązanie 3: Wyczyść dysk i usuń pliki śmieciowe
Krok 1: Naciśnij Okna Klucz na klawiaturze i wpisz czyszczenie dysku.
Krok 2: Wybierz czyszczenie dysku Aplikacja z wyników wyszukiwania, jak pokazano na poniższym obrazku.
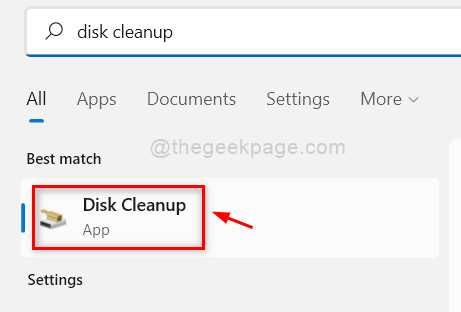
Krok 3: Następnie wybierz C: Napęd w oknie wyboru napędu i kliknij OK przycisk, jak pokazano poniżej.
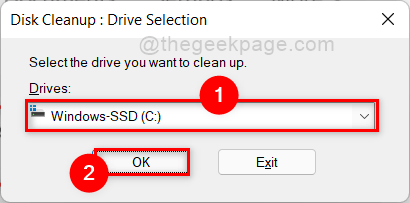
Krok 4: W następnym oknie wybierz wszystkie pliki do usunięcia, klikając wszystkie pola wyboru, jak pokazano na poniższym zrzucie ekranu.
Krok 5: Następnie kliknij OK przycisk, aby usunąć wszystkie pliki śmieciowe.
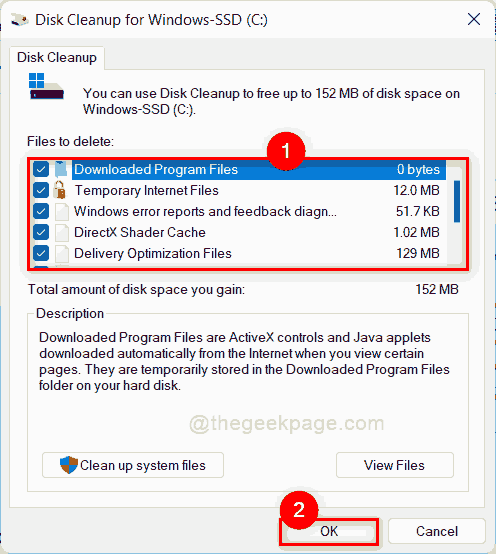
Krok 6: Po usunięciu wszystkich plików spróbuj zaktualizować system operacyjny Windows do systemu Windows 11 i sprawdź, czy błąd nadal występuje, czy nie.
Otóż to.
Rozwiązanie 4: Informuj sterownik grafiki
Krok 1: Naciśnij Okna Klucz na klawiaturze i wpisz menadżer urządzeń.
Krok 2: Wybierz Menadżer urządzeń Aplikacja z wyników wyszukiwania, jak pokazano poniżej.
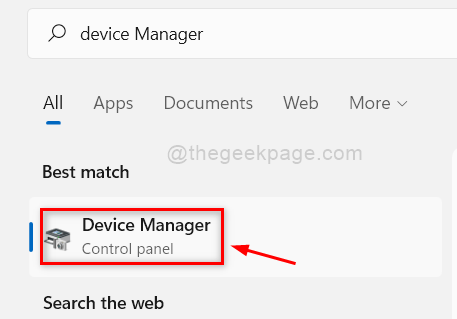
Krok 3: Wybierz Karty graficzne i kliknij go, aby rozwinąć go w oknie Menedżera urządzeń.
Krok 4: Następnie kliknij prawym przyciskiem myszy kartę graficzną dostępną w ramach adapterów wyświetlacza (np. Karta graficzna Intel UHD).
Krok 5: Kliknij Uaktualnij sterownik Z menu kontekstowego, jak pokazano na poniższym zrzucie ekranu.
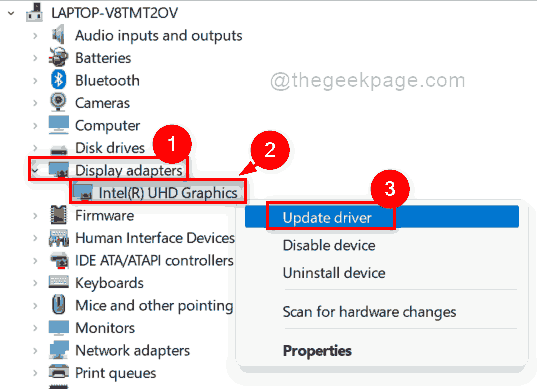
Krok 6: Kliknij Wyszukaj automatycznie sterowników opcja w oknie, jak pokazano poniżej.
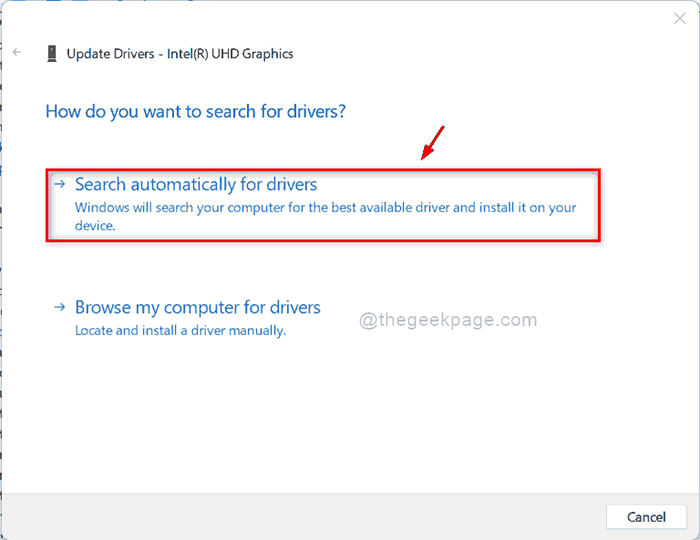
Krok 7: Następnie postępuj zgodnie z instrukcjami na ekranie, aby zaktualizować sterownik graficzny.
Krok 8: Zamknij okno Menedżera urządzeń.
Teraz spróbuj zaktualizować system do systemu Windows 11 i sprawdź, czy problem został rozwiązany.
Mam nadzieję, że rozwiązało to twój problem.
Rozwiązanie 5: Wykonaj skanowanie kontroli plików systemowych
Krok 1: Naciśnij Windows + r klawisze razem na klawiaturze, aby otworzyć Uruchomić Okno dialogowe.
Krok 2: Typ CMD w oknie dialogowym Run i naciśnij Ctrl + Shift + Enter klucze razem, aby otworzyć Wiersz polecenia Jak Admin.
Krok 3: Następnie kliknij Tak na podstawie wniosku UAC do kontynuacji.
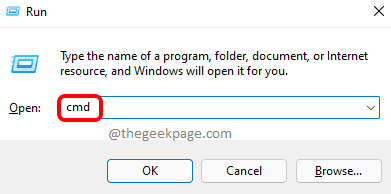
Krok 4: Następnie wpisz SFC /Scannow w wierszu polecenia i naciśnij Wchodzić Klucz do rozpoczęcia wykonywania kontroli skanowania.
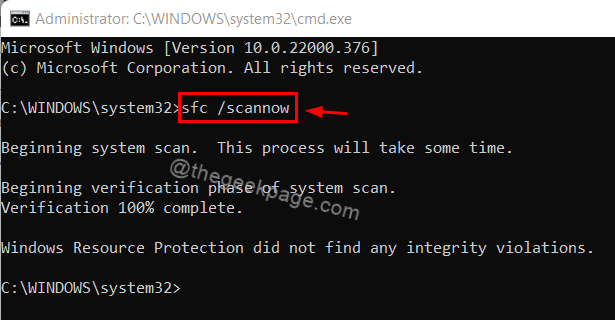
Krok 5: Zamknij okno wiersza polecenia.
Krok 6: Po zakończeniu kontroli skanowania plików spróbuj sprawdzić, czy problem nadal pozostaje.
Mam nadzieję, że to powinno rozwiązać problem.
Rozwiązanie 6: Zapewnij bezpieczny rozruch i tpm 2.0 W twoim systemie jest włączone
Jak sprawdzić bezpieczny stan startowy w systemie
Krok 1: Naciśnij Windows + r klawisze razem na klawiaturze, aby otworzyć Uruchomić Okno dialogowe.
Krok 2: Typ MSINFO32 w oknie dialogowym Run i naciśnij Wchodzić klucze razem, aby otworzyć Informacje o systemie.
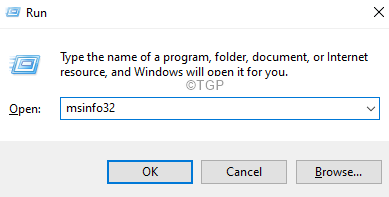
Krok 3: W oknie informacji systemowych sprawdź bezpieczny element stanu rozruchu po prawej stronie okna.
Krok 4: Powinno to wyświetlić jako NA Jeśli jest włączony, jak pokazano na poniższym zrzucie ekranu.
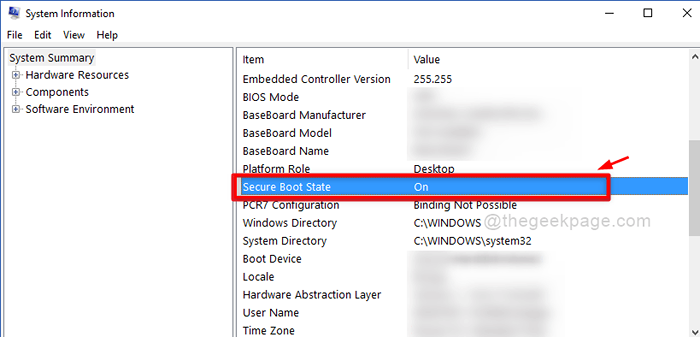
Krok 5: Jeśli nie jest włączony, zapoznaj się z tym artykułem Jak włączyć bezpieczny stan rozruchu w systemie Windows 11.
Jak sprawdzić TPM 2.0 Status w twoim systemie
Krok 1: Naciśnij Windows + r klawisze razem na klawiaturze, aby otworzyć Uruchomić Okno dialogowe.
Krok 2: Następnie wpisz TPM.MSC w polu uruchom i naciśnij klawisz Enter, aby otworzyć zarządzanie modułem platformy zaufania w systemie.
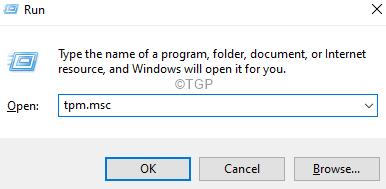
Krok 3: Sprawdź status TPM w sekcji statusu, jak pokazano na poniższym obrazku.
Krok 4: Jeśli to wyświetla TPM jest gotowy do użycia Następnie jest włączony.
Krok 5: Jeśli nie, to poleć ten artykuł, jak włączyć TPM 2.0 w twoim systemie.
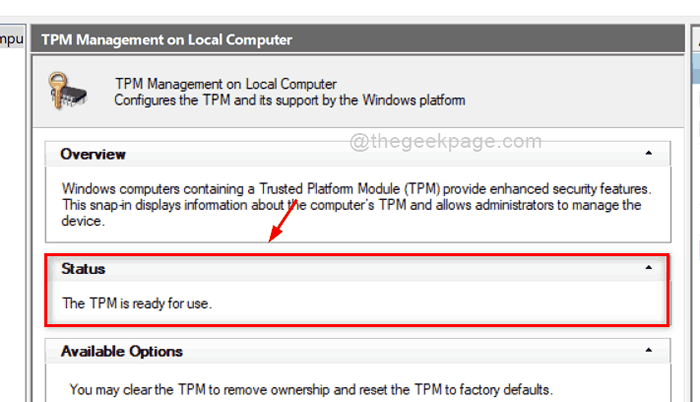
Krok 6: Po zapewnieniu włączenia zarówno TPM, jak i bezpiecznego stanu rozruchu, spróbuj sprawdzić, czy problem nadal się utrzymuje.
Mam nadzieję, że rozwiązało to twój problem.
Rozwiązanie 7: Zmień ustawienia kontroli konta użytkownika w swoim systemie
Krok 1: Naciśnij Okna Klucz na klawiaturze i typu Zmień ustawienia kontrolne konta użytkownika.
Krok 2: Następnie uderz Wchodzić Klucz do otwarcia okna Ustawienia kontroli konta użytkownika.
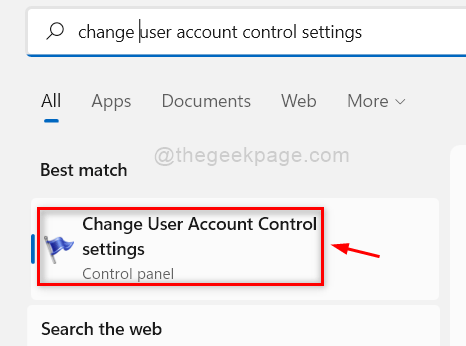
Krok 3: Przeciągnij opcję zawsze powiadomić do najwyższej pozycji, jak pokazano na zrzucie ekranu poniżej.
Krok 4: Następnie kliknij OK przycisk i kliknij Tak na podstawie wniosku UAC do kontynuacji.
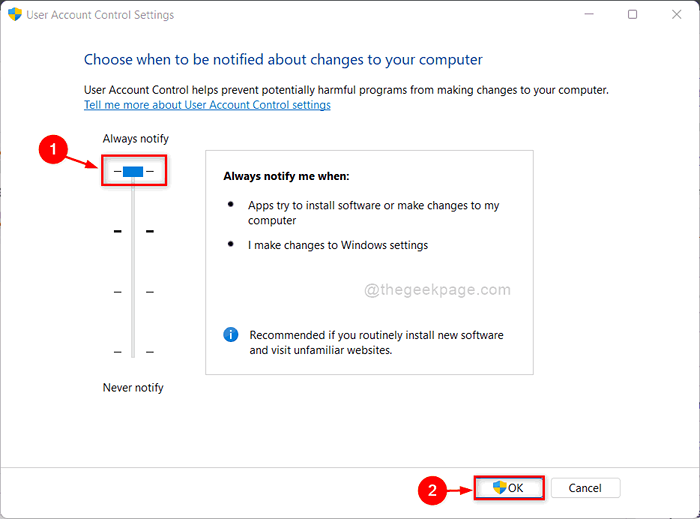
Krok 5: Po zakończeniu sprawdź, czy kod błędu nadal pojawia się, gdy próbujesz zaktualizować do systemu Windows 11.
Otóż to.
Mam nadzieję, że ten artykuł był pouczający i pomocny.
Daj nam znać w sekcji komentarzy poniżej.
Dziękuję za przeczytanie!
- « Napraw połączenie, ponieważ konto użytkownika nie jest upoważnione do zdalnego logowania
- Jak dodać menu w stylu Windows 11 w przeglądarkach Chrome i Edge »

