Jak przypisać wielokrotny adres IP w jednej karcie LAN w systemie Windows 10 /11
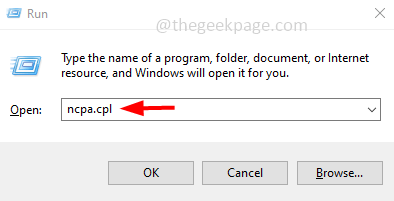
- 4016
- 1122
- Pani Janina Cieśla
Czasami trzeba przypisać wiele adresów dla pojedynczej karty LAN. Na przykład, jeśli trzeba uruchomić wiele stron z unikalnymi adresami IP lub powiązać aplikacje z różnymi adresami IP itp. Jeśli zastanawiasz się, jak przypisać wiele adresów do jednej karty interfejsu sieciowego lub karty LAN, ten artykuł pomoże Ci to osiągnąć. Wykonaj poniższe kroki do końca i zostanie to zrobione. Więc zacznijmy!
Przypisz wiele adresów IP na jednej karcie LAN
Krok 1: Otwórz wiersz uruchomienia za pomocą Windows + r klucze razem i typ NCPA.Cpl Następnie uderzył Wchodzić otworzyć Połączenia sieciowe okno.
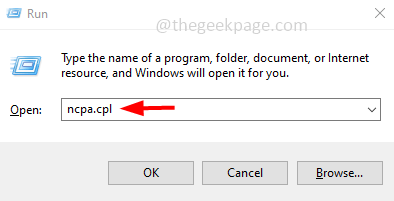
Krok 2: Kliknij prawym przyciskiem myszy albo w adapterze sieciowym Ethernet Lub Wifi opcja i kliknij nieruchomości.
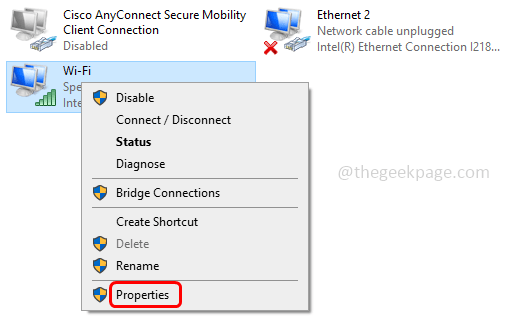
Krok 3: Wybierz z okna właściwości Protokół internetowy wersja 4 (TCP/IPv4) klikając go.
Krok 4: Kliknij Nieruchomości przycisk, aby otworzyć okno właściwości IPv4.
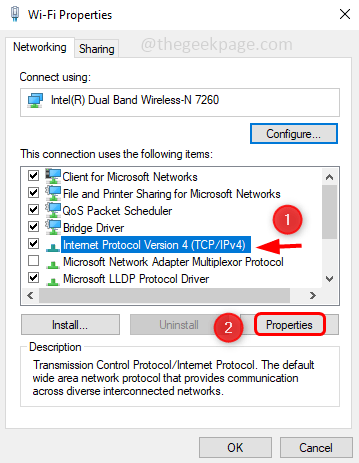
Krok 5: Wybierz opcję Użyj następującego adresu IP klikając przycisk opcji obok niego.
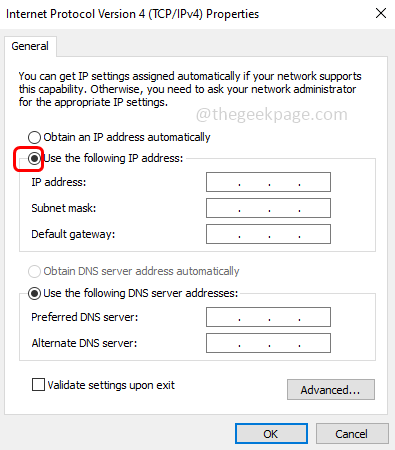
Krok 6: Podaj poprawę adres IP, Maska podsieci, I Brama domyślna.
Krok 7: Wspomnij także o Preferowany serwer DNS I Alternatywny serwer DNS
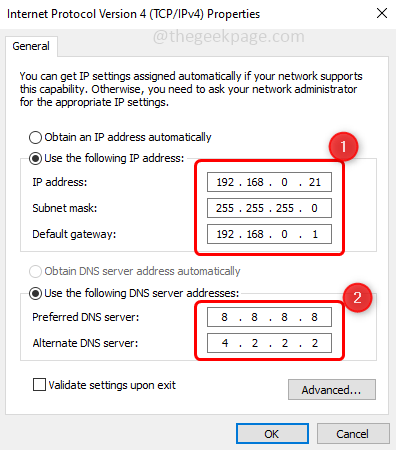
Krok 8: Aby dodać wiele adresów DNS, kliknij Zaawansowany przycisk.
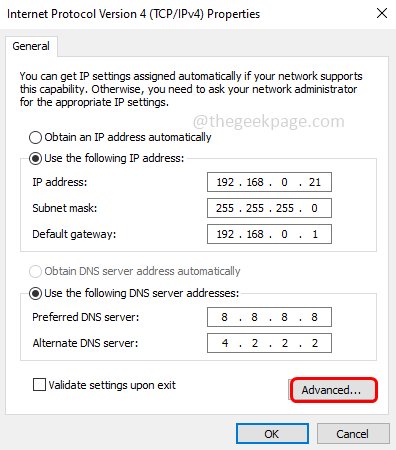
Krok 9: Pod pod Ustawienia IP Zakładka kliknij Dodać przycisk, aby dodać wiele adresów IP.
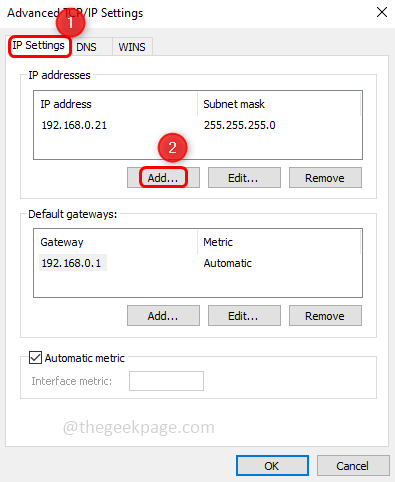
Krok 10: W pojawianym oknie Wprowadź ważne adres IP i kliknij pole obok maska podsieci, automatycznie pojawią się adresy IP, a następnie kliknij Dodać
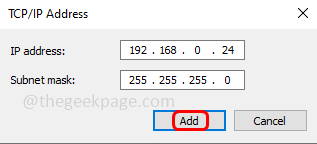
Krok 11: Jeśli chcesz przypisać więcej adresów DNS na karcie LAN, kliknij DNS karta i kliknij Dodać
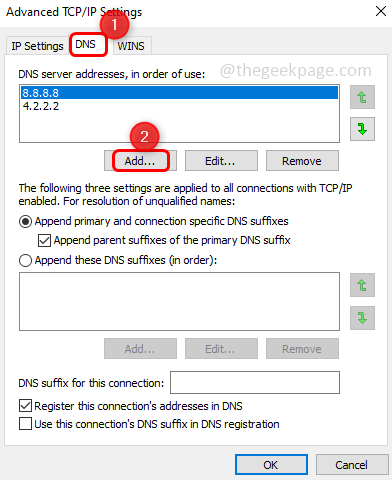
Krok 12: Wprowadź ważne Serwer DNS i kliknij Dodać.
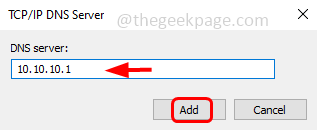
Krok 13: Możesz zobaczyć dodane adresy serwera DNS w oknie. Kliknij OK i zamknij okno. Zrobione! W ten sposób możesz dodać więcej adresów IP do jednej karty LAN.
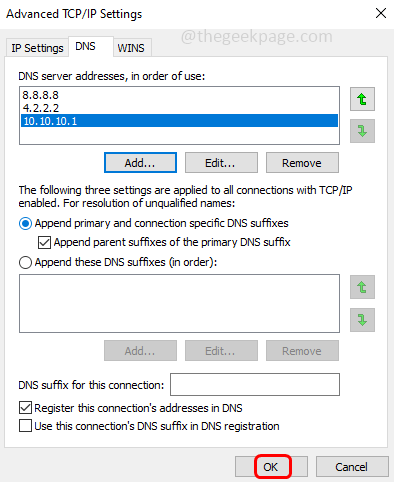
Mam nadzieję, że ten artykuł jest pomocny i łatwo go zrobiłeś. Dziękuję!!
- « Jak rozwiązać dissorduptup.Instalacja EXE nie powiodła się w systemie Windows 10 /11
- Jak rozwiązać „ten plik może być niebezpieczny, więc Chrome go zablokował” »

