Jak rozwiązać dissorduptup.Instalacja EXE nie powiodła się w systemie Windows 10 /11
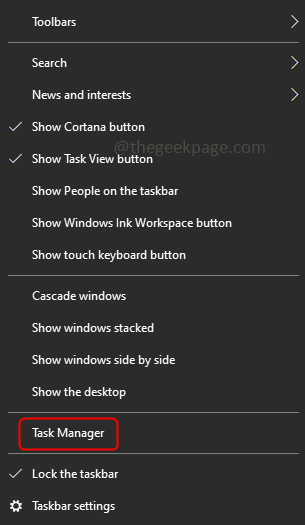
- 825
- 221
- Juliusz Sienkiewicz
Jeśli próbujesz zainstalować lub ponownie zainstaluj aplikację Discord, ale otrzymujesz ten błąd „DiscordStup.instalacja exe nie powiodła się ”. Mogą istnieć różne przyczyny. Przeważnie istnieją wcześniejsze ślady danych aplikacji niezgody w systemie lub może być konieczne uruchomienie aplikacji Discord w trybie kompatybilności itp. W tym artykule zobaczymy różne skuteczne metody rozwiązania problemu. Pozwól nam zacząć!
Spis treści
- Metoda 1: Użyj menedżera zadań
- Metoda 2: Uruchom niezgodę w trybie zgodności i jako administrator
- Metoda 3: Zainstaluj aplikację Discord w trybie awaryjnym
- Metoda 4: Zainstaluj .Ramy netto
- Metoda 5: Sprawdź aktualizacje systemu Windows
- Metoda 6: Tymczasowo wyłącz program antywirusowy
Metoda 1: Użyj menedżera zadań
Krok 1: Kliknij prawym przyciskiem myszy pasek zadań i wybierz Menadżer zadań.
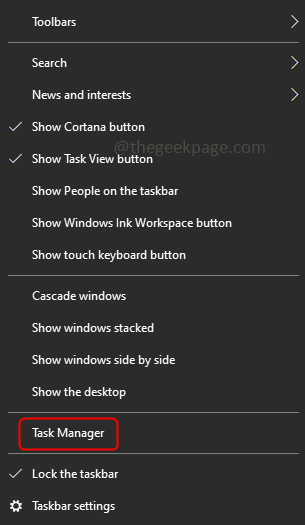
Krok 2: pod pod Procesy Tab, znajdź Niezgoda Kliknij na to, więc Kliknij prawym przyciskiem myszy na nim i wybierz Zadanie końcowe.
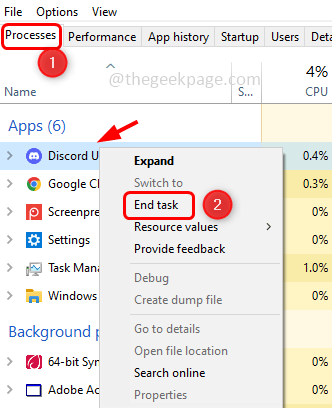
Krok 3: Otwórz wiersz uruchomienia, naciskając Windows + r klucze razem i wpisz poniższe polecenie i uderzają Wchodzić.
%LocalAppdata%
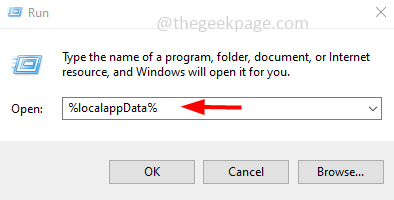
Krok 4: W otwartym oknie znajdź folder Discord, wybierz go i kliknij prawym przyciskiem myszy. Następnie naciśnij usuwać.
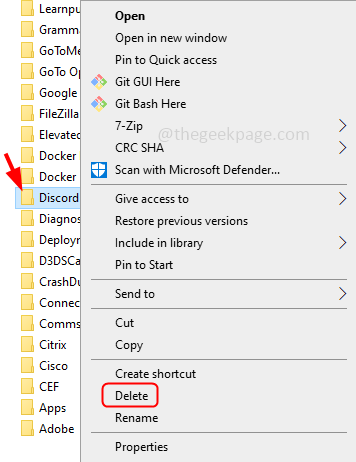
Krok 5: Ponownie otwórz wiersz uruchomienia za pomocą Windows + r klucze i wpisz poniższe polecenie, a następnie nacisnąć Wchodzić.
%dane aplikacji%
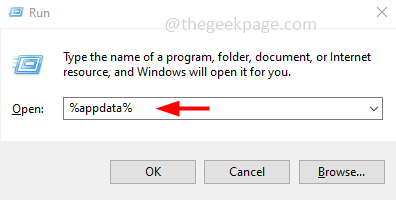
Krok 6: Znajdź dla niezgoda folder i usuń go, klikając go prawym przyciskiem myszy i wybierając usuwać.
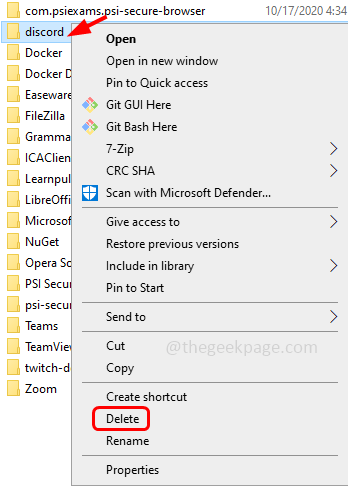
Krok 7: Uruchom ponownie System i ponownie zainstaluj aplikację Discord. Aby to zrobić, otwórz przeglądarkę i przejdź do linku do strony producenta
Krok 8: Kliknij Pobierz dla systemu Windows przycisk. Pozwól, aby pobrać zakończyć.
Krok 9: Podwójne kliknięcie na pobranych Organizować coś .exe złożyć i postępuj zgodnie z instrukcjami na ekranie, aby. Teraz aplikacja Discord zostanie zainstalowana bez żadnych błędów.
Metoda 2: Uruchom niezgodę w trybie zgodności i jako administrator
Krok 1: Kliknij Aplikacja Discord Ikona i naciśnij Alt + Enter Aby otworzyć okno właściwości.
Krok 2: Kliknij Zgodność zakładka i w sekcji trybu zgodności zaznacz pole wyboru obok Uruchom program w trybie zgodności z i od wyboru rozwijanego Windows 8
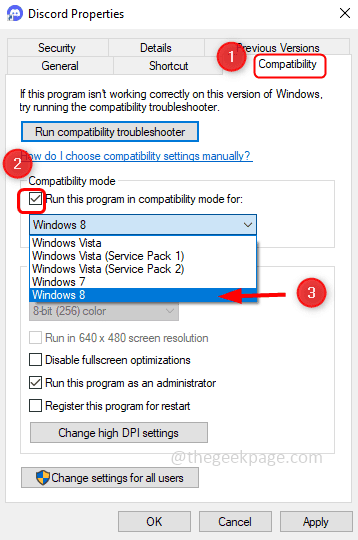
Krok 3: Zaznacz także pole wyboru obok Uruchom ten program jako administrator
Krok 4: Aby zapisać zmiany, kliknij Stosować I OK.
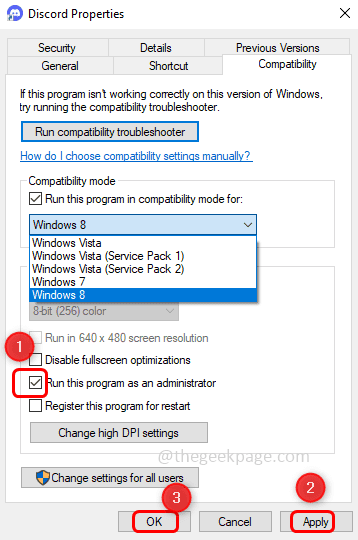
Krok 5: Teraz uruchom aplikację Discord i sprawdź, czy błąd jest zniknięty.
Metoda 3: Zainstaluj aplikację Discord w trybie awaryjnym
Krok 1: Otwórz wiersz uruchomienia za pomocą Windows + r klucze razem i typ Msconfig Następnie uderzył Wchodzić
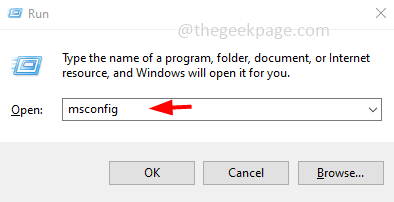
Krok 2: Okno konfiguracji systemu zostanie otwarte. Kliknij na Uruchomić patka
Krok 3: Pod opcjami rozruchowymi kliknij Bezpieczny rozruch i naciśnij OK.
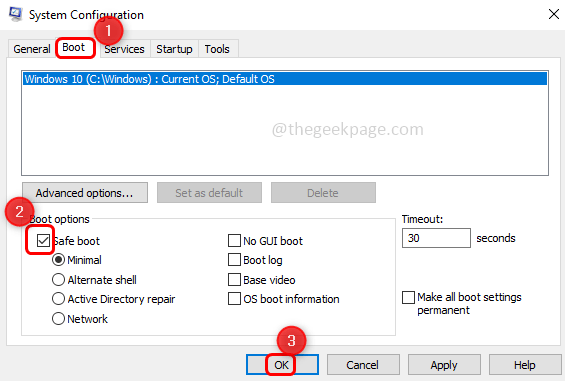
Krok 4: Uruchom ponownie System i wyczyść wszystkie dane aplikacji Discord i ponownie zainstaluj aplikację ponownie [obserwuj metodę 1]
Metoda 4: Zainstaluj .Ramy netto
Jeśli .Net Framework nie jest instalowany ani brakuje na komputerze, a następnie musisz go zainstalować. Oprócz Framework .Net zapewnia również środowisko czasu wykonywania aplikacji. Więc spróbuj zainstalować najnowsze i kompatybilne .Ramy netto w twoim systemie. Można znaleźć pliki do pobrania na stronie internetowej producenta. Po pobraniu dwukrotnie kliknij .plik exe i postępuj zgodnie z instrukcjami ekranowymi, aby. Uruchom ponownie system, a następnie zainstaluj aplikację Discord.
Metoda 5: Sprawdź aktualizacje systemu Windows
Krok 1: Otwórz ustawienia systemu Windows za pomocą Windows + i klucze razem i kliknij Aktualizacja i bezpieczeństwo.
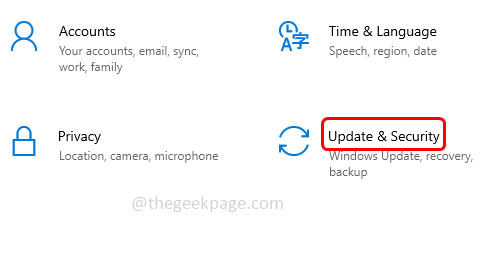
Krok 2: Kliknij po lewej stronie Aktualizacja systemu Windows i z odpowiedniej kontroli wszelkich aktualizacji, klikając Sprawdź aktualizacje przycisk. Jeśli istnieją jakieś aktualizacje, zainstaluje je.
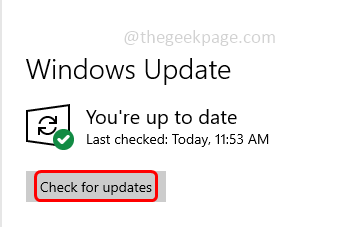
Krok 3: Uruchom ponownie system
Metoda 6: Tymczasowo wyłącz program antywirusowy
Oprogramowanie antywirusowe może czasem być powodem blokowania instalacji aplikacji w twoim systemie. Spróbuj je tymczasowo wyłączyć, a następnie zainstaluj aplikację Discord.
Krok 1: Aby wyłączyć oprogramowanie antywirusowe, znajdź Ikona oprogramowania antywirusowego Z paska zadań. Zwykle znajduje się w prawym dolnym rogu komputera.
Krok 2: Po zlokalizowaniu, Kliknij prawym przyciskiem myszy na nim i wybierz wyłączyć Opcja lub wyjdź z programu.
Krok 3: Teraz zainstaluj aplikację Discord [patrz metoda 1]
Otóż to! Mam nadzieję, że ten artykuł jest pomocny. Komentuj i daj nam znać, która z powyższych metod działała dla Ciebie. Dziękuję!!
- « Ikony stacjonarne ustawiają się po ponownym uruchomieniu w Windows 10 Fix
- Jak przypisać wielokrotny adres IP w jednej karcie LAN w systemie Windows 10 /11 »

