Jak kojarzyć uprawnienia do plików lub szyfrować pliki w systemie Windows 10
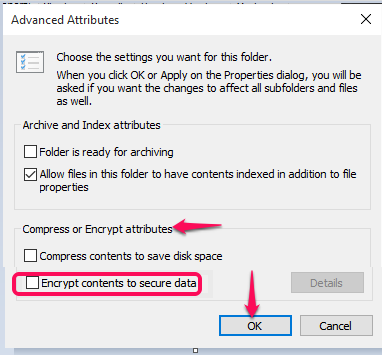
- 1065
- 175
- Tacjana Karpiński
Jeśli posiadasz własny komputer, posiadanie różnych prywatnych plików i folderów jest całkiem naturalne. Zamykamy nasz komputer jako całość, ale nie żałujemy, że pożyczamy je naszym znajomym, gdy o to proszą. Wszystko jest tak długo, jak używają go do przeglądania sieci lub oglądania filmów, co jest z tobą w porządku. Jeśli obawiasz się, że Twoje prywatne dane zostaną ujawnione, pozwól, że ci powiem, istnieją również sposoby zablokowania określonych plików i folderów. Jeśli przeszukujesz sieć, istnieje różnorodne aplikacje stron trzecich do blokowania folderów, które mogą Ci pomóc. Ale większość z nich korzysta z połączenia internetowego, które może nie być łatwo dostępne przez cały czas.
Jak zatem możesz zapobiec widzianiu prywatnych danych? Które są pewnymi sztuczkami, które można zbadać, jeśli jesteś użytkownikiem Windows 10. Tutaj podam dwie różne metody zaspokojenia naszej potrzeby.
Metoda 1: szyfrowanie plików w twoim systemie.
Szyfrowanie to proces, w którym normalne dane są przesyłane do formularza, które nie są łatwe do odczytu przez inne osoby. Zazwyczaj to jest przypadek haseł, aby zapobiec ich kradzieży. W systemie Windows szyfrowanie plików odbywa się poprzez powiązanie z nimi klawisza szyfrowania. Ale te pliki można łatwo otworzyć i wysłać pocztą, stosując hasło, w którym zostaną odszyfrowane. Blokowanie plików za pomocą tej metody jest dostępne tylko dla użytkowników Windows Pro. Zobaczmy, jak to się robi.
KROK 1
Kliknij prawym przyciskiem myszy folder, który chcesz zablokować i wybierz opcję Nieruchomości Z menu.
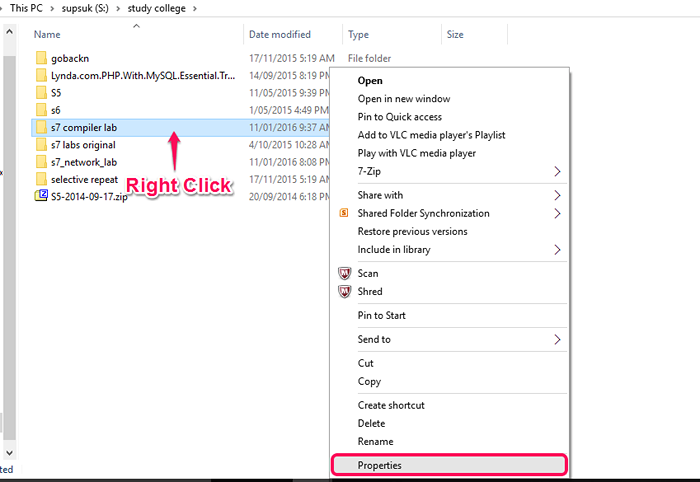
Chcę zabezpieczyć folder o nazwie S7 Compiler Lab. Więc wybieram to.
KROK 2
W oknie, które pojawia się, wybierz opcję Zaawansowany jak pokazano na zrzucie ekranu poniżej.
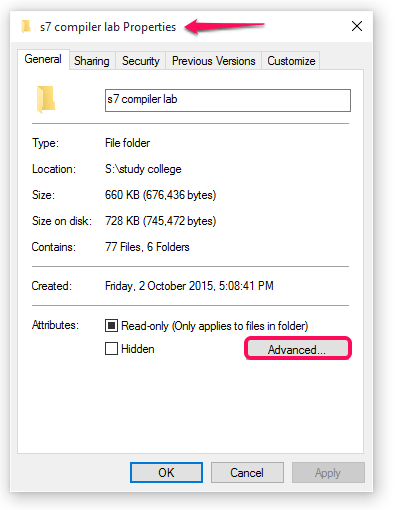
KROK 3
Znowu pojawia się okno. Tutaj znajdziesz opcję, która mówi, Szyfrowanie zawartości w celu zabezpieczenia danych pod skompresem i szyfrowymi atrybutami. Zaznacz pole po lewej stronie i kliknij OK przycisk.
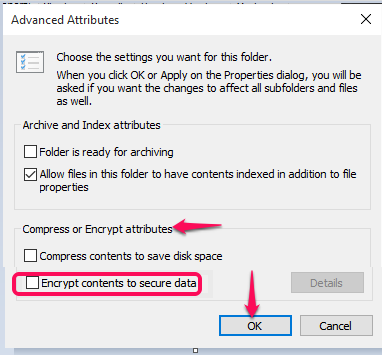
KROK 4
Aby dodać więcej użytkowników, aby dodać do wyświetlania pliku, musisz kliknąć Szczegół przycisk w bieżącym oknie. Otwiera to okno dostępu użytkownika, w którym możesz dodać nowych użytkowników, klikając Dodać przycisk, jak pokazano poniżej.
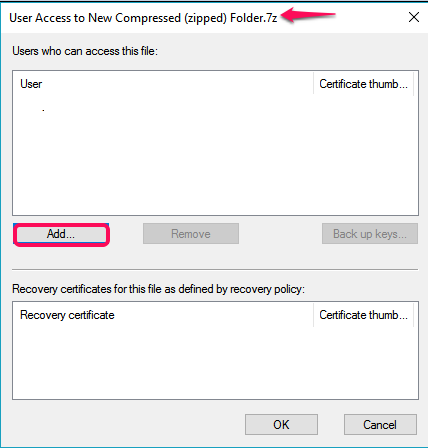
Metoda 2: Tworzenie nowych użytkowników i kojarzenie uprawnień do plików.
Po prostu utwórz konto użytkownika dla osoby, która chciałaby mieć komputer. Następnie możesz wybrać pliki i foldery, których nie chcesz wyświetlić, a na koniec odmówić uprawnień, aby uzyskać do nich dostęp.
KROK 1
Aby utworzyć nowe konto użytkownika, otwórz Panel sterowania i wybierz opcję konta użytkowników z okna.
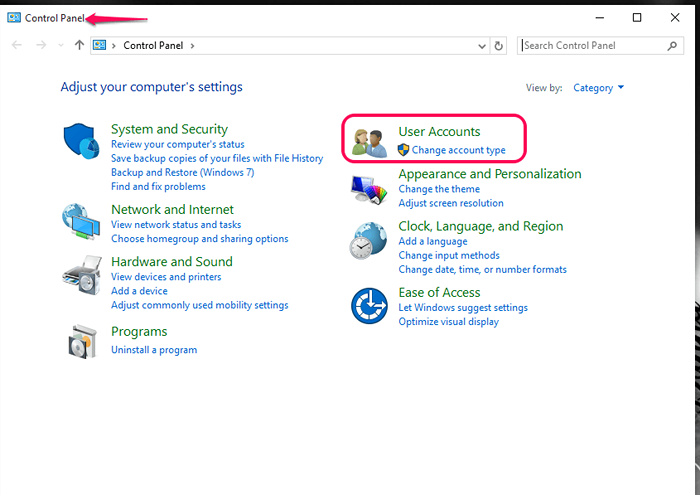
KROK 2
W następnym oknie ponownie w kierunku prawego panelu znajdziesz opcję konta użytkowników. Kliknięcie go otworzy okno pokazane poniżej. Wybierz opcję Zarządzaj innym kontem stąd.
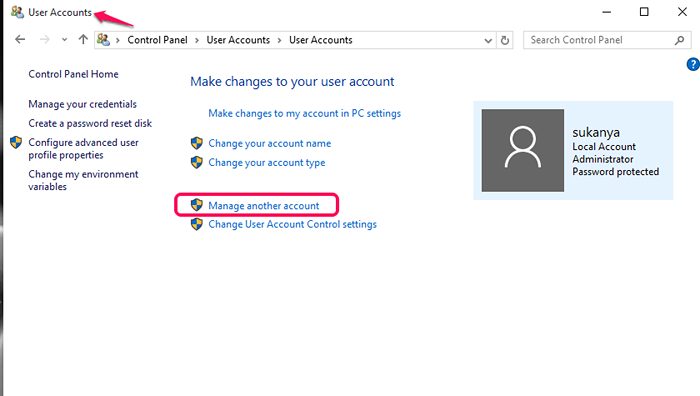
KROK 3
W następnym oknie znajdziesz opcję Dodaj nowego użytkownika w ustawieniach komputera. Kliknij na to.
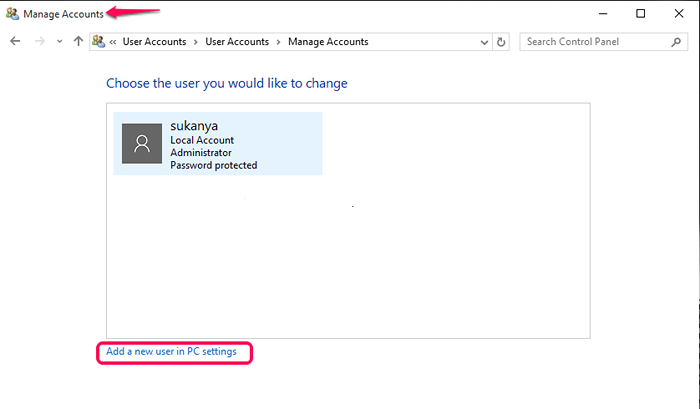
KROK 4
Po otwarciu w ustawieniach wybierz opcję Dodaj kogoś innego do komputera i zakończ proces tworzenia nowego konta.
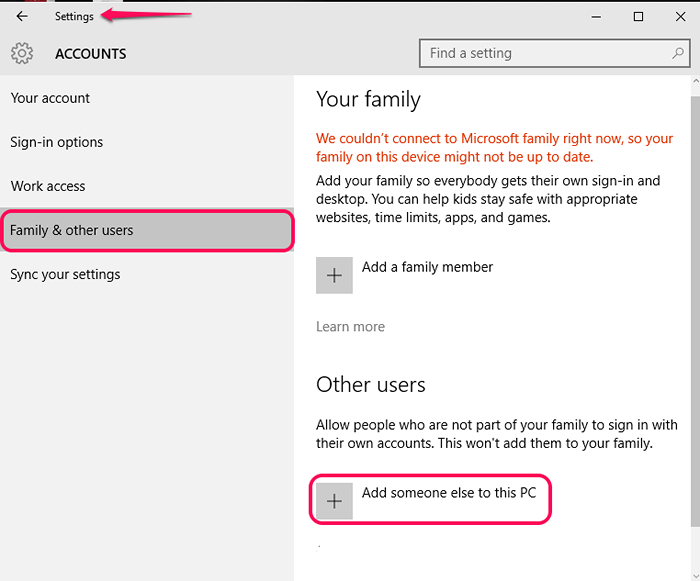
Krok 5
Teraz weź wszystkie dane, które będą chronione w jednym folderze, kliknij folder i wybierz Nieruchomości.
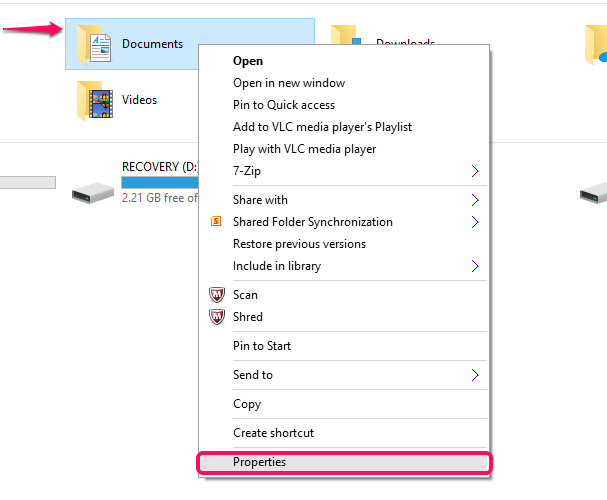
Wybrałem mój folder dokumentów, w którym wszystkie dane są przynoszone.
Krok 6
W oknie, które pojawia się, wybierz Bezpieczeństwo karta, pod którą znajdziesz opcję Edytować.
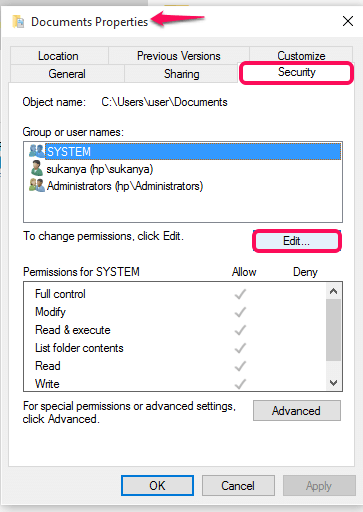
Krok 7
W oknie, które się pojawia, znajdziesz opcję Dodaj. Kliknij na niego, aby dodać utworzone konto użytkownika. Kliknij opcję Sprawdź nazwy Naciśnij przycisk OK. Twoja nazwa użytkownika we właściwym formacie ścieżki zostanie wyświetlona na ekranie. Teraz naciśnij przycisk OK.
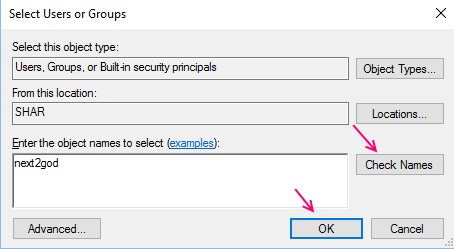
Krok 8
Teraz zezwól na wszystkie uprawnienia do pliku podczas wybierania tego użytkownika z listy.
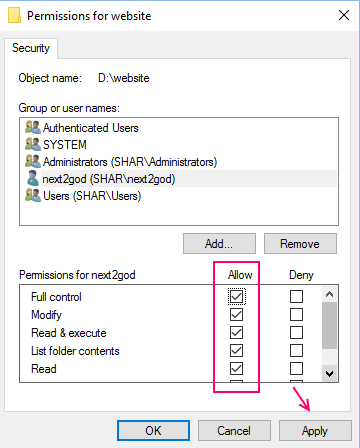
Wreszcie, odmów uprawnień do odpoczynku wszystkich użytkowników (wszystkich innych użytkowników) i naciśnij Stosować przycisk. Otóż to.
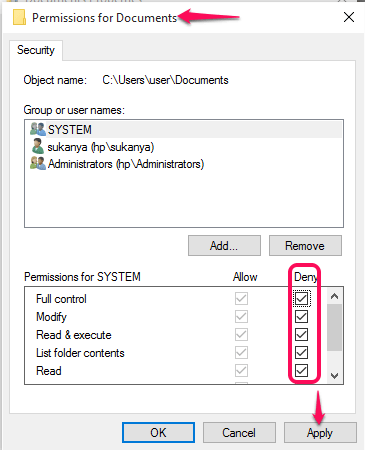
Otóż to. Teraz nie musisz obawiać się bezpieczeństwa swoich prywatnych danych. Mam nadzieję, że ten artykuł uznałeś za przydatny!
- « Trwale wyłącz ekran blokady w systemie Windows 11 / 10/8
- Jak wstawić arkusz Excel do Microsoft Word »

