Jak wstawić arkusz Excel do Microsoft Word
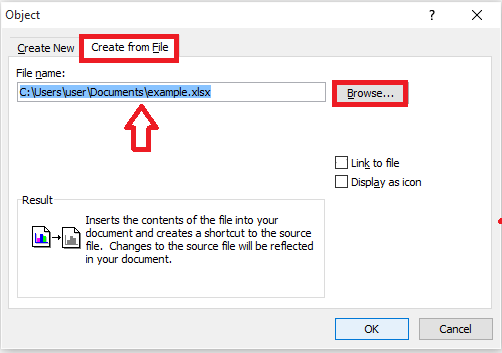
- 1718
- 326
- Natan Cholewa
Microsoft Office zawsze był potężny, a nowe aktualizacje w swojej nowszej wersji 2016 okazały się bardziej przydatne, zarówno pod względem funkcji, jak i ulepszeń. Wszyscy używamy Microsoft Word Aby wpisać teksty, wstaw obrazy, narysować tabele i dokonać prawie każdego dokumentu, przez który przechodzimy. Podobne jest w przypadku Przewyższać. Dowolne z rachunków lub obliczeń, które należy wykonać, powoduje użycie Microsoft Excel na uwadze. Kiedy te dwa, wraz z PowerPoint i innymi składnikami Microsoft Office, wystąpili, musi istnieć sposób połączyć oni też.Jest to wymagane, ponieważ różni ludzie mają różne poziomy wygody podczas pracy z tymi wszystkimi. Tutaj pokażemy, jak wstawić arkusz Excel do Word.
Miałbyś wcześniejsze doświadczenia Kopiowanie wklejania Cały arkusz Excel na słowo.Ale to niekoniecznie oznacza, że kiedy dokonasz zmiany w programie Excel, to samo powinno automatycznie odzwierciedlać słowo za każdym razem. Również kopia i wklej to trochę męczące zadanie.Tutaj przedstawiamy metodę, która łączy słowo z arkuszem Excel. Kiedy to zrobisz, cały plik Excel zostaje zintegrowany z dokumentem Word. Również odtąd wszelkie zmiany dokonane w programie Excel zostaną również zmodyfikowane w Word, bez zakłóceń użytkownika.
Aby spełnić tę potrzebę, po prostu wykonaj kroki podane poniżej w ich zamówieniu.
Kroki, aby wstawić Excel do arkusza słów za pomocą automatycznych zmian
KROK 1
- Otwórz Dokument słów Poszukując go z paska wyszukiwania podanego na lewym dole komputera stacjonarnego. Zostałby zainstalowany jako część pakietu Microsoft Office. W tym dokumencie zamierzamy wstawić cały arkusz Excel.
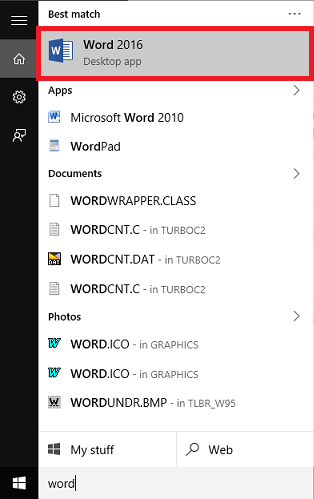
KROK 2
- W menu, które pojawia się u góry, wybierz opcję Wstawić.
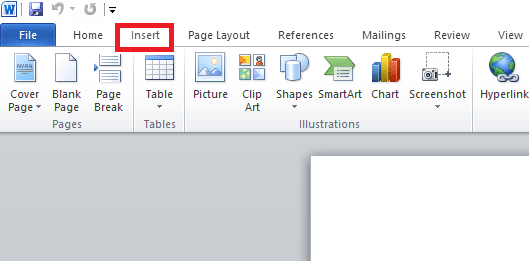
KROK 3
- Na dole znajdziesz różnorodne opcje. Przewiń w prawo, aby znaleźć opcję Obiekt. Kliknij strzałkę tuż obok niego i wybierz opcję Obiekt Z rozwijanego menu.
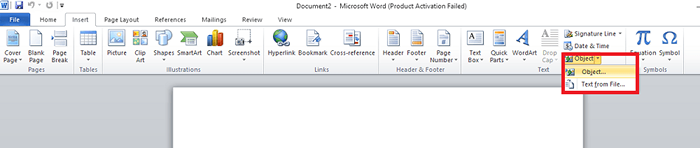
KROK 4
- W nowym oknie, które pojawia się, znajdziesz dwie opcje - utwórz nowe i utwórz z pliku. Wybierz opcję Utwórz z pliku. Teraz przejrzyj arkusz Excel, który należy włożyć do dokumentu Word. Można to zrobić, wybierając Przeglądać opcja obok pola tekstowego podanego poniżej.
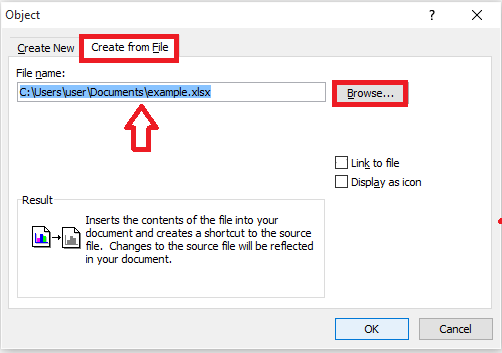
Wybrałem przykład.XLSX Arkusz z moich dokumentów.
Krok 5
- Teraz, po wybraniu pliku, musisz go połączyć z dokumentem Word. Aby to zrobić, kliknij opcję Link do pliku. Teraz uderz OK przycisk.
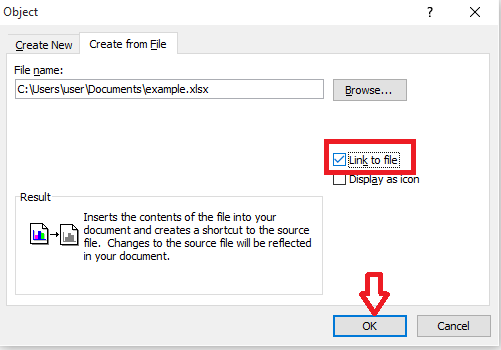
Otóż to. Teraz cały arkusz pojawia się w dokumencie Word, jak pokazano na zrzucie ekranu poniżej. Nie kopiowałeś wklejania żadnej z części, a także zmiany w pliku Excel są również automatycznie wykonywane w Word.
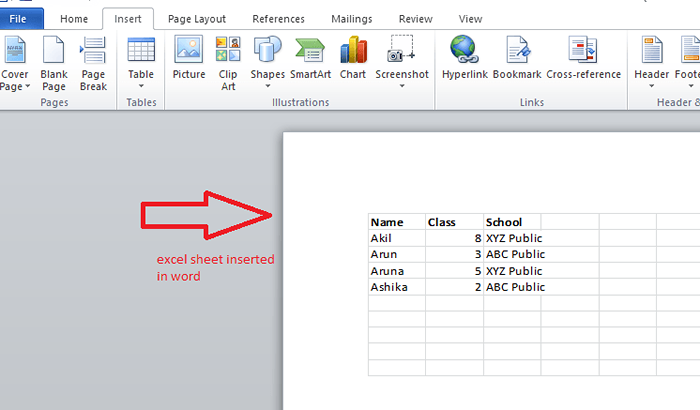
Ten zrzut ekranu przedstawia przykład.XLSX Arkusz przeglądany w kroku 4, który włożył się do dokumentu Word.
Wypróbuj to.Mam nadzieję, że ten artykuł uznałeś za przydatny.
- « Jak kojarzyć uprawnienia do plików lub szyfrować pliki w systemie Windows 10
- 22 najlepsze alternatywy dla Microsoft Active Directory »

