Jak automatycznie zalogować się do systemu Windows 10 bez haseł
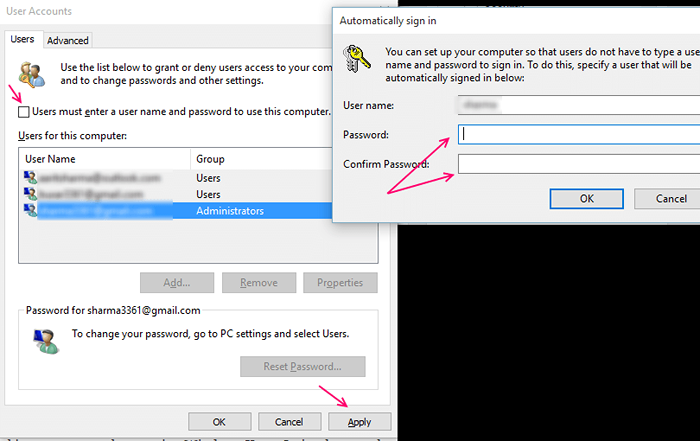
- 1089
- 51
- Pani Janina Cieśla
Jeśli nie udostępnisz komputera nikomu, możesz odrzucić hasła i zaprogramować go do automatycznego zalogowania.Ważne jest, aby zwrócić uwagę na oczywisty powód bezpieczeństwa. Najpierw nie używaj tego ustawienia, jeśli udostępniasz PC komuś na podstawie wielu kont. Po drugie, gdy publicznie z laptopem z systemem Windows 10 lepiej nie używać zautomatyzowanego logowania w ustawieniu.Użyj tego ustawienia tylko wtedy, gdy jesteś pewien bezpieczeństwa lokalizacji, ponieważ pozwala to szybciej logować się.To ustawienie ma dodatkową zaletę, że nie trzeba pamiętać hasła.Zapisze Cię kłopotliwe wpisywanie hasła za każdym razem, a ponowne uruchomienie nastąpi również kilka sekund szybciej.
Przeczytaj także: Zmień hasło aktualnie podpisanego użytkownika w systemie Windows 10, nie znając hasła
Jak włączyć automatyczny log w systemie Windows 10
Proces jest łatwy i dość podobny do tego w systemie Windows 7 i Windows 8.Metoda 1Krok 1 Kliknij prawym przyciskiem myszy przycisk Start i wybierz Runor naciśnij jednocześnie klawisz Windows+R, aby wyświetlić okno dialogowe Uruchom.
Krok 2 Wpisz NetplWiz do okna dialogowego, a następnie naciśnij Enter.
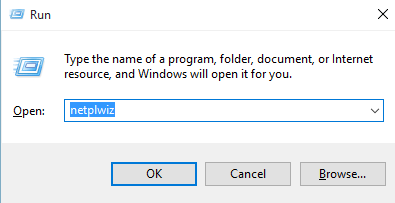
Krok 3 Odznacz polecenie Użytkownicy muszą wprowadzić nazwę użytkownika i hasło, aby korzystać z tego komputera a następnie kliknij OK lub zastosuj.
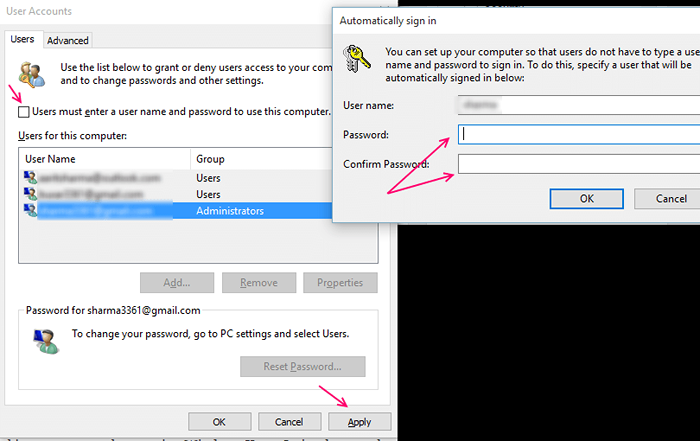
Krok 4 Wprowadź dziennik nazwę użytkownika i hasło dwa razy i kliknij OK.
Będziesz musiał ponownie uruchomić swój system, aby to się stało. Tym razem zobaczysz znak na ekranie, ale nie będzie wymagane logowanie w przepustce.Ten proces również pomija ekran blokady i zaoszczędź czas.Teraz możesz z powodzeniem zalogować się bez użycia hasła.Notatka: - W ramach tego ustawienia nadal będziesz mieć opcję blokowania ekranu, naciskając jednocześnie klawisz Windows + L.Wtedy będziesz musiał zalogować się za pomocą słowa podania, aby odblokować
Pamiętaj, aby wyłączyć automatyczne logowanie, gdy jesteś w miejscach publicznych lub podróżujesz jako środek bezpieczeństwa.Ponieważ może to zapewnić bezpłatny dostęp do ważnych danych, jeśli ktoś spróbuje się zalogować.
Jeśli z jakiegoś powodu nie jesteś w stanie aktywować automatycznego logowania według pierwszej metody, możesz wypróbować za pomocą edytora rejestru.
Metoda 2 - z rejestrem
Włącz automatyczne logowanie przy użyciu rejestru w przypadku, gdy metoda 1 nie działa
Krok 1 Naciśnij jednocześnie klawisze Windows +R na klawiaturze.Pojawi się okno dialogowe UruchomKrok 2 Wpisz regedit bez cytatów i naciśnij Enter
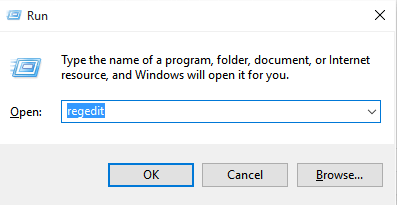 Krok 3 Gdy pojawi się pole UAC (kontrola konta użytkownika), wybierz z kolei, z kolei otworzy edytor rejestruKrok 4 Przejdź do następującego rejestra
Krok 3 Gdy pojawi się pole UAC (kontrola konta użytkownika), wybierz z kolei, z kolei otworzy edytor rejestruKrok 4 Przejdź do następującego rejestra
Krok 5 Kliknij dwukrotnie wpis o nazwie DefaultUserName (byłby po prawej stronie okna). Potwierdź wygląd konta Microsoft lub nazwa konta użytkownika lokalnego w polu danych wartości.Krok 6 Znajdź Wpis DefaultPassword. Jeśli go nie znajdziesz, utwórz włączając prawym - kliknij pustą przestrzeń. Wybierz „nowy” z listy, a następnie wybierz wartość ciągu.Zmień go nazwy, a następnie wprowadź hasło w polu danych wartości. Następnie kliknij OKKrok 7 Zmień wartość AutoadMinlogon wpisu na 0 (zero) na 1 (jeden).
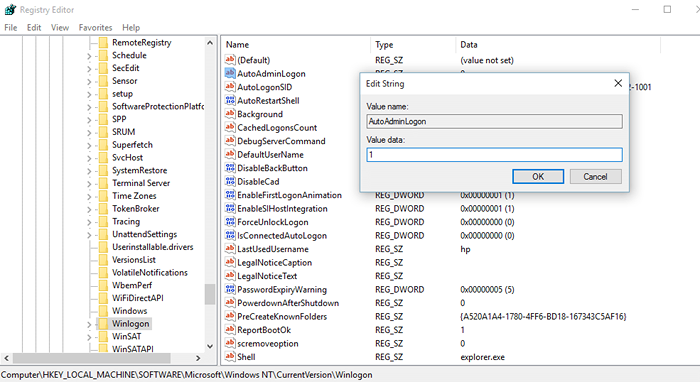 Teraz musisz ponownie uruchomić komputer, aby zobaczyć wynik. Tym razem nie będziesz musiał używać słowa, który zaloguj się słowem.Druga metoda jest skomplikowana i długa, ale lepiej jest mieć drugą opcję na wypadek, gdyby pierwsza nie działała.
Teraz musisz ponownie uruchomić komputer, aby zobaczyć wynik. Tym razem nie będziesz musiał używać słowa, który zaloguj się słowem.Druga metoda jest skomplikowana i długa, ale lepiej jest mieć drugą opcję na wypadek, gdyby pierwsza nie działała.
- « Jak zarządzać hasłami przechowywanymi w przeglądarce Edge
- Jak włączyć / wyłączyć komputer stacjonarny w systemie Windows 10 »

