Jak włączyć / wyłączyć komputer stacjonarny w systemie Windows 10
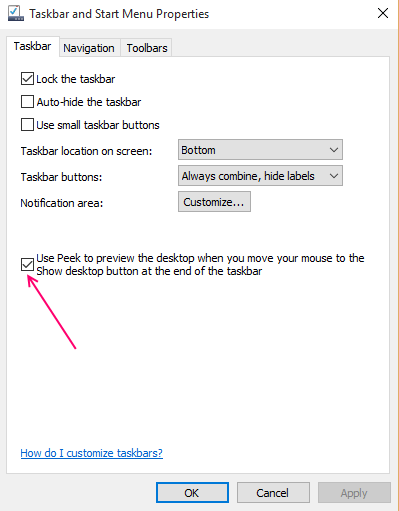
- 4651
- 118
- Juliusz Sienkiewicz
Desktop Peek to funkcja oferowana przez Windows, dzięki której użytkownik może tymczasowo przeglądać komputer stacjonarny bez konieczności minimalizowania otwartego systemu Windows. Podczas gdy Desktop Peek dla Windows 7 jest domyślnie włączony; W wersjach 8 i 10 jest domyślnie wyłączone. W systemie Windows 7 można łatwo uzyskać dostęp, unosząc się z kursorem nad prawą krawędzią paska zadań. Użytkownik może następnie zobaczyć ikony na pulpicie przez swoje otwarte okna przeglądarki, które można powiedzieć, przejść przezroczyste. Po odejściu kursora od tego obszaru paska zadań, pulpit nie jest już widoczny. Tak funkcjonuje Peek.
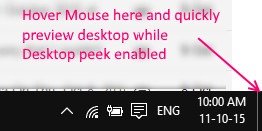 W tym artykule przechodzi kroki, w jaki sposób włączyć i wyłączyć Peek dla systemu Windows 10, a także starszych wersji 7 i 8.
W tym artykule przechodzi kroki, w jaki sposób włączyć i wyłączyć Peek dla systemu Windows 10, a także starszych wersji 7 i 8.
Jak włączyć pulpit Peek dla systemu Windows 10
W systemie Windows 10 Peek jest domyślnie wyłączony, ale włączenie tej funkcji jest tylko kilka kliknięć dalej.
Użytkownik musi po prostu kliknąć prawym przyciskiem myszy w dowolnym miejscu paska zadań (pod warunkiem, że miejsce jest puste),
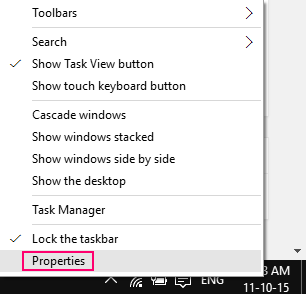
i wybierz właściwości z pojawiających się opcji. Na karcie paska zadań użytkownik znajdzie pole wyboru, mówiąc „Użyj Peek, aby podać podgląd pulpitu podczas przeniesienia myszy do przycisku show Desktop na końcu paska zadań”. Jeśli użytkownik sprawdza tę opcję i wybiera Zastosowanie, Peek jest włączony.
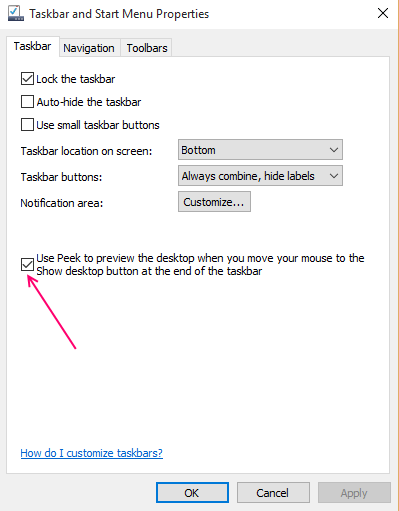 Dla tych użytkowników, którzy stoją w obliczu szarego pola wyboru, aby można było włączyć, zalecałem sprawdzenie w ramach właściwości systemowych, jeśli PEEK zostanie całkowicie wyłączony; To może spowodować, że pole wyboru wydawało się gotowe i uniemożliwić użycie.Aby wyłączyć Zejrzenie po tym, jak został już włączony; Użytkownik może po prostu odznaczyć wyżej wymienione pole wyboru i nacisnąć Zastosuj. Peek zostanie ponownie wyłączony.Klucze skrótów mogą być również używane, aby włączyć Windows 10. Naciśnięcie klawisza Win (Icon Windows) z przecinkiem (,) aktywuje Peek.
Dla tych użytkowników, którzy stoją w obliczu szarego pola wyboru, aby można było włączyć, zalecałem sprawdzenie w ramach właściwości systemowych, jeśli PEEK zostanie całkowicie wyłączony; To może spowodować, że pole wyboru wydawało się gotowe i uniemożliwić użycie.Aby wyłączyć Zejrzenie po tym, jak został już włączony; Użytkownik może po prostu odznaczyć wyżej wymienione pole wyboru i nacisnąć Zastosuj. Peek zostanie ponownie wyłączony.Klucze skrótów mogą być również używane, aby włączyć Windows 10. Naciśnięcie klawisza Win (Icon Windows) z przecinkiem (,) aktywuje Peek.
Pulpit Peek dla systemu Windows 8
Windows 8 to kolejna wersja, na której domyślnie jest wyłączony. Jedną prostą metodą do włączenia, jest kliknięcie prawym przyciskiem myszy opcji show Desktop, gdy użytkownik jest na komputerze stacjonarnym. Opcja o nazwie PEEK AT DESSKTOP pojawi się w show Desktop, którą użytkownik musi odprawić, aby przejść na pulpit, aby można było włączyć.Inną metodą włączania lub wyłączenia, jest taka, która pasuje do metody stosowanej dla systemu Windows 10: Włączanie lub wyłączanie PEEK przez właściwości paska zadań. To samo pole wyboru, co w systemie Windows 10, będzie wyświetlane poniżej zakładki paska zadań, użytkownik musi tylko go sprawdzić lub odznaczyć zgodnie z własnymi preferencjami.
Pulpior Peek dla systemu Windows 7
W tej wersji systemu Windows Peek jest domyślnie włączony i nie tylko to jest pod nazwą Aero, część trzech różnych funkcji- Aero Peek, Aero Snap i Aero Shake. Ponieważ ten artykuł jest poświęcony wyłącznie Peek, Snap i Shake nie będą tutaj omawiane.W przeciwieństwie do nowszych wersji systemu Windows, aby użyć PEEK w systemie Windows 7, motyw aero musi być włączony zamiast motywów podstawowych i wysokich kontrastowych. Ponadto Peek będzie działał tylko wtedy, gdy otwarte jest więcej niż jedno okno.Zachowaj Windows 7 jest używany w taki sam sposób, jak w innej wersji. Użytkownik może uzyskać dostęp do podglądu pulpitu, unosząc kursor po prawej stronie paska zadań. Metoda paska zadań, aby włączyć lub wyłączyć Peek nieco inną w tej wersji.Użytkownik musi wybrać właściwości po kliknięciu przycisku prawym przyciskiem myszy lub sugerować, że kliknij prawym przyciskiem myszy pusty obszar na pasku zadań. Obie te metody nawigacji doprowadzą do paska zadań i właściwości menu początkowego, pod którym należy wybrać zakładkę paska zadań. Pole wyboru z napisem „Użyj Aero Peek, aby wyświetlić podgląd pulpitu” będzie obecny w tej zakładce. Zaznaczenie tego pudełka umożliwi Aero Peek, a niekurcie wyłączy to samo.Zgląda na komputery na pulpicie pod opcją show Desktop na pasku zadań może być również użyte do włączenia lub wyłączenia PEEK.
- « Jak automatycznie zalogować się do systemu Windows 10 bez haseł
- Łatwo wygeneruj raport dotyczący zdrowia baterii w systemie Windows 10 »

