Jak automatycznie rzędy i kolumny na podstawie wielkości danych w programie Excel
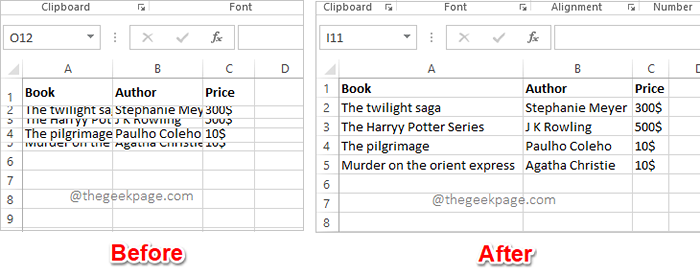
- 2272
- 199
- Ignacy Modzelewski
Masz napięty termin i masz zamiar przesłać swoją pracę i wtedy zauważyłeś, że arkusz Excel nie jest uporządkowany. Rzędy i kolumny mają różne wysokości i szerokości, głównie dane, co uniemożliwia doskonałe przeglądanie danych. Ręczne dostosowanie wysokości i szerokości wierszy i kolumn zgodnie z zawartością rzeczywiście zajmie dużo czasu i oczywiście nie jest zalecane. Nawiasem mówiąc, dlaczego w ogóle chcesz myśleć o robieniu tego ręcznie, kiedy możesz zautomatyzować całą sprawę za pomocą prostych kliknięć lub naciśnięć klawisza?
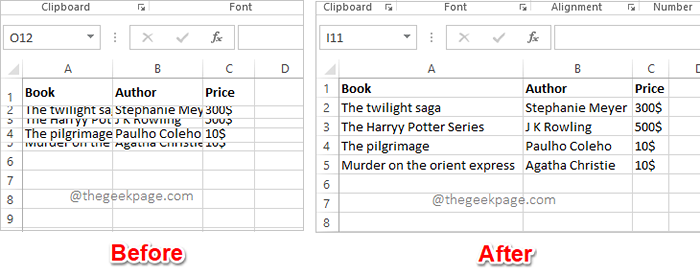
W tym artykule szczegółowo wyjaśniamy, w jaki sposób możesz łatwo automatycznie uruchomić wysokość wiersza lub szerokość kolumny w arkuszu Excel, postępując zgodnie z 3 różnymi rozwiązaniami. Możesz wybrać swoje ulubione rozwiązanie i odtąd bądź mistrzem na zadaniach Excel!
Spis treści
- Rozwiązanie 1: Korzystając z funkcji AutoFIT z opcji formatu
- Rozwiązanie 2: Za pomocą skrótów klawiatury
- Rozwiązanie 3: Klikając dwukrotnie na granicach kolumny / wiersza
Rozwiązanie 1: Korzystając z funkcji AutoFIT z opcji formatu
Krok 1: Otwórz arkusz, który chcesz sformatować. Kliknij na Zaznacz wszystko przycisk znajdujący się na przecięciu etykiet wierszy i etykiet kolumnowych.
Po wybraniu całego arkusza roboczego kliknij DOM Karta u góry. W opcjach domowych kliknij wymienione menu rozwijane Format. Z opcji formatu kliknij Wysokość wiersza Autofit.
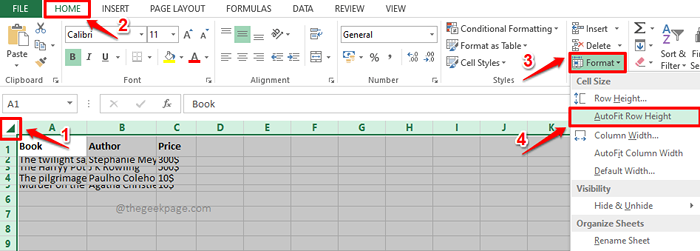
Krok 2: Jeśli teraz spojrzysz na arkusz Excel, zobaczysz, że wysokości wierszy są automatycznie formatowane, aby pasowały do zawartości w środku.
Teraz przejdźmy dalej i zróbmy to samo z kolumnami. W tym celu ponownie wybierz cały arkusz Excel, klikając Zaznacz wszystko przycisk na przecięciu etykiet wierszy i etykiet kolumnowych.
Upewnij się, że jesteś w DOM karta, a następnie kliknij Format Menu rozwijane do wyboru Szerokość kolumny Autofit Opcja z listy dostępnych opcji.
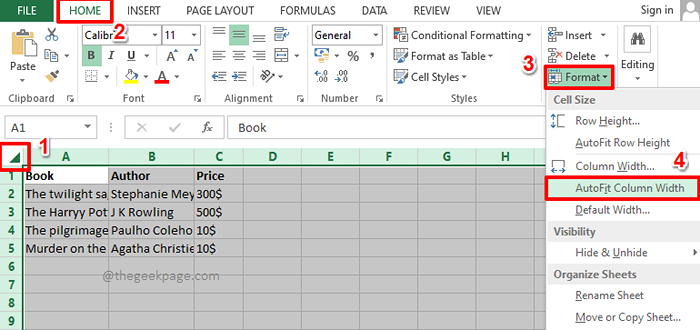
Krok 3: Jeśli teraz spojrzysz na arkusz Excel, zobaczysz, że Autofit Formatowanie jest stosowane zarówno do wierszy, jak i kolumn. Cieszyć się!
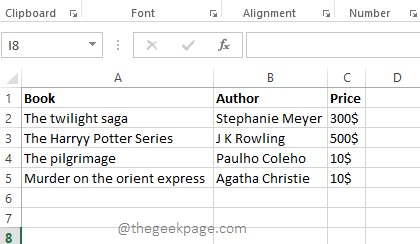
Rozwiązanie 2: Za pomocą skrótów klawiatury
Ta metoda wykorzystuje te same kroki, co w poprzednim rozwiązaniu. Ale zamiast używać kliknięć myszy, możesz używać skrótów klawiatury.
Krok 1: Po pierwsze, wybierz cały arkusz roboczy, aby sformatować. Możesz kliknąć Zaznacz wszystko przycisk na początku arkusza Excel, jak pokazano na zrzucie ekranu poniżej, lub możesz po prostu nacisnąć klawisze Ctrl + a razem, aby wybrać cały arkusz.
Po wybraniu arkusza naciśnij Alt + H klucze w tym samym czasie, aby wyświetlić dostępne opcje skrótu.
Teraz zobaczysz wiele alfabetów na arkuszu Excel. To są wszystkie opcje skrótów. Wbrew każdej funkcjonalności przypisany jest skrót. Ponieważ musimy zobaczyć Format opcje, musimy nacisnąć skrót klucz O, To jest przypisane do tego. Więc, Na klawiaturze naciśnij literę o.
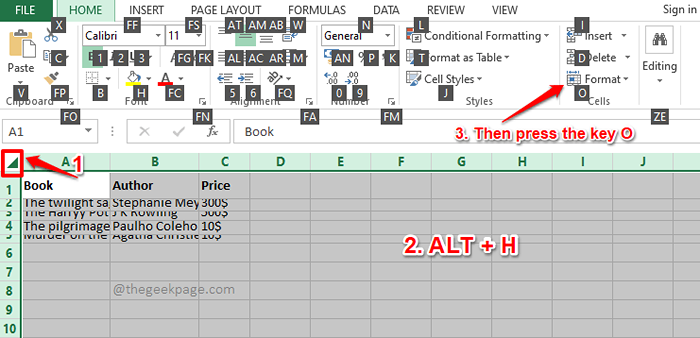
Krok 2: Menu rozwijane formatu byłoby teraz widoczne przed tobą. Ponownie zobaczysz niektóre alfabety w stosunku do każdej opcji dostępnej w Format opcje.
Z tego menu, aby automatycznie uruchomić wysokość wiersza, musimy wybrać Wysokość wiersza Autofit opcja. Więc na klawiaturze, Naciśnij klawisz skrótu przypisane do niego, czyli A.
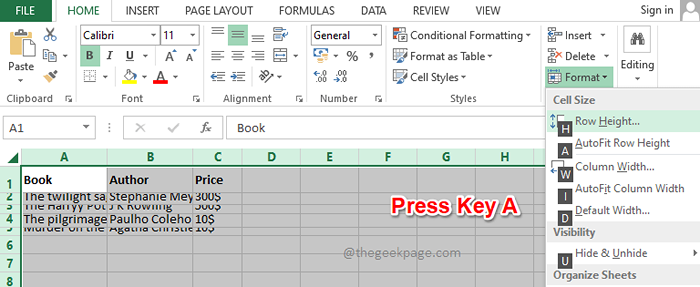
Krok 3: Otóż to. Formatowanie autofit zostanie teraz zastosowane do twoich wierszy.
Jak następne, zastosujmy formatowanie autofit do swoich kolumn. W tym celu wybierz arkusz jeszcze raz, naciskając Ctrl + a klucze razem lub naciskając Zaznacz wszystko przycisk u góry.
Teraz naciśnij Alt + H klucze razem, aby wyświetlić dostępne skróty.
Naciśnij klawisz O rozszerzyć Format Menu rozwijane.
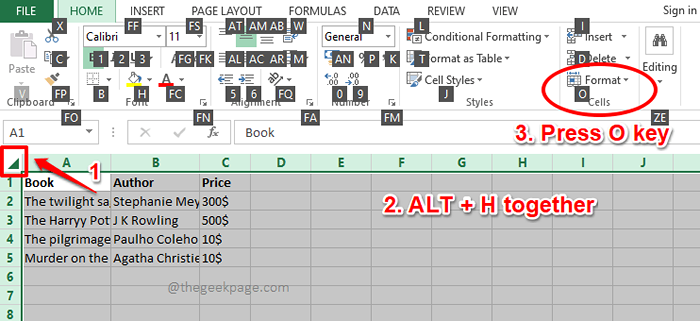
Krok 4: Na koniec naciśnij klawisz I do automatycznej wysokości kolumny.
Otóż to. Twoje kolumny również powinny być teraz sformatowane.
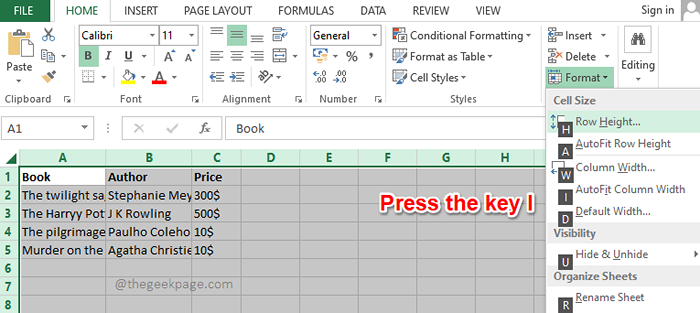
Rozwiązanie 3: Klikając dwukrotnie na granicach kolumny / wiersza
Jeśli musisz automatycznie sprawować wiele kolumn lub rzędów lub jedno. Ale jeśli masz tylko kilka wierszy lub kolumn do automatycznego działania, możesz śledzić metodę wymienioną w tej sekcji, aby uzyskać szybsze wyniki.
Krok 1: Aby automatycznie opanować kolumnę, Kliknij dwukrotnie kolumnę granica nagłówka że chcesz automatycznie. To natychmiast wykonuje zadanie.
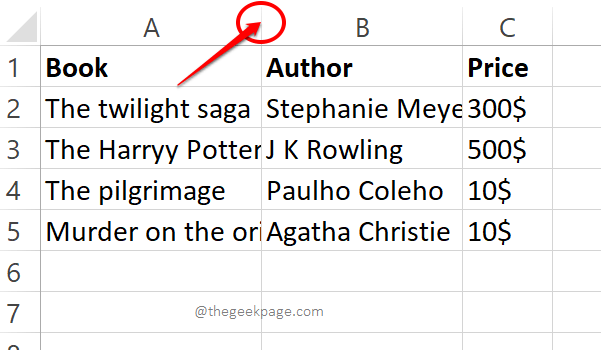
Krok 2: Podobnie, jeśli chcesz automatycznienie wiersz, możesz Kliknij dwukrotnie obramowanie nagłówka wiersza Aby automatyzować wysokość wiersza. Tak, działa idealnie, jeśli na zdjęciu znajduje się tylko kilka wierszy lub kolumn, a nie wtedy, gdy trzeba sformatować cały arkusz.
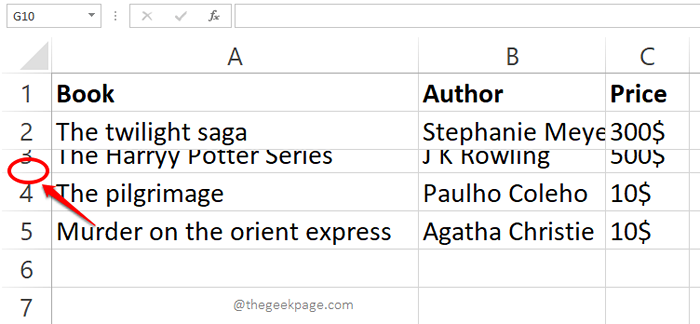
Mam nadzieję, że z powodzeniem możesz automatycznie sprawować swój arkusz Excel po naszym artykule. Powiedz nam w sekcji komentarzy, która metoda jest Twoją ulubioną.
Dziękuję za przeczytanie.
- « Wstawienie zrzutów ekranu lub wycinania ekranu MS Word, Powerpiont i Excel
- Jak naprawić kod błędu Microsoft Store 0x80073d02 »

