Jak naprawić kod błędu Microsoft Store 0x80073d02
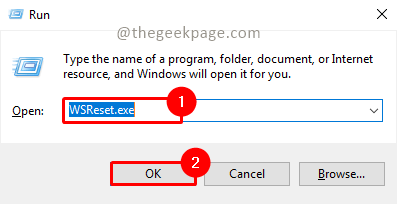
- 3982
- 204
- Laura Zygmunt
Microsoft Store to przydatna platforma, na której można pobrać zaufane gry i aplikacje dla systemu Windows. Czasami podczas aktualizacji systemu Windows lub aktualizacji aplikacji nie idzie w porządku, napotykamy kod błędu 0x80073d02 w Microsoft Store. Ten błąd zablokuje Cię przed otwarciem Microsoft Store lub czasami powstrzymuje Cię od aktualizacji aplikacji. To irytujące doświadczenie dla użytkownika. Zobaczmy, jak możemy pozbyć się tego błędu.
Spis treści
- Metoda 1: Resetuj pamięć podręczną w systemie Windows Store
- Metoda 2: Wyłącz tryb rozwoju i zarejestruj wbudowane aplikacje
- Metoda 3: Uruchom ponownie usługę instalacji Microsoft Store
- Metoda 4: Przywracanie zdrowia systemu Windows za pomocą narzędzi Dism i SFC
- Metoda 5: Uruchom strzelankę Microsoft Store Trouble
- Metoda 6: Odinstaluj i ponownie zainstaluj aplikację Microsoft Store
Metoda 1: Resetuj pamięć podręczną w systemie Windows Store
Zaruszone wpisy w pamięci podręcznej również dodają kłopoty i mogą skutkować kodem błędu 0x80073d02. Spróbujmy zresetować pamięć podręczną i spróbuj rozwiązać błąd.
Krok 1: Naciśnij Win+r, typ WSRESET.exe i naciśnij OK.
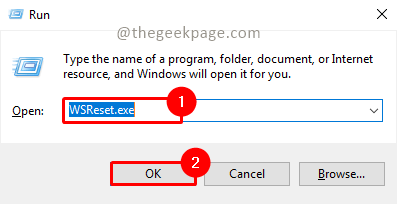
Krok 2: Kliknij Tak W okienku UAC (kontrola konta użytkownika), które wymaga zgody i potwierdza resetowanie akcji na danych i pamięci podręcznej Microsoft Store.
Krok 3: WSRESET.EXE uruchomi się, a po zakończeniu otworzy sklep Microsoft.
Krok 4: Teraz sprawdź, czy problem został rozwiązany.
Metoda 2: Wyłącz tryb rozwoju i zarejestruj wbudowane aplikacje
Krok 1: Naciśnij Win+r, typ PowerShell i kliknij OK.
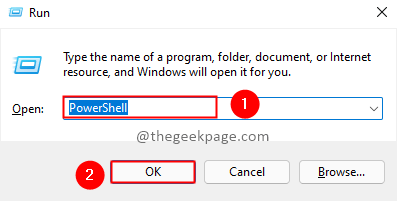
Krok 2: Wpisz poniższe polecenie i naciśnij Wchodzić.
Get -AppxPackage -Allusers | foreach add -appxpackage -register "$ ($ _.Instalacja) \ appxManifest.xml "-DisableDevelopmentMode
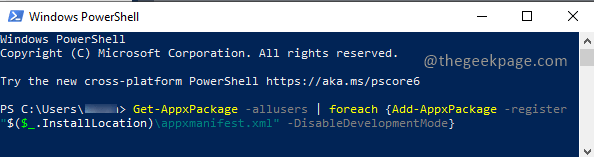
Krok 3: Teraz sprawdź, czy problem zostanie rozwiązany.
Metoda 3: Uruchom ponownie usługę instalacji Microsoft Store
Krok 1: Naciśnij Win+r, typ usługi.MSC i kliknij OK.
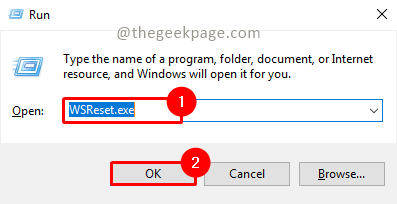
Krok 2: Kliknij Tak W wyskakującym okienka UAC (kontrola konta użytkownika) do uruchomienia usług.
Krok 3: Szukaj Microsoft Store Usługa instalacji i kliknij Uruchom ponownie.
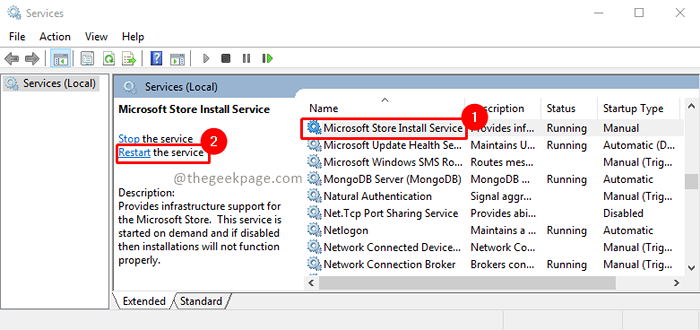
Krok 4: Teraz spróbuj otworzyć sklep Microsoft i sprawdź, czy problem został rozwiązany.
Metoda 4: Przywracanie zdrowia systemu Windows za pomocą narzędzi Dism i SFC
Krok 1: Kliknij Początek przycisk i wpisz CMD w polu wyszukiwania. Wybierać Wiersz polecenia I Uruchom jako administrator.
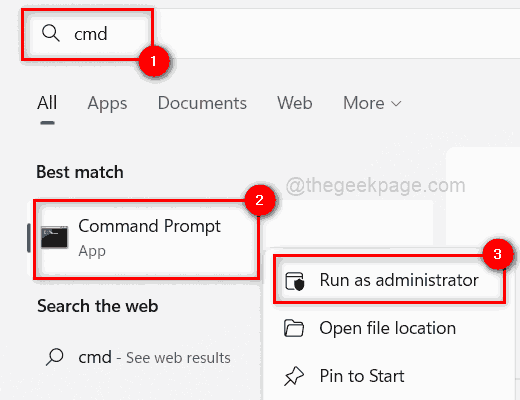
Krok 2: Wpisz poniższe polecenie i kliknij Wchodzić.
Konster.exe /Online /Cleanup-Imagage /Restorehealth
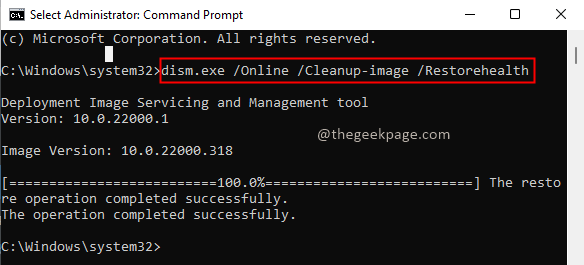
Krok 3: Po zakończeniu powyższego wykonania polecenia wpisz poniższe polecenie i kliknij Wchodzić.
SFC /Scannow
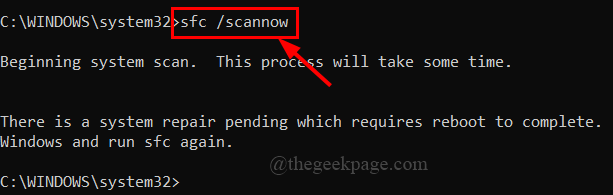
Krok 4: Po zakończeniu skanowania SFC uruchom ponownie system i sprawdź, czy problem zostanie rozwiązany.
Metoda 5: Uruchom strzelankę Microsoft Store Trouble
Pozwól komputerowi wykryć problem i naprawić go, jeśli jest wykrywalny. To uniknie twoich wysiłków.
Krok 1: Naciśnij Win+r, typ Settings MS: Rozwiązywanie problemów i naciśnij OK.
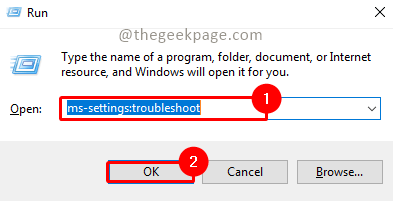
Krok 2: Kliknij Aplikacje do przechowywania systemu Windows Znajdź i naprawę inne problemy z rozwiązywaniem problemów ustawień rozwiązywania problemów. Teraz kliknij Uruchom narzędzie do rozwiązywania problemów Aby uruchomić narzędzia do rozwiązywania problemów dla sklepu Microsoft.
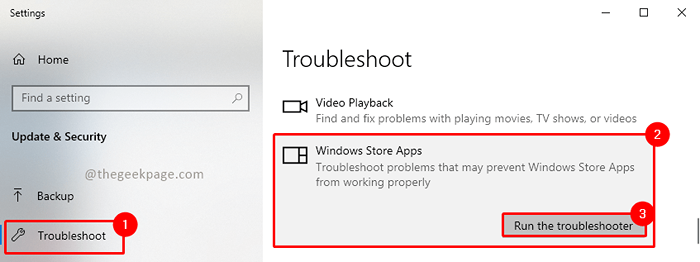
Krok 3: Poczekaj, aż rozwiązywanie problemów wykryje problem i napraw go. Po zakończeniu rozwiązywania problemów powiadomi o tym, czy zostaną znalezione jakiekolwiek problemy i czy są one naprawione. Jeśli do końca potrzebne jest jakakolwiek akcja, wyświetli się w wyniku.
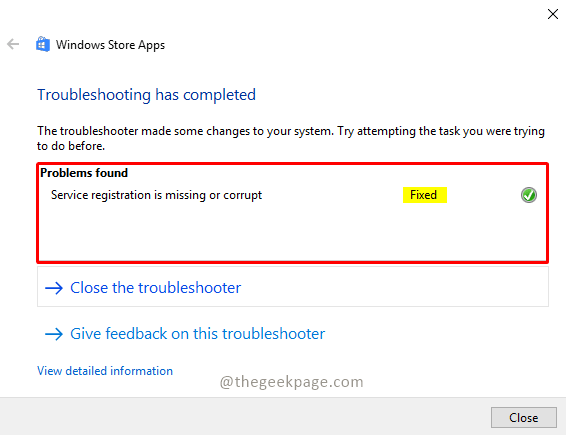
Krok 4: Teraz przejdź do sklepu Microsoft i sprawdź, czy problem został rozwiązany.
Metoda 6: Odinstaluj i ponownie zainstaluj aplikację Microsoft Store
Krok 1: Kliknij Początek przycisk, wpisz PowerShell, i otwórz Windows PowerShell w trybie administratora, klikając Uruchom jako administrator.
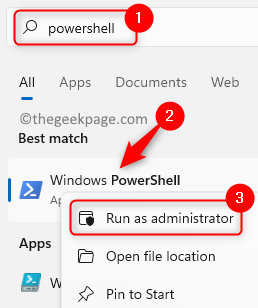
Krok 2: Uruchom poniższe polecenie i naciśnij Wchodzić.
Get -AppxPackage -Allusers | Wybierz nazwę, PackfullName | WindowsStore z selekcją
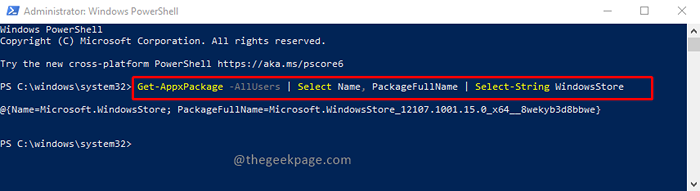
Krok 3: Teraz wybierz i skopiuj nazwę pakietu z wyniku i wklej go do notatnika. Aby skopiować, możesz nacisnąć Ctrl+c i otwórz notatnik i naciśnij Ctrl+v wkleić.
Notatka: Nie zapomnij przechowywać nazwy pakietu w notatniku, w późniejszych krokach odinstalujemy sklep Microsoft Windows. Aby ponownie go ponownie zainstalować, potrzebujesz nazwy pakietu.
Krok 4: Teraz odinstalujmy Microsoft Windows Store. Aby to zrobić, wpisz poniższe polecenie w PowerShell i naciśnij Enter.
Get-AppxPackage * WindowsStore * | Usuń-appxpackage

Krok 5: Teraz ponownie zainstalujmy go. Aby ponownie zainstalować, musisz utworzyć polecenie za pomocą PackfullName, którą skopiowałeś do Notatnika. W poniższym poleceniu wymień PackfullName z wartością przechowywaną w notatniku.
Get-AppxPackage | Foreach add -appxpackage -disableDevelopmentMode -Register "c: \ program pliki \ WindowsApps \PackfullName\ AppxManifest.xml "-DisableDevelopmentMode
Notatka: W naszym przypadku packfullName to „Microsoft.WindowsStore_12107.1001.15.0_X64__8WYBYB3D8BBWE ”. Tak więc polecenie instalacji sklepu Microsoft Windows będzie jak poniżej
Get-AppxPackage | Foreach add -appxpackage -DisableDevelopmentMode -Register "C: \ Program Files \ WindowsApps \ Microsoft.WindowsStore_12107.1001.15.0_X64__8WYBYB3D8BBWE \ AppxManifest.xml "-DisableDevelopmentMode
Krok 6: Po utworzeniu polecenia skopiuj i wklej je do PowerShell i naciśnij Wchodzić.

Krok 7: Po zakończeniu wykonania polecenia otwórz Microsoft Windows Store i sprawdź, czy problem zostanie rozwiązany.
Otóż to!! Mam nadzieję, że artykuł był użyteczny i pouczający. Powiedz nam, która metoda działała dla Ciebie. Dziękuję za przeczytanie.
- « Jak automatycznie rzędy i kolumny na podstawie wielkości danych w programie Excel
- Jak usunąć / wyłączyć szyfrowanie bitlocker w systemie Windows 11 »

