Jak usunąć / wyłączyć szyfrowanie bitlocker w systemie Windows 11
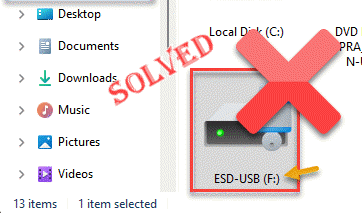
- 2503
- 801
- Seweryn Augustyniak
Szyfrowanie bitlocker to bardzo bezpieczne narzędzie szyfrowania do szyfrowania woluminów w systemie Windows. To 128-bitowe lub 256-bitowe narzędzie szyfrowania jest używane przez miliony użytkowników na całym świecie w celu ochrony ważnych informacji. Łatwo jest włączyć bitlocker na głośności, ale jak można usunąć szyfrowanie z głośności? Nie martw się. Jest to dość łatwe i możesz to zrobić szybko, wykonując te kroki.
Jak zidentyfikować napęd szyfrowany Bitlocker?
Możesz łatwo zidentyfikować dysk szyfrowany bitlocker, po prostu patrząc na stronę Eksploratora plików.
1. Otwórz eksplorator plików.
2. Teraz po prostu dotknij raz na „Ten komputer”Na linii lewej.
3. Po prawej stronie możesz zobaczyć wszystkie dyski. Poszukaj uważnie tomów niosących mały znak zamka z ich nazwami.
Napęd, który nosi znak blokady, to ten szyfrowany szyfrowaniem bitlocker.

Jak usunąć lub wyłączyć szyfrowanie bitlocker w systemie Windows?
Musisz po prostu wiedzieć, który litera napędowa nosi Twój napęd chroniony bitlocker. Istnieją dwa sposoby, aby to zrobić.
Metoda 1 - Korzystanie z terminalu
1. Musisz otworzyć PowerShell z prawami administracyjnymi.
2. Aby to zrobić, naciśnij klawisz Windows i wpisz „PowerShell”W polu wyszukiwania.
3. Później, w prawo „Windows PowerShell”Z wyszukiwania i kliknij„Uruchom jako administrator".
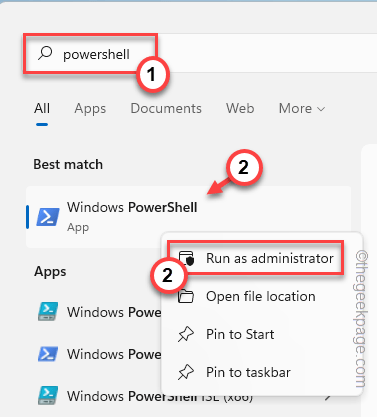
4. Po uruchomieniu, wpisz lub wklej ten wiersz i naciśnij Enter, aby poznać status szyfrowania bitlocker dla wszystkich napędów powiązanych z systemem.
Zarządzaj bde -Status

Teraz na ekranie PowerShell pojawi się lista sterowników z różnymi informacjami.
Na tej liście uważnie zauważ „Status ochrony:”Każdego napędu. Kiedy zobaczysz, że status ochrony jest „NA”Oznacza to, że szyfrowanie bitlocker jest aktywowane.
5. Zanotuj literę napędową głośności.
[To jest "F:„Drive w naszym przypadku.]
6. Następnie zastąp listę dysku w tym poleceniu na literę napędu, którą zauważyłeś, i wykonaj ją, aby wyłączyć szyfrowanie bitlocker.
Disable -bitlocker -mountpoint "List do jazdy: "
[[[
Musisz wymienić „listę dysku” w kodzie na literę napędu woluminu.
Przykład - w naszym przypadku litera dysku to „F:„A polecenie jest -
Disable -bitlocker -mountpoint "F: "
]

7. Na koniec musisz rozpocząć proces deszyfrowania woluminów. Wystarczy ponownie wymienić literę dysku i uruchom kod.
Zarządzaj listem napędu BDE:
[[[
Ponownie zastąp to „List do napędu:”Z rzeczywistą literą napędu woluminu.
Przykład - jeśli litera dysku to „F:„Polecenie będzie -
Zarządzaj bde -ff f:
]
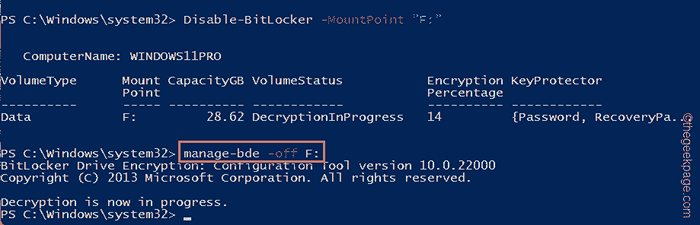
To w końcu rozpocznie proces deszyfrowania. Po zakończeniu możesz zamknąć okno wiersza polecenia.
Możesz teraz sprawdzić status napędu/ woluminu z eksploratora plików. Dysk nie będzie miał zamka.
Metoda 2 - Użyj panelu sterowania (wymaga hasła Bitlocker)
Możesz użyć panelu sterowania, aby wyłączyć szyfrowanie bitlocker.
1. Ustawienia szyfrowania Bitlocker znajdują się w panelu sterowania. Aby otworzyć go naciśnij Klucz Windows+R klucze razem.
2. Następnie wpisz „kontrola”I kliknij„OK„Aby otworzyć panel sterowania.

3. Na stronie panelu sterowania dotknij „Pogląd”Z bocznego panelu i ustaw go na„Małe ikony„Aby wyświetlić pełną listę opcji tam.
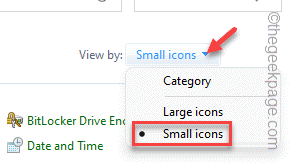
4. Teraz kliknij „Szyfrowanie bitlocker„Aby uzyskać do niego dostęp.
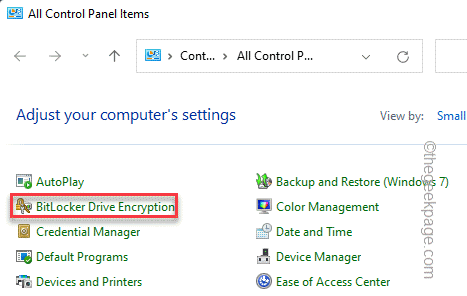
5. Tutaj zobaczysz listę dysków, które nie są szyfrowane z bitlockerem.
6. Gdy zobaczysz dysk, który przenosi „Bitlocker na (zablokowany)”Podpis swoją nazwą jest szyfrowany.
7. Więc dotknij „Odblokuj napęd„Aby odblokować napęd.
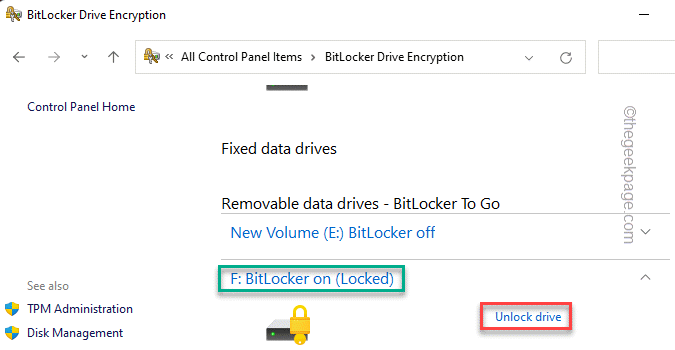
8. Teraz wyskakuje drugorzędny ekran z żądaniem klawisza BitLocker.
9. Wpisz klucz i dotknij „Odblokować„Aby odblokować głośność.

10. Ten proces deszyfrowania zajmie kilka minut w zależności od wielkości typu napędu i napędu.
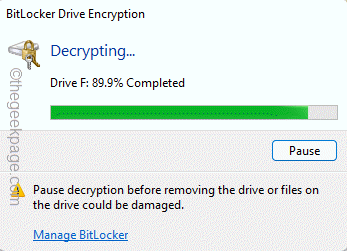
Poczekaj, aż się zakończy. Bitlocker jest teraz usuwany z twojego głośności. Otwórz eksplorator plików i jeśli szyfrowanie bitlocker jest usunięte, czy nie.
- « Jak naprawić kod błędu Microsoft Store 0x80073d02
- Zgłaszaj zrzut ekranu pełnej strony w Chrome bez żadnego rozszerzenia na komputerze Windows PC »

